A Google Chrome számos gyorsbillentyűt, más néven billentyűparancsot tartalmaz, amelyek megnyomásával gyorsan kiválaszthatja a lehetőségeket. Bár a böngésző csak korlátozott beépített gyorsbillentyűk testreszabási lehetőségekkel rendelkezik, van néhány bővítmény, amelyet hozzáadhat a Chrome-hoz, hogy tovább konfigurálja a billentyűparancsokat.
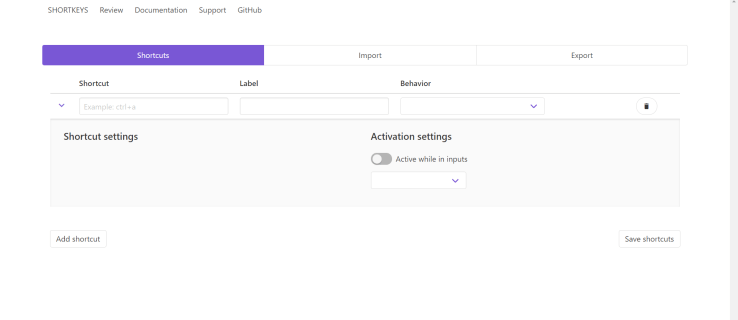
A Chrome billentyűparancsainak módosítása a Beállításokban
Ha egyszerű billentyűparancsok testreszabását keresi, nézze meg chrome://extensions/shortcuts, csak írja be a böngészőbe, és nyomja meg Belép.
A parancsikon oldalnak így kell kinéznie.
Lehetőségek állnak rendelkezésre a lapok bezárására és megnyitására, az oldalak görgetésére, új ablakok megnyitására és még sok másra. Nézze meg, mielőtt bármilyen bővítményt letöltene, lehet, hogy megtalálja azt, amire szüksége van.
Chrome-bővítmények a gyorsbillentyűk és parancsikonok módosításához és létrehozásához
Gyorsbillentyűk
A gyorsbillentyűk testreszabására szolgáló népszerű króm-kiterjesztés Gyorsbillentyűk. Megtekintheti és letöltheti a Shortkeys bővítmény oldalán. Ha tetszik, amit lát, a gombra kattintva hozzáadhatja a böngészőhöz Hozzáadás a Chrome-hoz gomb.
Ezután megtalálja a Gyorsbillentyűk gombot az eszköztáron, ahogy az alábbi pillanatképen látható.
Most nyomja meg a Bővítmények kezelése gombot vagy típust chrome://extensions lépj be a böngésződbe, és nyomd meg Belép. Látnia kell egy ehhez hasonló oldalt.
Ezután kattintson a Részletek gombot a Shortkeys bővítményhez, akkor erre az oldalra kerül.
Görgessen lefelé az oldalon, amíg meg nem látja Kiterjesztési lehetőségek, kattintson rá, és egy új ablak nyílik meg.
A Shortkeys bővítményoldal tartalmazza az összes mentett Shortkeys billentyűparancs listáját, valamint lehetőséget kínál újak létrehozására vagy billentyűparancsok importálására és exportálására.

Mielőtt megnyomná a Parancsikon hozzáadása gombot, írja be a kívánt billentyűparancsot, például ctrl+s. Innen kattintson a belsejébe Címke szövegdoboz a parancsikon elnevezéséhez. Ezután kattintson a legördülő menüre a gyorsbillentyű lehetséges opcióinak listájának megnyitásához, az alábbiak szerint. Válasszon egy lehetőséget onnan, mint pl Nyissa meg a Beállítások oldalt. megnyomni a Parancsikon hozzáadása gombot a gyorsbillentyű hozzáadásához, majd Parancsikonok mentése, menteni. 
Miután elmentette az új parancsikont, kipróbálhatja a gyorsbillentyűt az oldalak lapjain. Vegye figyelembe, hogy frissítenie kell a böngészőben már megnyitott lapokat, hogy a gyorsbillentyűk működjenek rajtuk. Azt is vegye figyelembe, hogy egy gyorsbillentyű nem biztos, hogy működik, ha megegyezik a Chrome alapértelmezett billentyűkódjával. Bármely testreszabott gyorsbillentyűt törölhet a gomb megnyomásával Töröl gomb mellettük a Shortkeys Options lapon.
Így a Shortkeys bővítménnyel most gyorsan beállíthat testreszabott gyorsbillentyűket a Google Chrome különféle opcióihoz.
AutoControl Shortcut Manager
Az AutoControl Shortcut Manager egy másik bővítmény a Google Chrome számára, amellyel személyre szabhatja a böngésző gyorsbillentyűit. A fenti kiterjesztéshez hasonlóan ez is lehetővé teszi a gyorsbillentyűk és az egér mindenféle testreszabását. Válaszd ki a Hozzáadás a Chrome-hoz gombot a bővítmény letöltéséhez. Figyelmeztetésképpen néhány vírusirtó ezt káros programként jelöli meg, nézze meg a véleményeket, és döntse el Ön.
Az új parancsikonok hozzáadásának folyamata hasonló a fent leírthoz, ezért nem térek ki rá. Ha szinte teljes körű vezérlést keres a böngésző parancsikonjai felett, ez egy olyan bővítmény, amelyre szüksége lesz.
Nem kell programozónak lennie ahhoz, hogy módosítsa és javítsa böngészője beállításait és hatékonyságát, amikor a gyorsbillentyűkről van szó. Függetlenül attól, hogy hogyan szeretné személyre szabni a Google Chrome gyorsbillentyűit, van egy lehetőség az Ön számára. A kezdéshez ellenőrizze a böngésző beállításait vagy a Google Chrome bővítményeit.