A Time Machine készen áll, hogy megmentsen, ha beüt a katasztrófa. Tegyük fel, hogy törölnie kell a rendszerindító meghajtót, és a semmiből újra kell telepítenie a macOS-t. Ebben az esetben a Time Machine biztonsági mentései lehetővé teszik az összes adat és fájl megőrzését, mintha mi sem történt volna.

Ha szorgalmas a biztonsági mentések készítésében, a régi biztonsági mentési fájlok gyorsan felhalmozódhatnak a külső vagy hálózati meghajtón. Van néhány módszer a régi biztonsági mentési fájlok eltávolítására és további tárhely megszerzésére. Ha a Time Machine biztonsági másolatainak törlésével küzd a kukából, egy egyszerű terminálparancs megoldja a trükköt!
A következő szakaszok egy gyors útmutatót nyújtanak a Time Machine összes eltávolítási módszerének használatához.
A Time Machine biztonsági másolatainak törlése
A régi biztonsági másolatokat a Time Machine vagy a Finder segítségével törölheti. Természetesen mindkét módszerhez csatlakoznia kell a külső/hálózati meghajtóhoz, és a következő magyarázatok feltételezik, hogy csatlakoztatva van.
Törölje a régi gép biztonsági másolatait a használatával Kereső
- Dob Kereső és válassza ki a Time Machine biztonsági másolatait tartalmazó helyet.

- Navigáljon a „Backups.backupdb” mappába a régi fájlok megkereséséhez. Alapértelmezés szerint a rendszer a legrégebbitől a legújabbig rendezi őket.

- Válassza ki a törölni kívánt elemet, és nyomja meg a gombot "parancs + trackpad-kattintás" vagy használja a kétujjas koppintást a további műveleteket tartalmazó felugró ablak eléréséhez.

- Most kattintson "Kidobni a kukába" a fájlok törléséhez.

- Mutasson rá az egérrel a Kuka ikonra a tiédben Dokk, majd hajtsa végre a kétujjas koppintás vagy használja "vezérlés + trackpad-kattintás" felhozni a lehetőségeket. Válassza ki "Szemetes ürítése" hogy véglegesen törölje a régi biztonsági másolatokat, hogy azok végleg eltűnjenek. Választhat is "Nyisd ki" az egyes fájlok törléséhez, ha más kukába helyezett elemeket szeretne megtartani.

Törlés Time Machine biztonsági mentések az alkalmazáson belül
- Kattintson vagy koppintson a Time Machine ikonra a menüsorban, és tallózzon a biztonsági mentési fájlok között, hogy megtalálja a törölni kívánt fájlt.

- Jelölje ki a biztonsági másolatból egy vagy az összes régi fájlt, és kattintson a fogaskerék ikonra a menüsorban a legördülő ablak megjelenítéséhez. Válassza a „Biztonsági másolat törlése…” lehetőséget, és kész.

Terminál használata a Time Machine biztonsági másolatainak törléséhez
Egyes felhasználók problémákat tapasztalhatnak a biztonsági másolatok kukából való törlésekor. A probléma megkerüléséhez egy egyszerű terminálparancsot használhat.
- Találat "parancs + szóköz" a billentyűzeten, majd írja be "ter" idézőjelek nélkül. nyomja meg "belép" vagy Válasszon „Terminal.app” a keresési eredmények közül, hogy elindítsa a Terminál.

- Típus "sudo rm -rf ~/.Trash/” idézőjelek nélküla parancssorban, és nyomja meg a gombot "Belép" végrehajtani.

- Az ablak kérni fogja a rendszergazdai jelszó megadását. Írja be, és nyomja meg az „Enter” gombot a megerősítéshez. Ha működik, egy új sort fog látni a parancsok beviteléhez.

MEGJEGYZÉS: Ha a fenti parancssori opció sikertelen a „Művelet nem engedélyezett”, akkor a terminálnak „Teljes lemezhozzáférést” kell adnia.

Ez a parancs arra szolgál, hogy a Root felhasználón keresztül teljesen kiürítse a kukát; ezért van szükség adminisztrátori jogosultságokhoz.
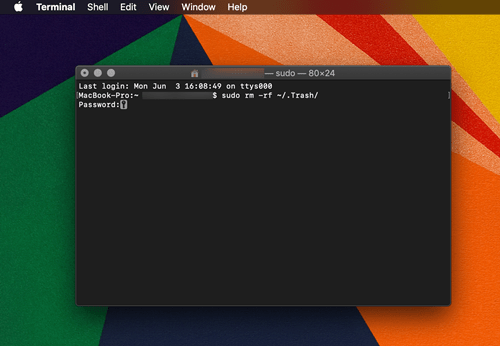
Ne felejtse el visszaállítani a „Full Disk Access” opciót a „Ki” értékre a terminálnál, feltételezve, hogy meg akarja őrizni az eredeti védelmi beállításokat. A módosításhoz lépjen a „Biztonság és adatvédelem” részhez, ahogy az az előző képen is látható.
Gyors szemétjavítások a Time Machine biztonsági másolatainak törléséhez
Egy újraindítás vagy újraindítás általában elegendő ahhoz, hogy visszaszerezze az irányítást a Kuka felett, ahol a „törölhető” biztonsági másolatok találhatók, amelyeket ott helyeztél el. Ha azonban ez a lépés sikertelen, akkor lehetőség van a fájlok kényszertörlésére is. Nyissa meg a Kukat, és válassza a „Secure Empty Trash” lehetőséget, és ezt a Finderből is megteheti.
Egyes felhasználók a „A műveletet nem sikerült befejezni, mert az elem zárolva van” üzenetet kaphatnak. hiba. Ebben az esetben a legjobb, ha a fájlokat/mappákat furcsa nevekre nevezi át, pl. e. speciális szimbólumokkal vagy karakterekkel rendelkezők. A fájlokat ezen keresztül is ellenőrizheti "Szerezz információt" opciót, hogy megnézze, hogy valamelyik zárolva van-e.
Időgép pillanatképek
A pillanatképek különböznek a biztonsági másolatoktól. Ha a Time Machine biztonsági másolatot szeretne készíteni, de nem tud csatlakozni a kijelölt külső meghajtóhoz, pillanatképeket hoz létre. Ezek olyan biztonsági másolatok, amelyeket a Mac merevlemezére mentenek, amíg újra nem csatlakoztatja a külső/hálózati meghajtót.
Javarészt, ezek a biztonsági mentések ideiglenesek, és automatikusan törlődnek, amikor csatlakoznak a biztonsági mentési meghajtóhoz, vagy a kijelölt idő letelte után. Azt is tudnia kell, hogy a Time Machine nem készít pillanatképet, ha 20% alá csökkenti a merevlemez kapacitását.
A Time Machine pillanatképeinek törlése
Bárhogy is legyen, egyes felhasználók továbbra is arról számolnak be, hogy a Time Machine pillanatfelvételei több tonna gigabájtot foglalnak el, ezért előfordulhat, hogy manuálisan kell megszabadulnia tőlük. A pillanatképeket a terminálparancsokkal törölheti. Itt vannak a lépések.
- Nyissa meg a „Terminal”-t, és hajtsa végre a tmutil listlocalsnapshots / parancs. Figyelje meg a perjel előtti szóközt. Ez a parancs egy listát ad a pillanatképekről, amelyek elnevezése valami ilyesmi: com.apple.TimeMachine.2018-12-15-002010.local

- Egy adott pillanatképtől való megszabaduláshoz használnia kell a sudo tmutil deletelocalsnapshots parancsot, és adja hozzá a konkrét dátumot. A gépelt eredménynek valahogy így kell kinéznie: tmutil deletelocalsnapshots 2018-12-15-002010.

- A „Helyi pillanatkép törlése + (dátum)” üzenet jelenik meg az ablakban, amely megerősíti a sikeres törlést. Érdemes megemlíteni, hogy minden törölni kívánt pillanatképnél meg kell ismételnie a lépéseket.

Szakértői tipp: A helyi pillanatképek elkerülése érdekében hajtsa végre a parancsot sudo tmutil disablelocal parancsot a terminálban.
Összességében a Time Machine biztonsági másolatainak törlése meglehetősen egyszerű, és ne habozzon használni a terminálparancsokat. Azonban, a Time Machine biztonsági másolatok eltávolításának legbiztonságosabb módja a tényleges alkalmazás használata. Ha valamilyen oknál fogva nehéznek találja a Time Machine biztonsági másolatainak törlését, léteznek harmadik féltől származó alkalmazások, amelyek leegyszerűsítik a teljes folyamatot. Például a CleanMyMac X egy ingyenes eszköz, amely terminál nélkül eltávolítja a Time Machine pillanatképeit.
Gyakran Ismételt Kérdések
Ebben a részben további válaszokat adtunk az Időgéppel kapcsolatos kérdéseire.
Hogyan kapcsolhatom ki az automatikus biztonsági mentést?
Ha belefáradt abba, hogy ki kell takarítania tárhelyét, és meg kell szabadulnia a régi, használhatatlan adatoktól, kikapcsolhatja az automatikus biztonsági mentést. Itt van egy teljes oktatóanyag a témában, de ez nagyon egyszerű.
Mindössze annyit kell tennie, hogy kattintson az Apple ikonra, és kattintson a Rendszerbeállítások elemre. Keresse meg a Time Machine elemet, és kattintson duplán a megnyitásához. Ezután a bal oldalon törölheti az Automatikus biztonsági mentés opció jelölését.












