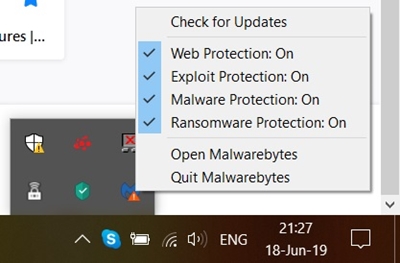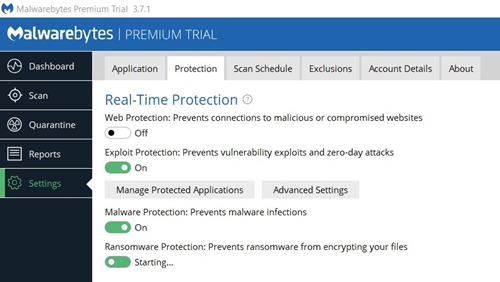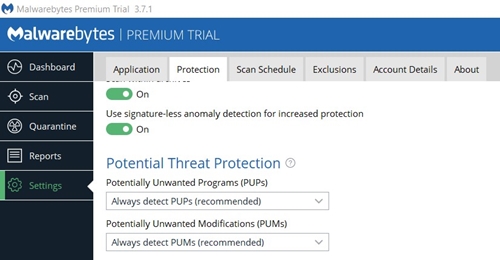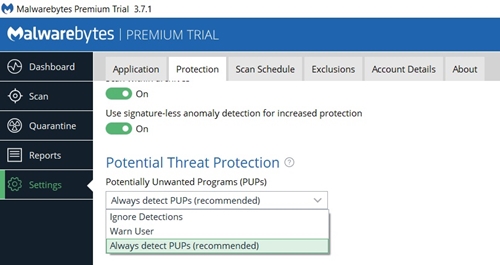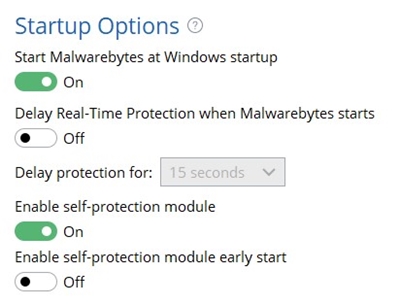Nincs olyan, hogy tökéletes vírusirtó vagy kártevőirtó program. Ennek a szoftvernek az a célja, hogy megvédje Önt. Ennek során időnként potenciálisan nemkívánatos szoftverként észleli az ártalmatlan programokat (az úgynevezett „hamis pozitív”), vagy törli azt, vagy megakadályozza, hogy Ön hozzáférjen.

A legtöbb víruskereső program, beleértve a Malwarebytes-t is, általában integrált webvédelemmel rendelkezik, ami azt jelenti, hogy hajlamosak blokkolni bizonyos webhelyekhez való hozzáférést. Ha valaha is problémái voltak azzal, hogy a Malwarebytes észlelte azt, amit hamis pozitívnak tartana, akkor valószínűleg azon tűnődik, hogy van-e mód a letiltására, ideiglenesen vagy sem.
Ne aggódjon, mivel számos módszer létezik a kártevőirtó letiltására, és hamarosan megmutatjuk, hogyan.
A valós idejű védelem letiltása
Vannak esetek, amikor az emberek öntudatlanul telepítik a Malwarebytes-ot a számítógépükre, mert néha bizonyos szoftverekkel együtt települ, hacsak Ön nem engedi. Ha Ön nem tartozik ezek közé az emberek közé, és elégedett vele, egyszerűen kapcsolja ki a védelmet, amikor csak szükséges.
Ezt megteheti a tálcáról, amely a tálca jobb oldali része (az órával, a hangerő-beállításokkal és így tovább), vagy magából a programból. Ez utóbbi hasznos lehet, ha nem sikerül megtalálnia a Malwarebytes-ot a tálcán.
A védelem letiltása a tálcáról
- Keresse meg a Malwarebytes ikont a tálcán. Ha az ikon hiányzik, először a nyílra kattintva ellenőrizze, hogy el van-e rejtve a tálcán.
- Kattintson a jobb gombbal az ikonra. Megjelenik egy kis előugró menü.
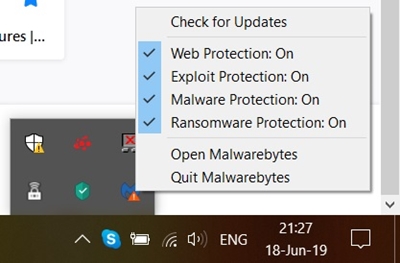
- Figyelje meg, hogy a „Webvédelem” mellett van egy pipa, amely azt jelzi, hogy be van kapcsolva. Kapcsolja ki ezt az opciót, ha rákattint. Ekkor a „Webvédelem: Ki” felirat jelenik meg, és többé nem lesz pipa.
A programon belüli védelem letiltása
Ha nincs Malwarebytes ikon a tálcán, próbálja meg futtatni a programot az asztali parancsikon használatával, és tegye a következőket:
- A képernyő bal oldalát lefedő oldalsávon válassza a „Beállítások” lehetőséget.
- A Beállításokban a képernyő tetején találhatók fülek. Kattintson a „Védelem” fülre.
- Az első megváltoztatható lehetőség a valós idejű védelem. A webvédelem letiltása.
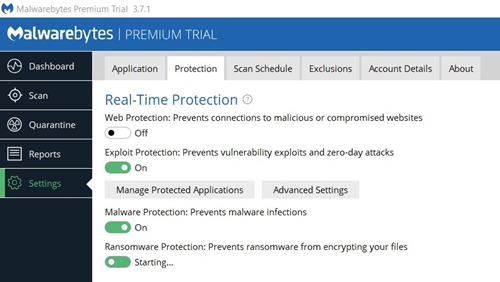
A potenciális fenyegetés elleni védelem letiltása
Ha egy alkalmazást kell futtatnia, és a Malwarebytes nem engedi, a legjobb, ha letiltja a fenyegetés elleni védelmet. Ezt nem teheti meg a tálcáról, ezért írja be a Malwarebytes-t. Íme a következő lépések:
- Lépjen be a „Beállítások” opcióba a bal oldali oldalsávon.
- A Beállítások menüben lépjen a „Védelem” fülre.
- A „Valós idejű védelem” és a „Szkennelési beállítások” után van egy „Potenciális fenyegetés elleni védelem” feliratú opció. Valószínűleg szeretné letiltani a potenciálisan nemkívánatos programok (PUP-ok) észlelését, ezért kattintson a jelenlegi beállítására (alapértelmezés szerint „Mindig észlelje a PUP-okat (ajánlott)”) a módosításához.
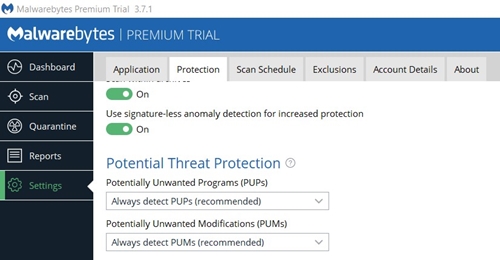
- Mindkét másik lehetőség megteszi a trükköt, de csak akkor válassza az „Érzékelések figyelmen kívül hagyása” lehetőséget, ha Ön tapasztaltabb számítógép- és/vagy internet-felhasználó.
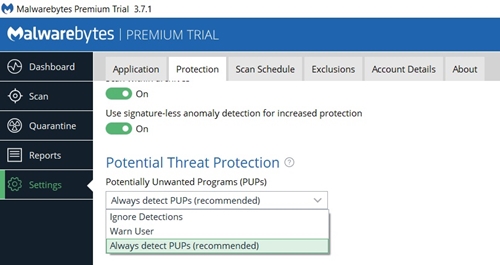
Kilépés a Programból
Ha nagyobb hardverteljesítményt igénylő feladatokat végez, érdemes lehet teljesen kilépni a programból. Ennél is fontosabb, hogy ha mondjuk több hamis pozitív eredménnyel kell dolgoznia, a Malwarebytes bezárása a leghatékonyabb megoldás.
A program bezárásához a tálcán belül kell lennie a program ikonjának. Mindössze annyit kell tennie, hogy kattintson a jobb gombbal az ikonra, és kattintson a „Kilépés a Malwarebytes-re” lehetőségre.
A program automatikus indulásának megakadályozása
Vannak, akik inkább csak akkor használnak víruskereső és/vagy kártevőirtó szoftvert, ha rendszervizsgálatra van szükség. Ez törvényes módja a hardverhasználat csökkentésének, különösen, ha régebbi számítógépe van. Ha ez a leírás megfelel Önnek, kövesse az alábbi lépéseket, hogy megakadályozza, hogy a Malwarebytes elinduljon az operációs rendszerével:
- A Malwarebytes oldalsávján lépjen a Beállítások elemre.
- Lépjen be a Védelem fülre.
- Görgessen le egészen az „Indítási beállítások” megkereséséhez, majd kapcsolja ki a „Malwarebytes indítása a Windows indításakor” opciót.
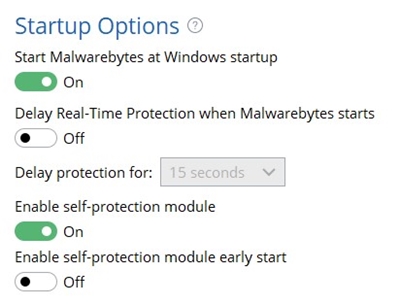
Alternatív megoldásként egyszerűen engedélyezheti az alatta található „Valós idejű védelem késleltetése a Malwarebytes indításakor” opciót, ha az a cél, hogy megakadályozza, hogy az lelassítsa a számítógép rendszerét a rendszerindítás során. Ha engedélyezi ezt a lehetőséget, akkor azt is megadhatja, hogy mennyi ideig tartson fenn a védelmi késleltetés.
A változtatások visszaállítása
Amikor bármilyen módon letiltja a Malwarebytes védelmét, feltétlenül kapcsolja vissza, amint végzett azzal, ami miatt letiltotta. A számítógép könnyebben megfertőződik, ha a web- és/vagy a PUP-védelem ki van kapcsolva.
Azt is vegye figyelembe, hogy egy blokkolt webhely meglátogatását csak akkor szabad megtennie, ha biztos abban, hogy ez egy megbízható cím. Ugyanez vonatkozik a PUP-okra is. Ön saját felelősségére letiltja ezeket a védelmi módszereket.
A webvédelem és/vagy a PUP-észlelés visszakapcsolásához csak vissza kell térnie a megfelelő beállításokhoz, és vissza kell állítania az alapértelmezett értékeket.
Védve maradni
Ha Ön tapasztalt számítógép- és internet-felhasználó, akkor valószínűleg nincs is szüksége harmadik féltől származó szoftverre a biztonsága érdekében. Ha nem, használja tovább a védelmét, és csak akkor kapcsolja ki, ha feltétlenül szükséges, vagy ha biztos abban, hogy folyamatosan téves pozitív eredményt észlel.
Sikerült megakadályoznod, hogy a Malwarebytes zavarjon? Általában elégedett a szoftver védelmi képességeivel? Mondja el nekünk tapasztalatait az alábbi megjegyzésekben.