Van Chromecast eszköze? Ha csatlakoztattad a YouTube-hoz, a kis Cast ikon folyamatosan megjelenik, amikor megnyitod a YouTube alkalmazást a telefonodon. Ez kínos helyzeteket okozhat. Ha véletlenül castingol a nappali tévéjére, a családja megtudhatja, hogy titokban Justin Biebert hallgatja, vagy valóságshow-kat néz!
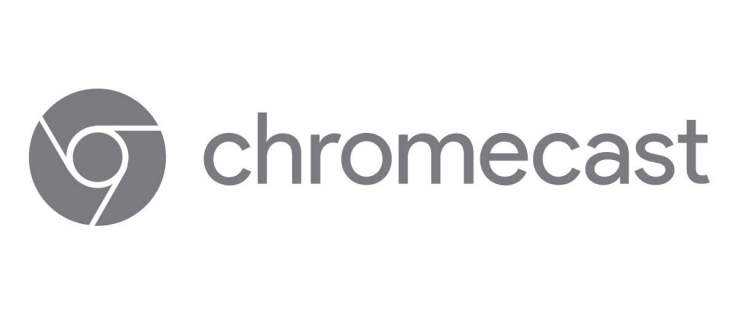
Meg akarsz szabadulni a cast ikontól? Készítse elő YouTube alkalmazását, és kövesse az ebben a cikkben található utasításokat.
A Cast gomb eltávolítása a YouTube alkalmazásból
Többféleképpen is leválaszthatja Chromecast eszközét a YouTube alkalmazásról. Android okostelefonja vagy iOS-eszköze segítségével gyorsan megteheti.
1. Google beállítások
Az első módszer lehet a legegyszerűbb. Az átküldési lehetőségeket a Google beállításain keresztül érheti el, és letilthatja az eszközt. A következőket kell tennie:
- Nyissa meg okostelefonján a Beállítások alkalmazást.
- Görgessen le a Google megkereséséhez, és koppintson a megnyitáshoz.
- A Google-szolgáltatások között megjelenik a Google Cast – válassza ki.
- Az Értesítési beállítások alatt található a Távirányító értesítéseinek megjelenítése lehetőség. Kapcsolja a mellette lévő kapcsolót Ki állásba.
- A YouTube Cast gombja többé nem lesz látható.

2. Cast Media Controls
Egy másik módszer letiltja az automatikus átküldést a TV-re. Továbbra is láthatja a Cast ikont, de a videók nem jelennek meg a tévén anélkül, hogy jóváhagyná. Meg kell erősítenie a választását egy felugró ablakban.
- Nyissa meg a Beállítások alkalmazást, és keresse meg a Google-t.
- Koppintson a megnyitásához, és válassza a Cast médiavezérlők lehetőséget.
- Törölje a jelet a Cast-eszközök médiavezérlői melletti négyzetből.
3. Tiltsa le a streaming eszközöket
Vannak más módok is, amelyekkel leállíthatod a Chromecast streamelést minden alkalommal, amikor a YouTube-ot használod.
Például egy TV-kóddal törölheti a Chromecastot a párosított eszközök listájáról.
- Indítsa el a YouTube-ot a telefonon.
- Nyissa meg a Beállításokat, és válassza a Megtekintés tévén lehetőséget.
- A Csatolás TV-kóddal alatt érintse meg a TV-kód megadása lehetőséget.
- Írja be a képernyőn megjelenő kódot, és térjen vissza a Megtekintés tévén lehetőséghez.
- Válassza az Eszközök törlése lehetőséget, és keresse meg a Chromecastot.
- A választás megerősítéséhez válassza még egyszer a Törlés lehetőséget.
Így a Chromecast még akkor sem tud automatikusan streamelni a tévére, ha véletlenül megérinti az átküldés ikont a YouTube-on.
4. YouTube Vanced App
Egyes internetfelhasználók a YouTube Vanced alkalmazást ajánlják, amely kompatibilis az Android okostelefonokkal. De meg kell keresnie a letöltési linket a Google-on, mivel nem érhető el a Google Play Áruházban. A felhasználók azt állítják, hogy ez az alkalmazás nagyon hasznos funkciókkal rendelkezik. Ha a Chromecast YouTube-on történő letiltásának más módjai nem működnek, telepítse az átküldés ikonjának eltávolításához.
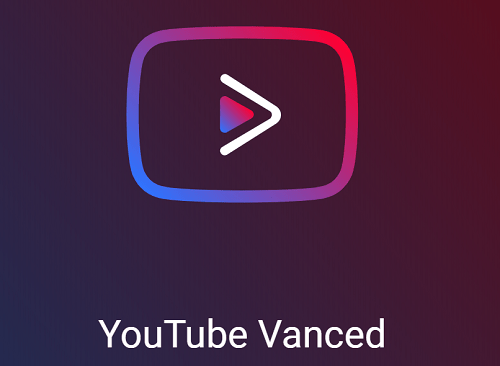
5. Megakadályozza, hogy mások kezeljék az Ön szereposztásait
Ha Chromecastot csatlakoztat a hálózathoz, mindenki láthatja az átküldés ikont a YouTube-alkalmazásában, akinek ugyanahhoz a hálózathoz csatlakozik az eszköze. Ez trükkös lehet, mert nem tudod megakadályozni, hogy tévére közvetítsenek, még akkor sem, ha privátban szeretnél videókat nézni. A következőképpen kapcsolhatja ki ezt az opciót a Google Home használatával:
- Indítsa el a Google Home alkalmazást a telefonján.
- Válassza az Eszközök lehetőséget a jobb felső sarokban.
- Keresse meg azt az eszközt, amelyen meg szeretné akadályozni, hogy kezelje az átküldést.
- Válassza a menü ikont, és keresse meg az Eszközinformáció részt.
- Kapcsolja ki a Hagyja mások irányítani az öntött médiát beállítás melletti kapcsolót.
- Ismételje meg ezt minden egyes letiltani kívánt eszközzel.

A Chromecast használata YouTube-videók megtekintéséhez
Problémái vannak a YouTube-ról való átküldéssel, és ezért szeretné eltávolítani az átküldés ikonját? Ha most szerezted be Chromecastod, és szeretnéd kipróbálni a YouTube-on, az alábbi lépések segíthetnek. Nézze meg őket, mielőtt törli a Chromecastot ebből az alkalmazásból.
Használhatja számítógépén és mobileszközén is.
Ha számítógépről szeretne streamelni:
- Indítson el egy böngészőt, és nyissa meg a YouTube hivatalos webhelyét.
- Nyisd meg az átküldeni kívánt videót, és a videó alatt megjelenik az átküldés gomb.
- Ha az ikon nem jelenik meg, győződjön meg arról, hogy a Chromecast és a mobileszköz ugyanahhoz a Wi-Fi-hálózathoz csatlakozik.
- Válaszd ki az átküldés ikont, és válaszd ki azt az eszközt, amelyen át szeretnél küldeni. A videó a kiválasztott eszközön fog megjelenni.
- Ha végzett az átküldéssel, válassza ki az átküldés ikont a böngészőben (a keresés lap mellett van), és kattintson az Átküldés leállítása lehetőségre.
A mobileszközről való átküldéshez tegye a következőket:
- Nyissa meg a YouTube alkalmazást iPhone, iPad vagy Android okostelefonján.
- A jobb felső sarokban megjelenik az átküldés gomb.
- Érintse meg ezt a gombot, és megjelenik a közeli eszközök listája.
- Válassza ki a kívánt eszközt.
- Az alábbiakban megjelenik az Átküldésre kész üzenet.
- Miután kiválasztott egy videót, majd a Lejátszás lehetőséget, az átküldésre kerül a kiválasztott eszközön.
- Ha le szeretné állítani az átküldést, koppintson az átküldés ikonra a videó tetején, és válassza az előugró ablakban az Átküldés leállítása lehetőséget.
A nem kívánt szereplők összekapcsolásának megszüntetése
Számos módja van a nemkívánatos vetítések megállítására. Mielőtt eltávolítja Chromecast eszközét a YouTube alkalmazásból, vagy leválasztja a Google Home alkalmazásokról, próbálja szabályozni, hogy mások mit tehetnek vele. Ha az Ön jóváhagyása nélkül letiltja a háztartás tagjait az átküldésről, jobb megoldás lehet, mint az átküldés lehetőségének teljes megszüntetése.
Melyik javítás működik a legjobban az Ön esetében? Tudassa velünk az alábbi megjegyzések részben.

