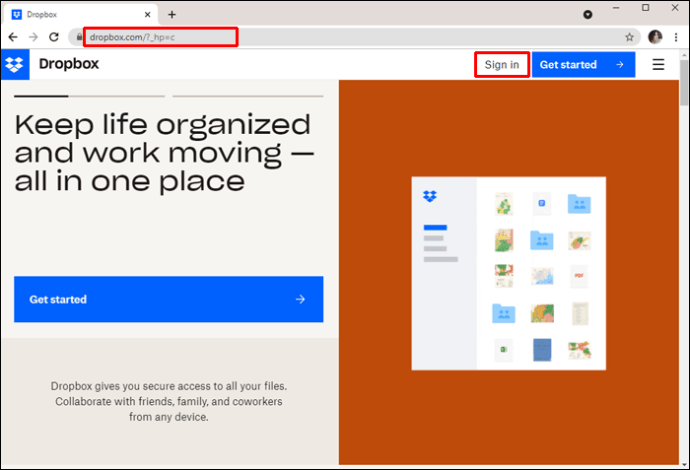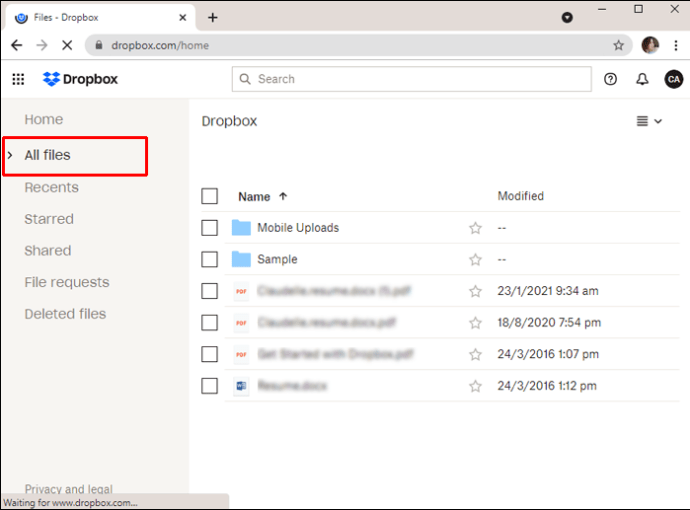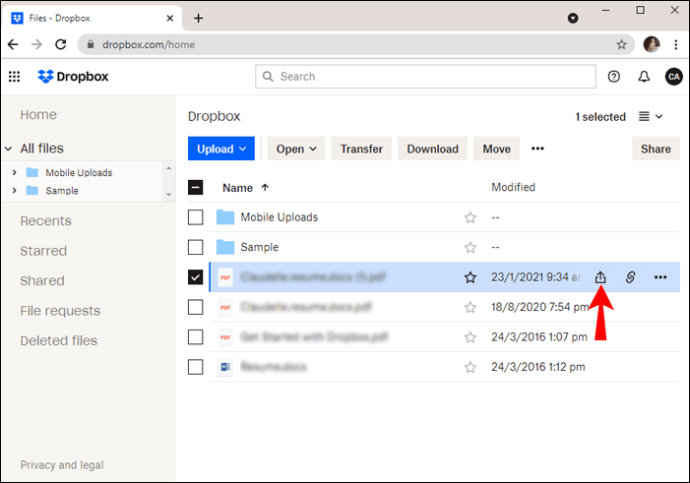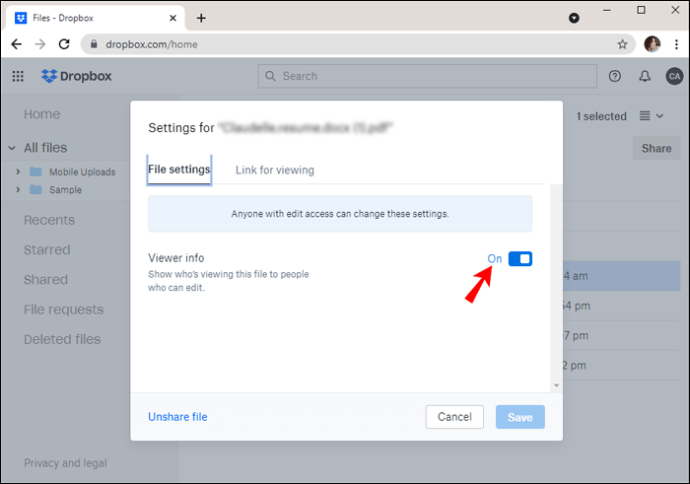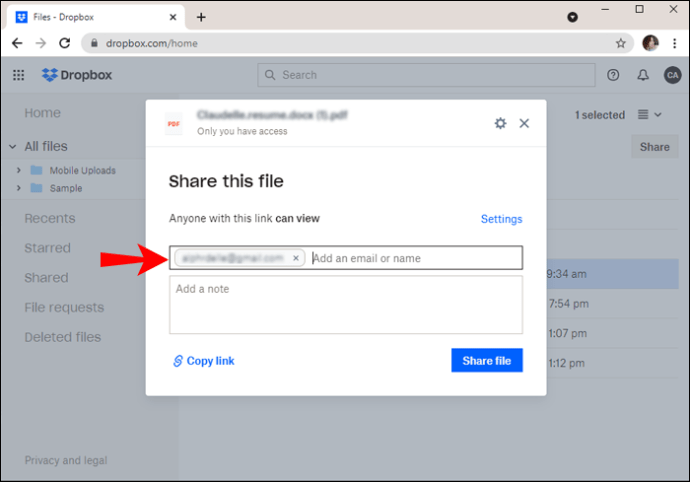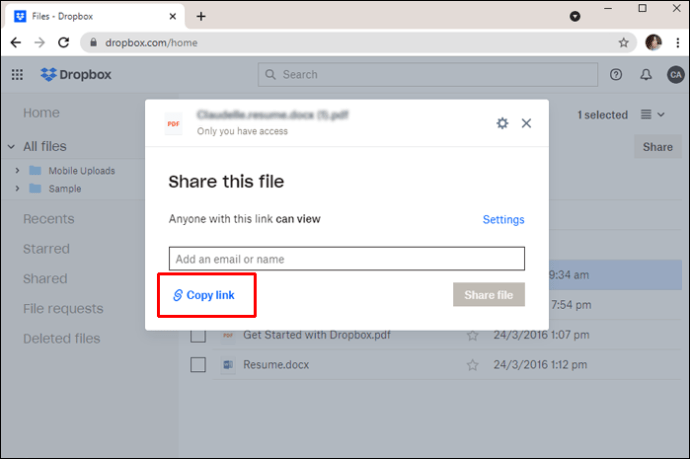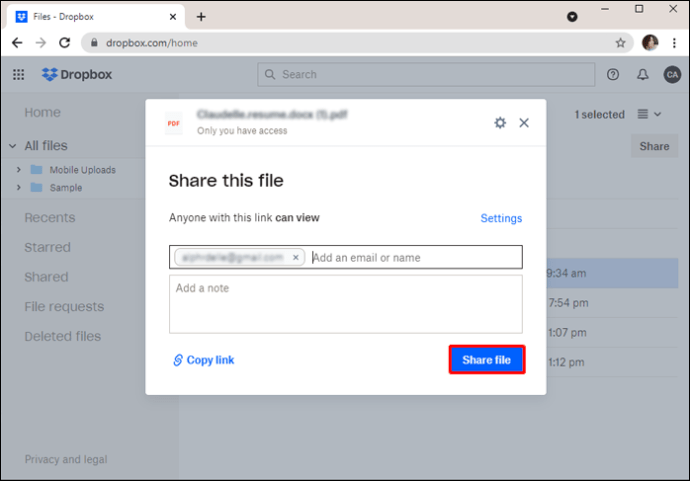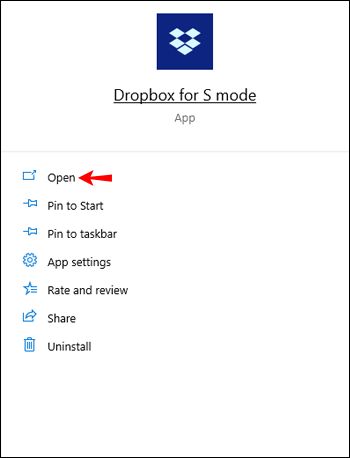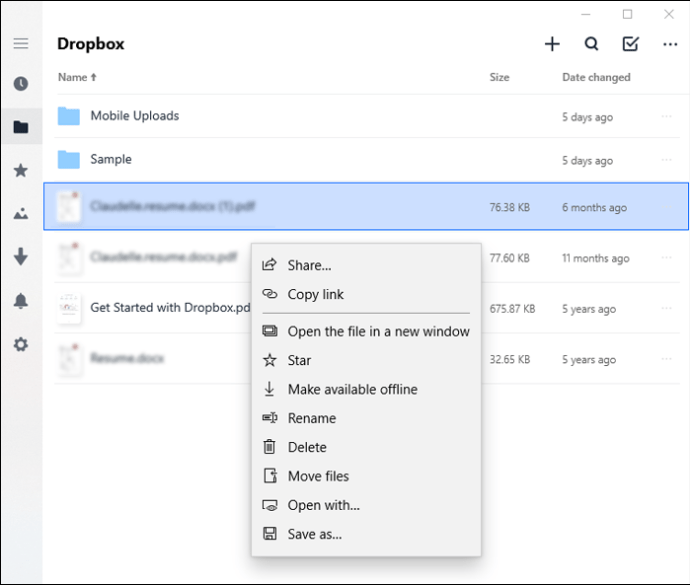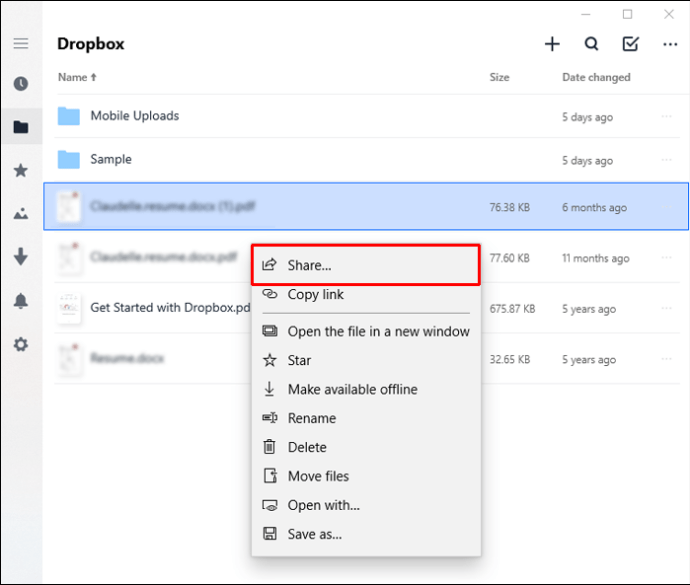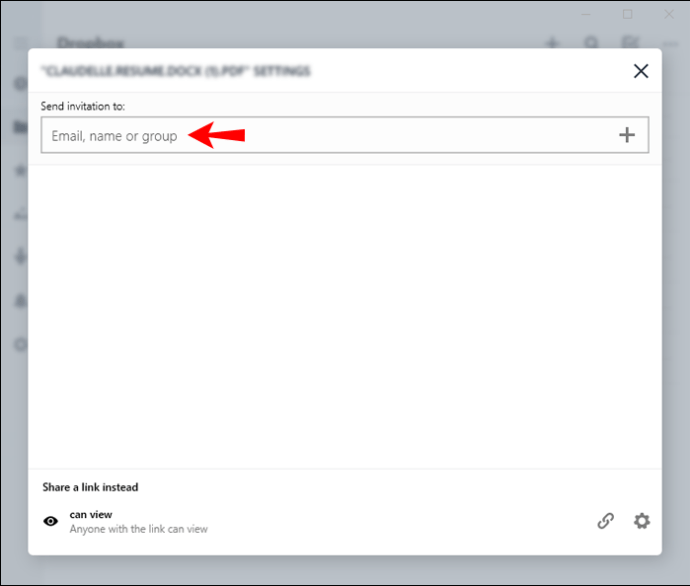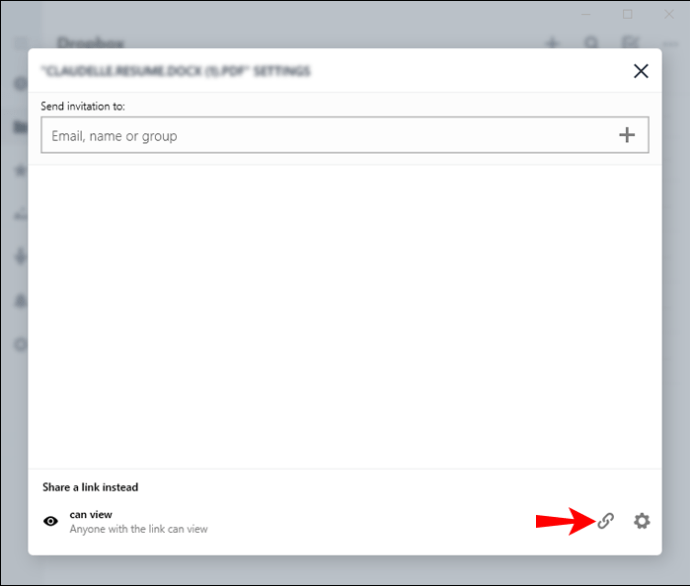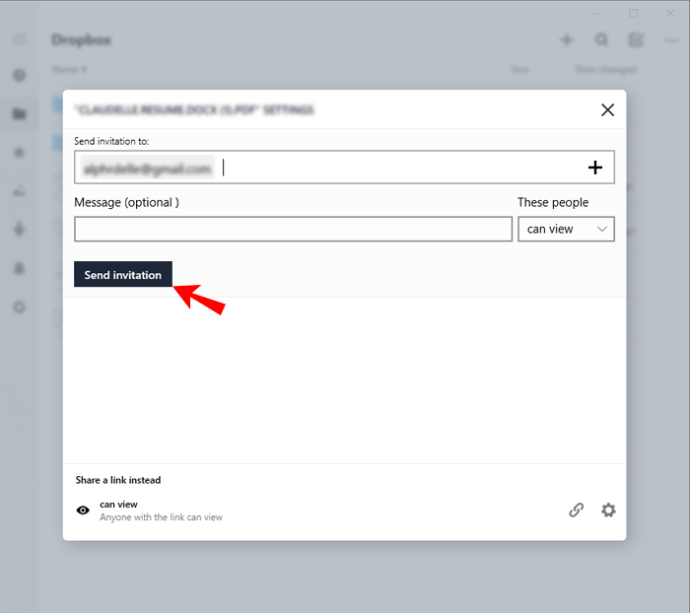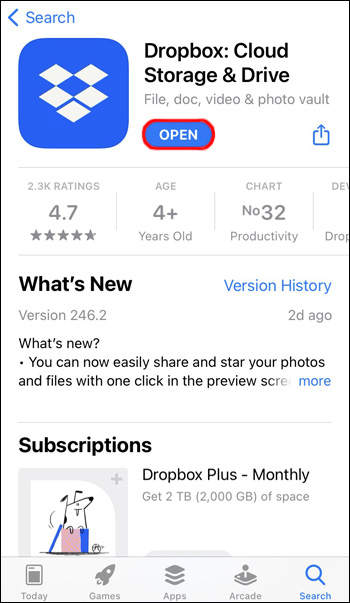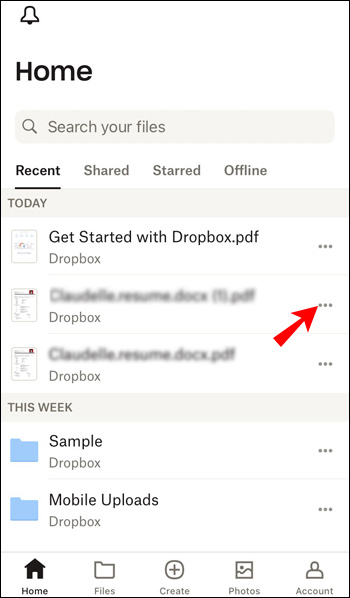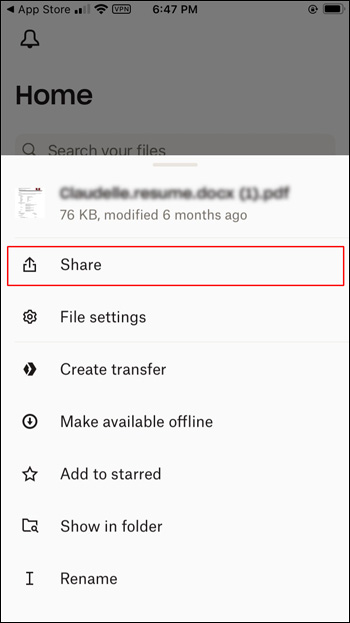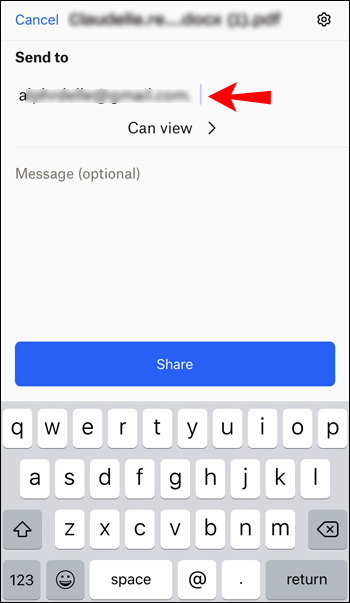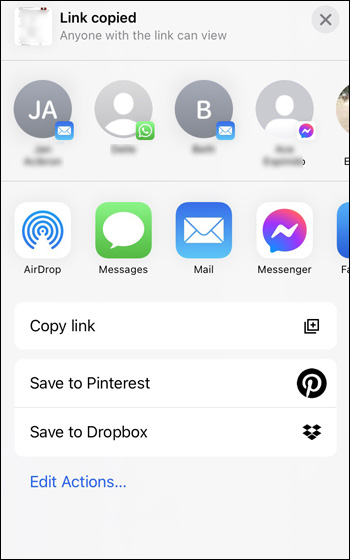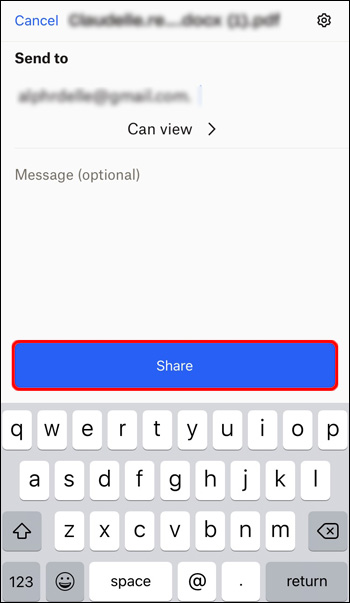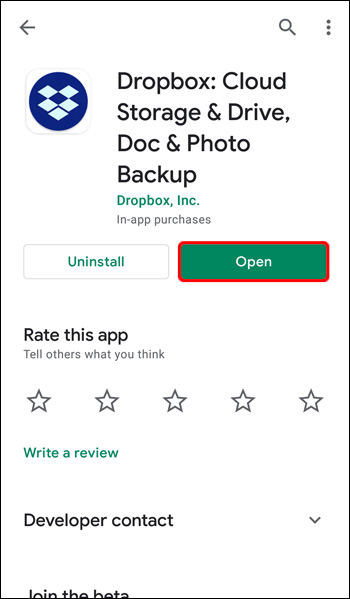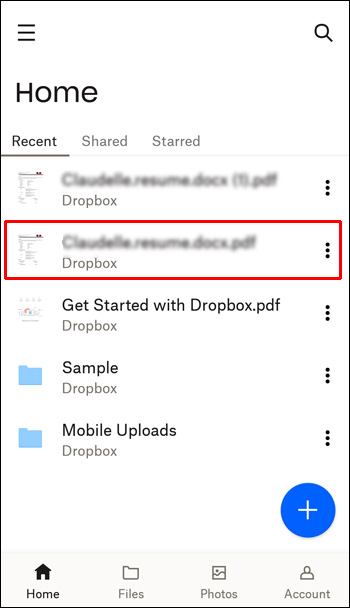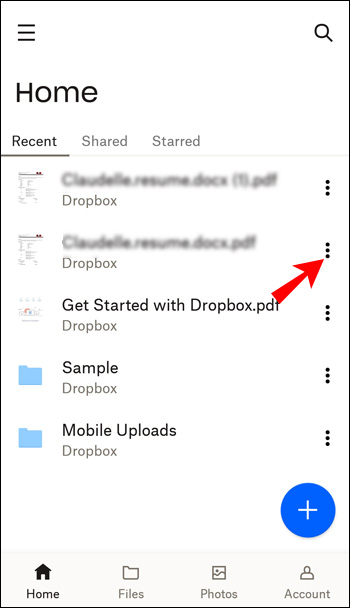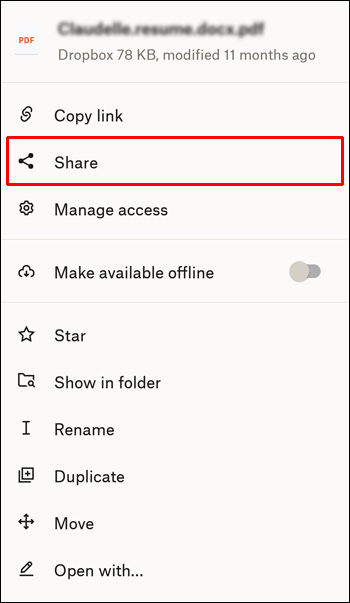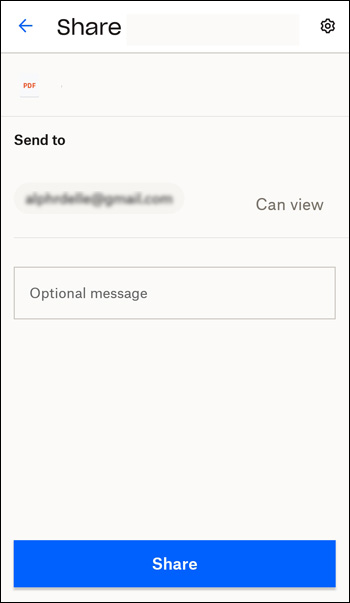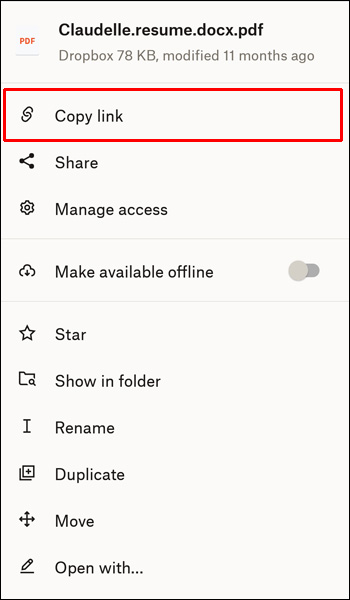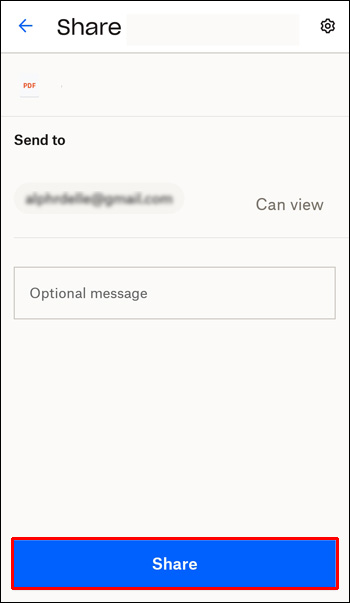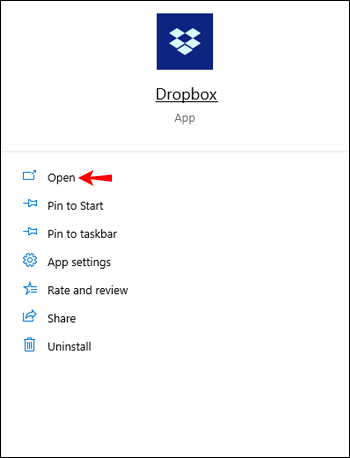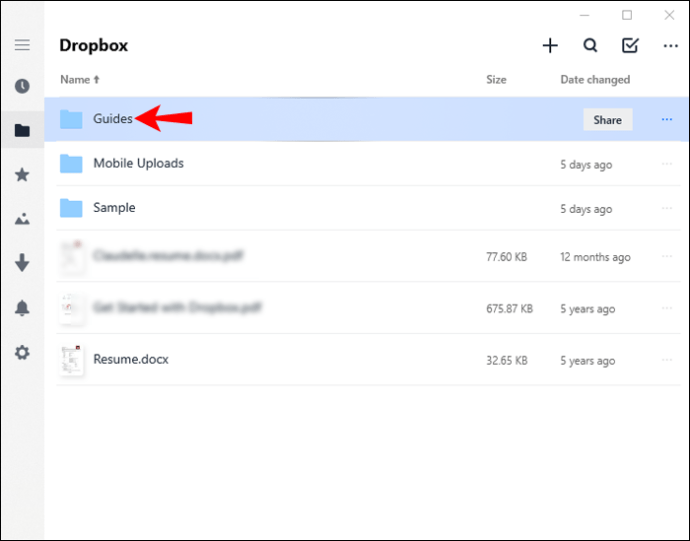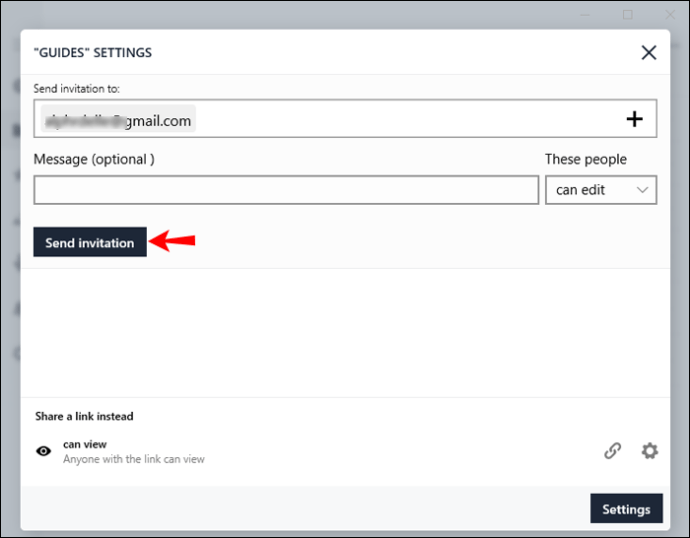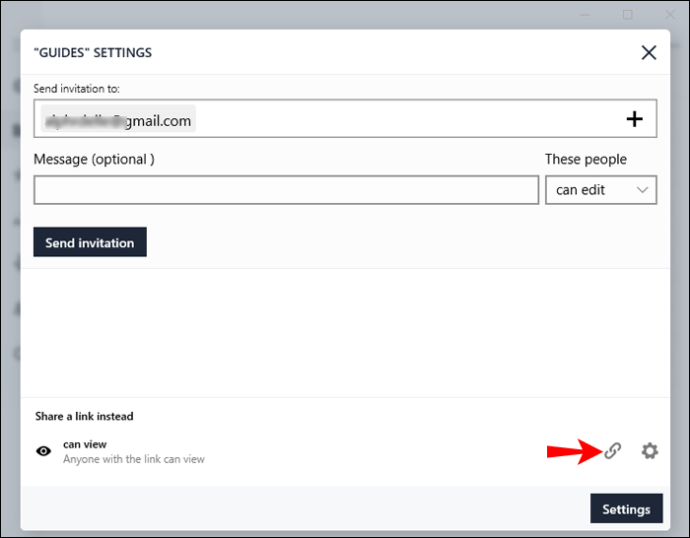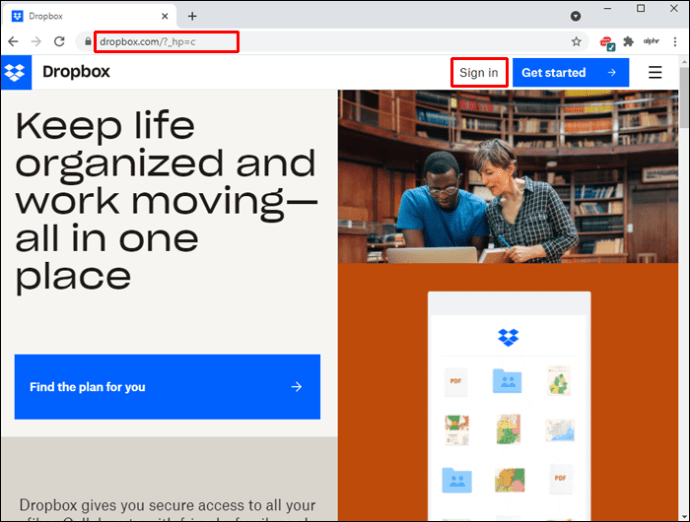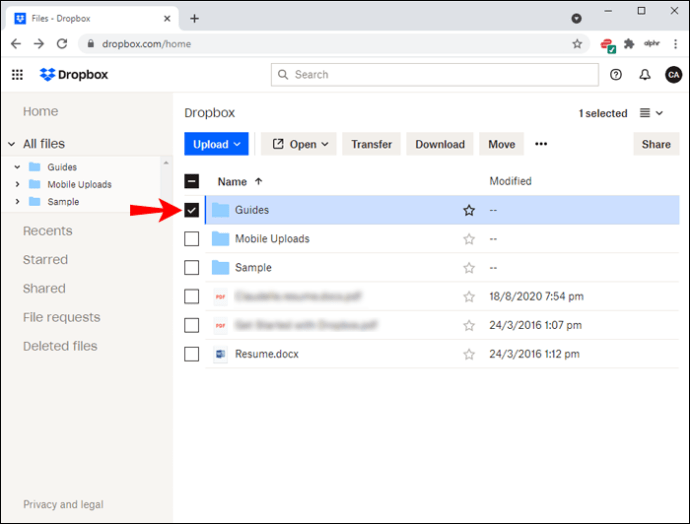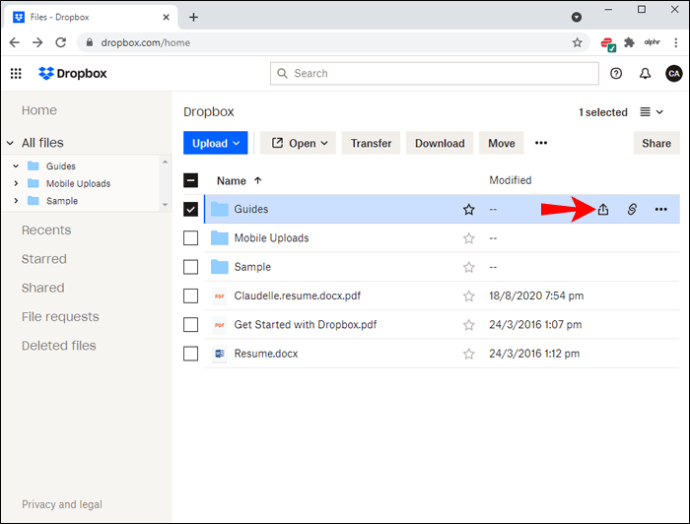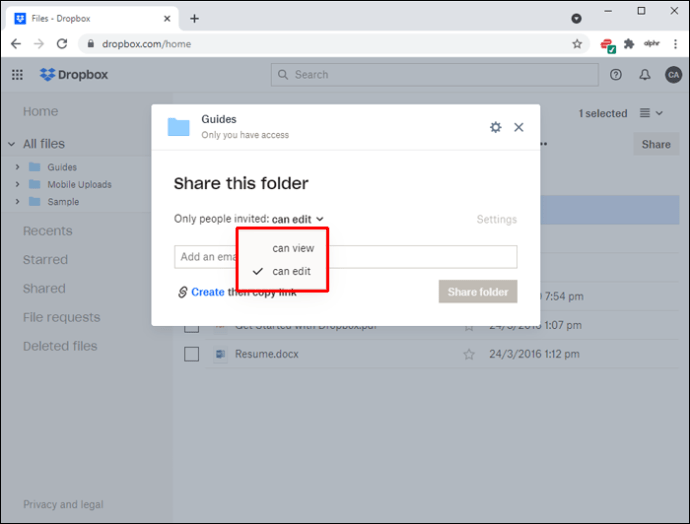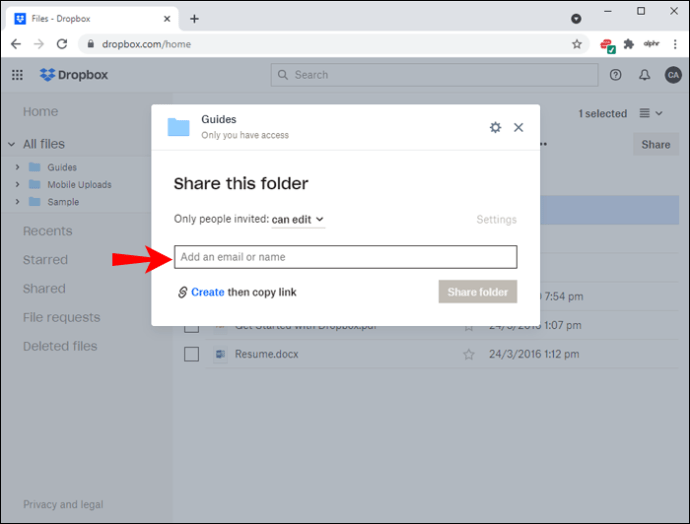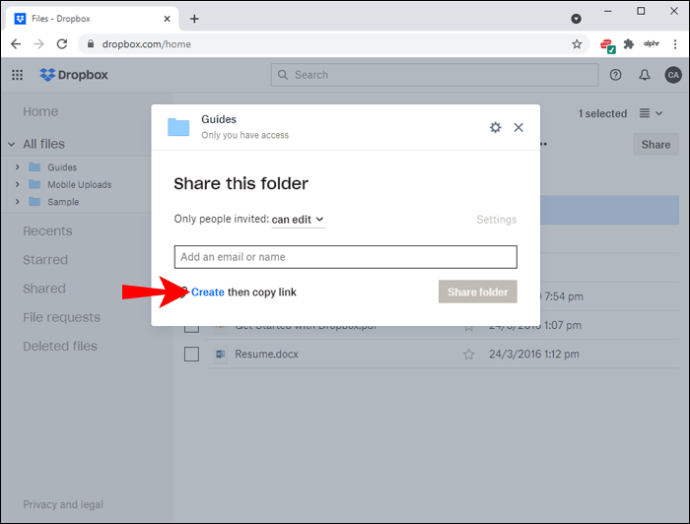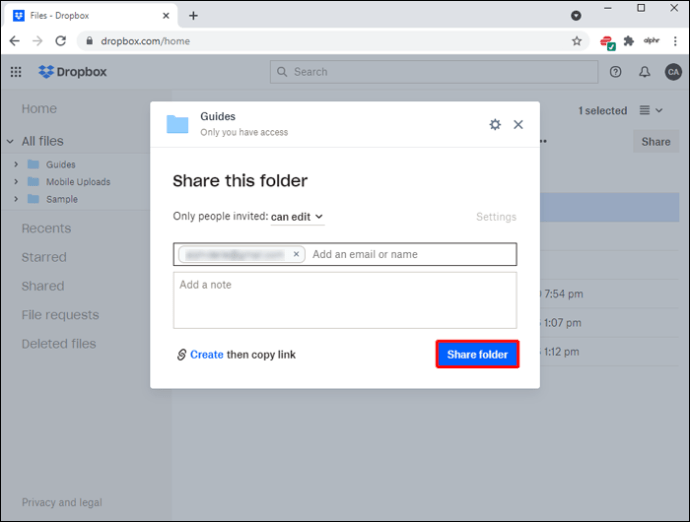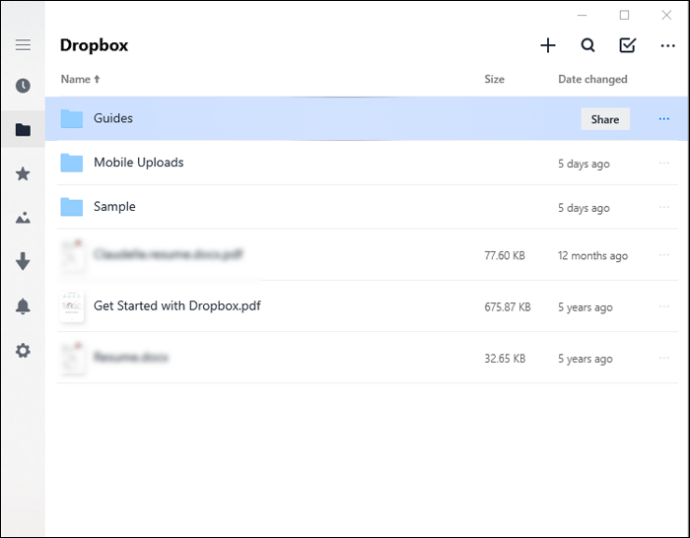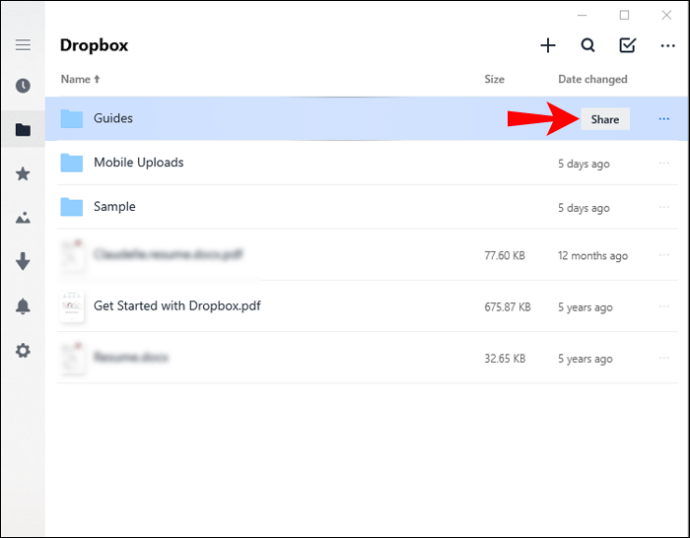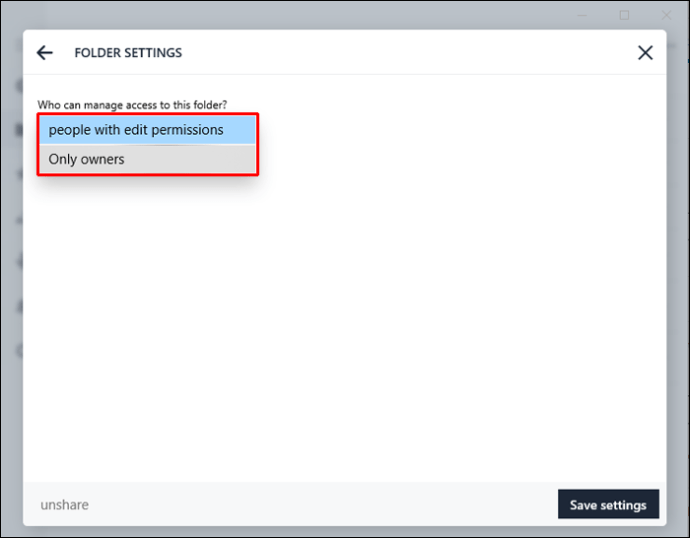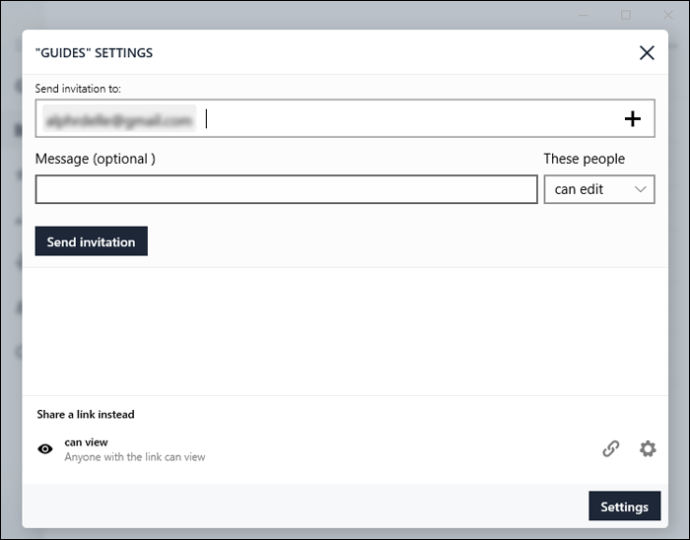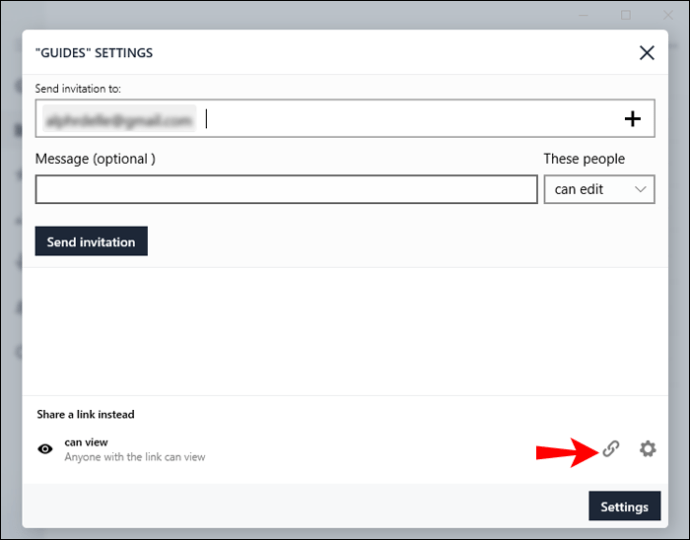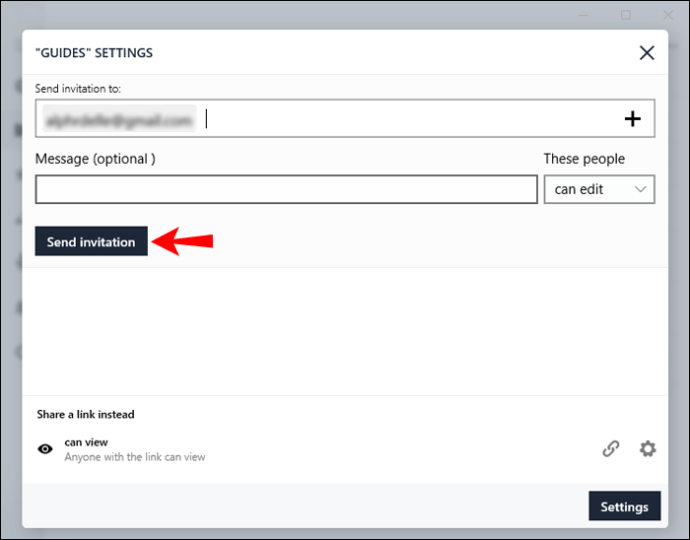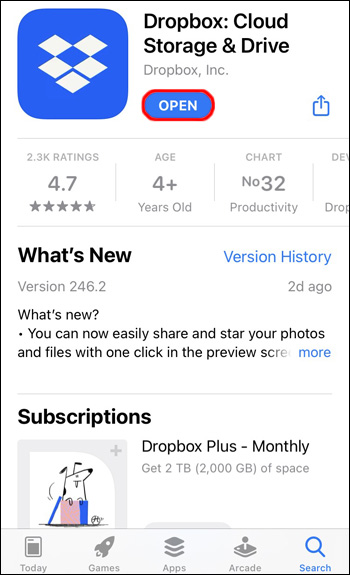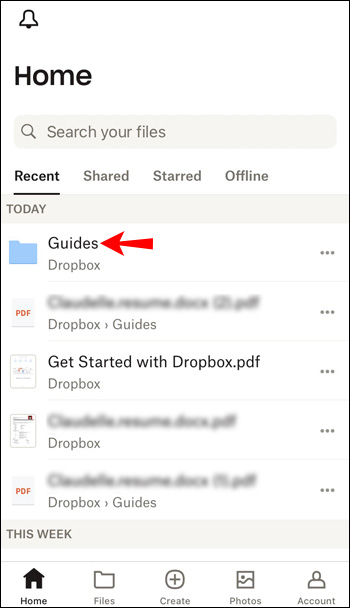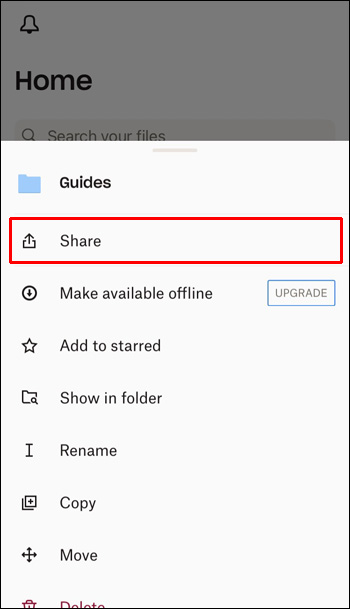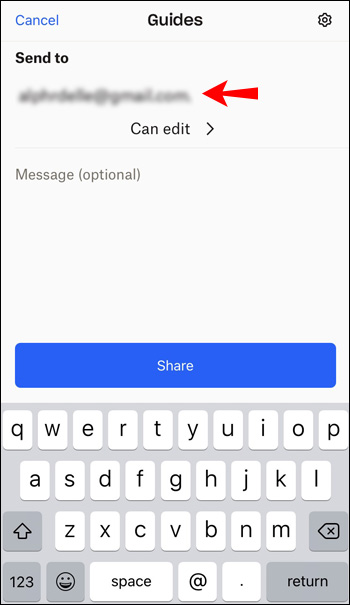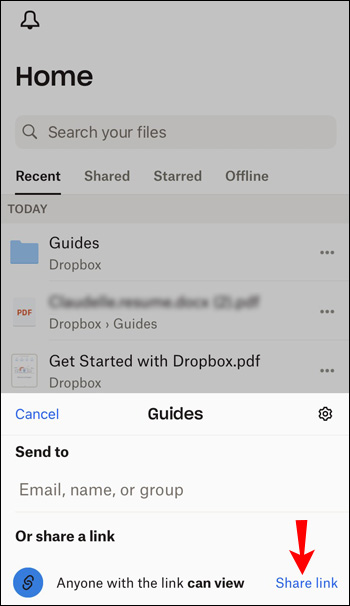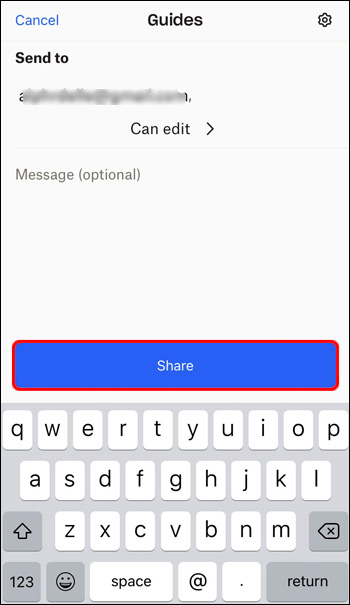Problémái vannak a Dropbox fájlok megosztásával? Akár fényképeket szeretne megosztani családjával és barátaival, akár egy projekten szeretne dolgozni munkatársaival, a fájlok megosztása elengedhetetlenné vált. Bár kezdetben bonyolultnak tűnhet, azért vagyunk itt, hogy megmutassuk, nem is olyan nehéz, mint amilyennek elsőre tűnik.

Ez a cikk megtanít mindent, amit tudnia kell a Dropbox fájlok különféle platformokon való megosztásáról.
Hogyan oszthat meg Dropbox fájlokat a számítógépéről
A Dropbox fájlok megosztása a számítógépről egyszerű, és megteheti a webhelyen vagy az asztali alkalmazáson keresztül.
Hogyan oszthat meg Dropbox fájlokat a számítógépéről a webhely használatával
A Dropbox fájlok számítógépről való megosztásának egyik módja a webhely használata. Ezt az alábbi lépések követésével teheti meg:
- Lépjen a dropbox.com oldalra, és jelentkezzen be.
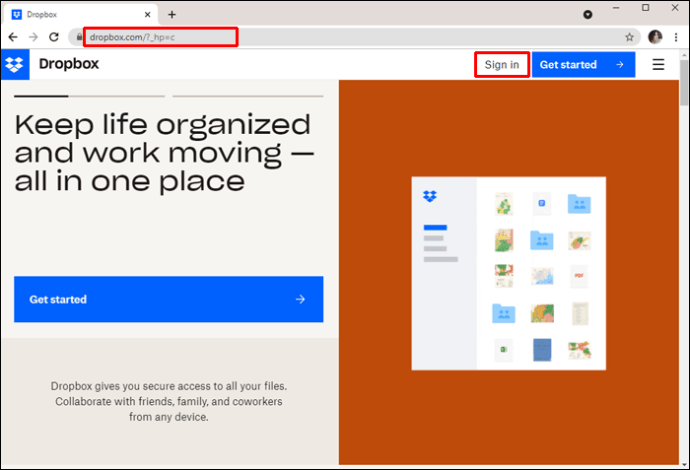
- Érintse meg az „Összes fájl” lehetőséget a képernyő bal oldalán.
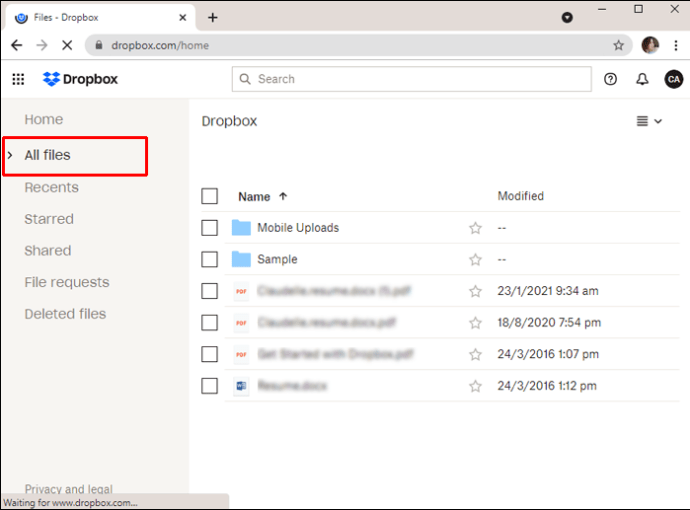
- Keresse meg a megosztani kívánt fájlt, és koppintson a megosztás ikonra.
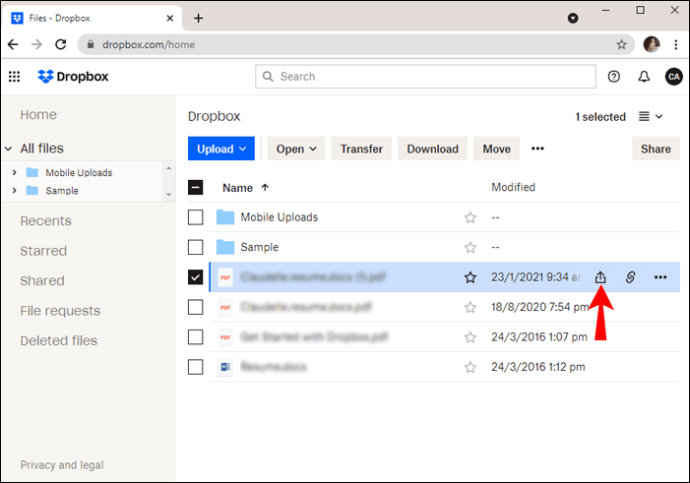
- Válassza ki, hogy azt szeretné, hogy mások szerkeszthessék vagy csak megtekinthessék az Ön által megosztott fájlokat.
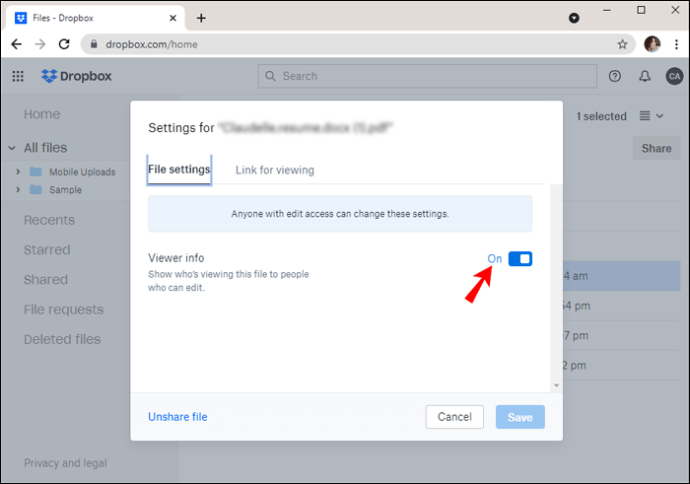
- Adjon hozzá egy e-mail-címet, vagy írja be a személy nevét.
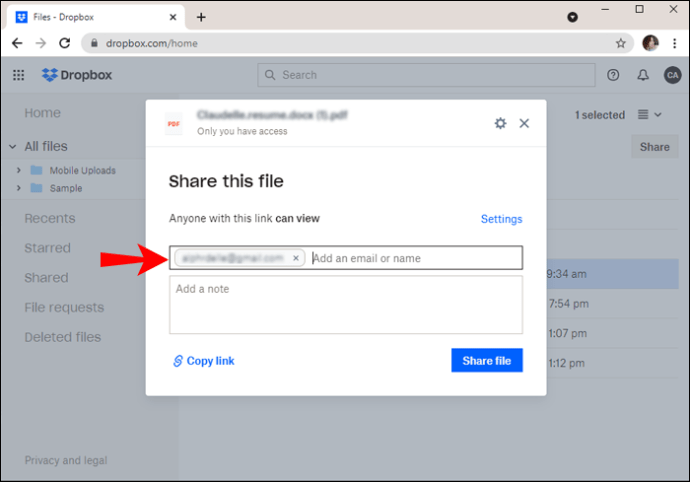
- A „Link másolása” elemre koppintva létrehozhat egy hivatkozást is, amelyet megoszthat másokkal.
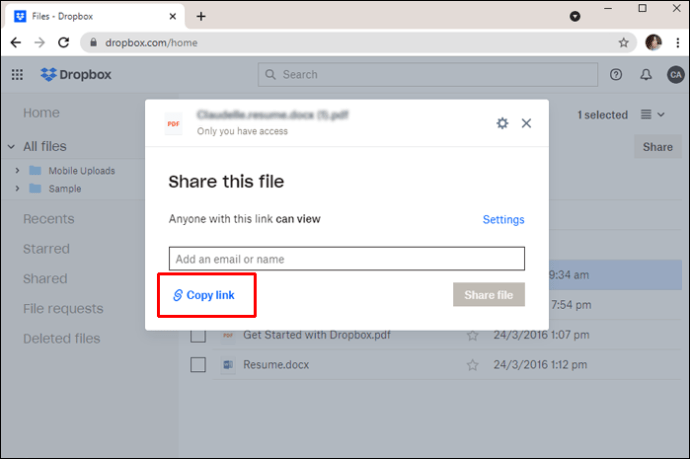
- Nyomja meg a „Fájl megosztása” gombot.
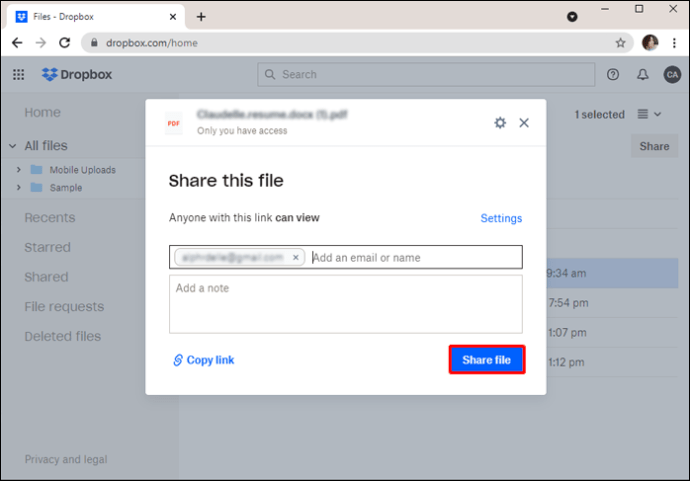
Dropbox fájlok megosztása a számítógépről az asztali alkalmazás segítségével
Ha a számítógépén van a Dropbox asztali alkalmazás, akkor a böngésző megnyitása nélkül is megoszthatja vele fájljait:
- Nyissa meg az asztali alkalmazást.
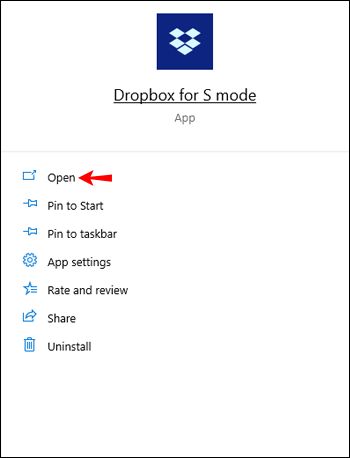
- Keresse meg a megosztani kívánt fájlt, és kattintson rá jobb gombbal.
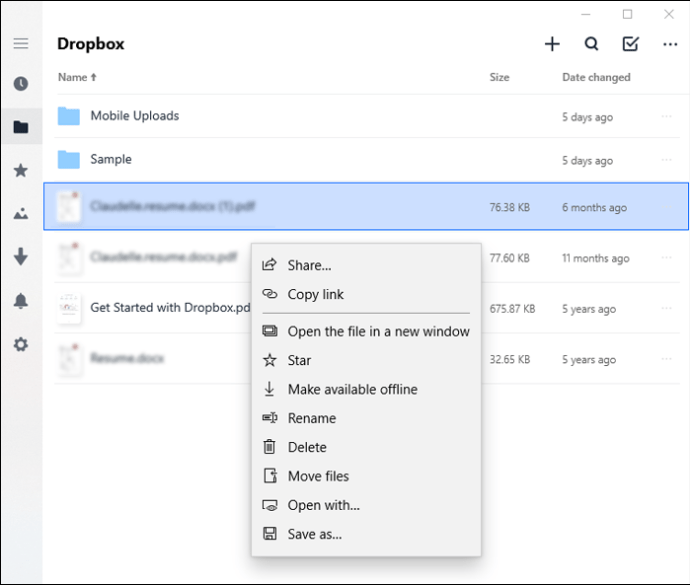
- Koppintson a „Megosztás” elemre. Győződjön meg arról, hogy előtte van a Dropbox ikon.
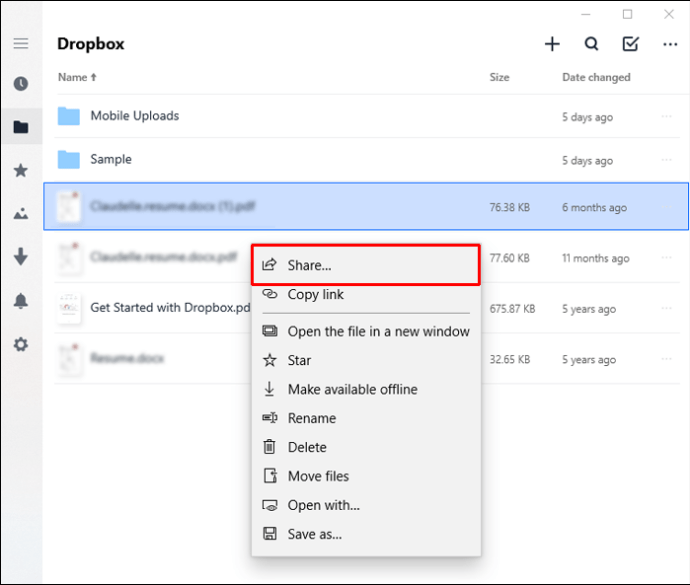
- Válassza ki, hogy mások szerkeszthessék vagy csak megtekinthessék az Ön által megosztott fájlokat.
- Irányítsa a fájlmegosztást egy e-mail cím hozzáadásával vagy a személy nevének beírásával.
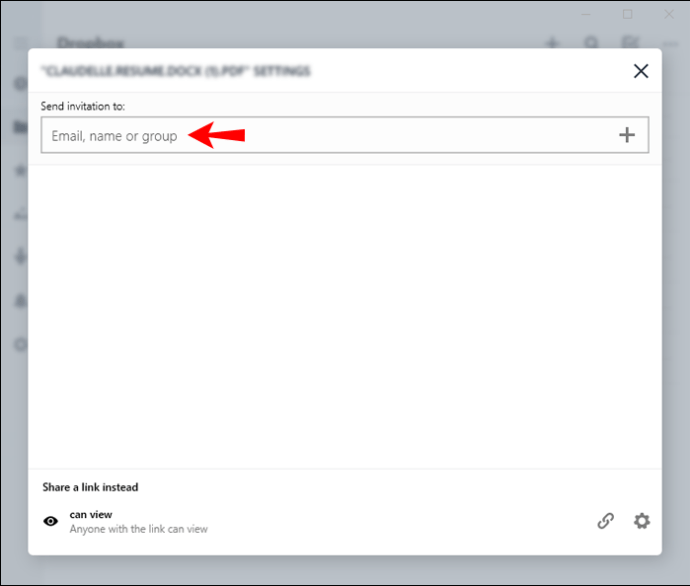
- Opcionálisan létrehozhat egy megosztási hivatkozást a „Link másolása” elemre koppintva.
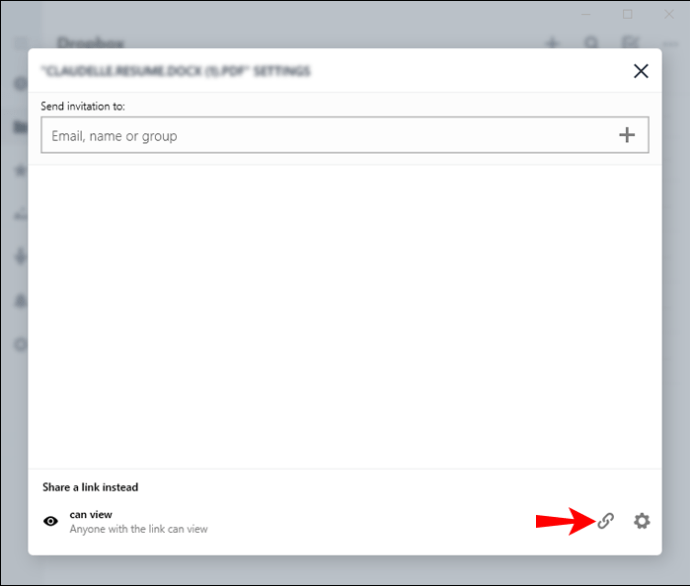
- A folyamat befejezéséhez kattintson a „Meghívó küldése” gombra.
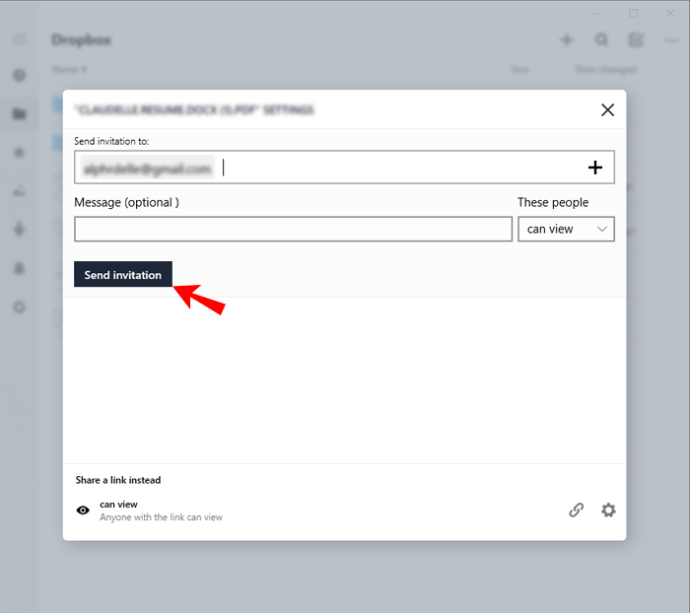
Dropbox fájlok megosztása az iPhone alkalmazásból
A Dropbox fájlok megosztása, ha Ön iPhone-felhasználó, a Dropbox mobilalkalmazásnak köszönhetően egyszerű. Ha az alkalmazást fájlok megosztására szeretné használni, kövesse az alábbi lépéseket:
- Nyissa meg a Dropbox alkalmazást iPhone-ján.
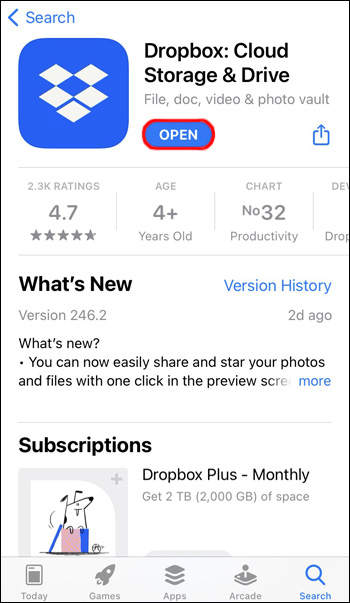
- Keresse meg a megosztani kívánt fájlt, és koppintson a mellette lévő három vízszintes pontra.
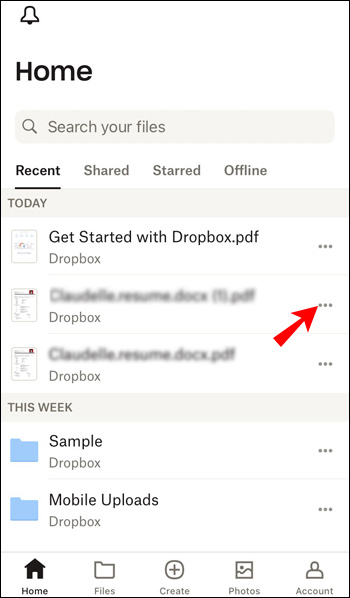
- Koppintson a „Megosztás” elemre.
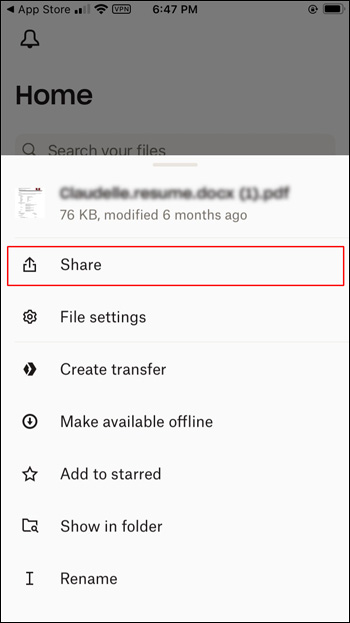
- Írja be azoknak az e-mail címét vagy nevét, akikkel meg szeretné osztani a fájlt.
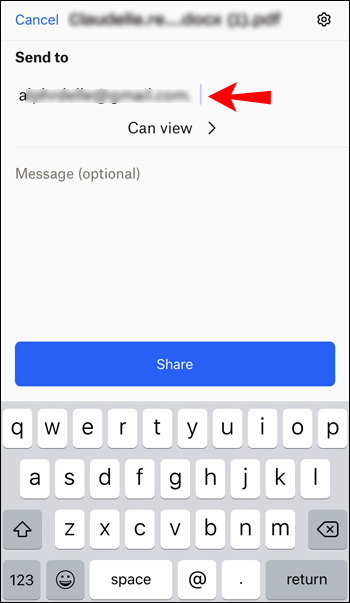
- Ha akarja, létrehozhat egy hivatkozást is a fájlra, és megoszthatja azt különböző hálózatokon.
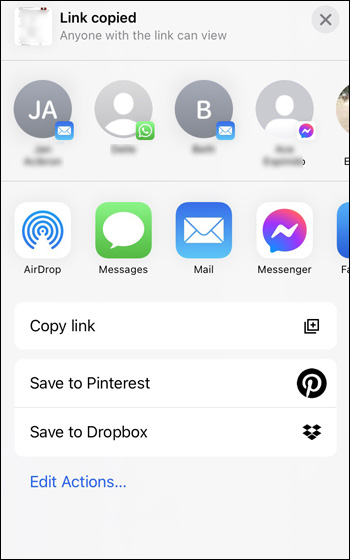
- Koppintson a „Fájl megosztása” gombra, ha készen áll a küldésre.
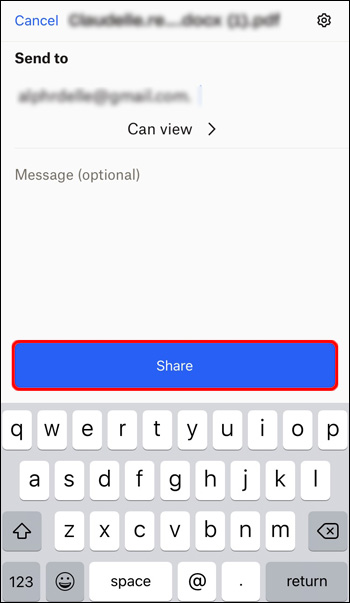
Dropbox fájlok megosztása az Android alkalmazásból
Az Android felhasználók néhány érintéssel telepíthetik a Dropbox mobilalkalmazást, és élvezhetik a fájlok megosztását. Kövesse az alábbi lépéseket a fájlok Android alkalmazáson keresztüli megosztásához:
- Nyissa meg a Dropbox alkalmazást.
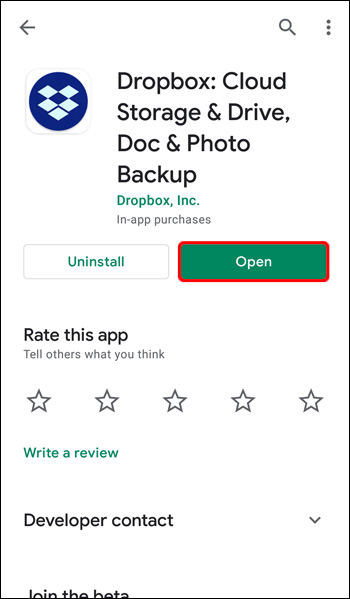
- Keresse meg a megosztani kívánt fájlt.
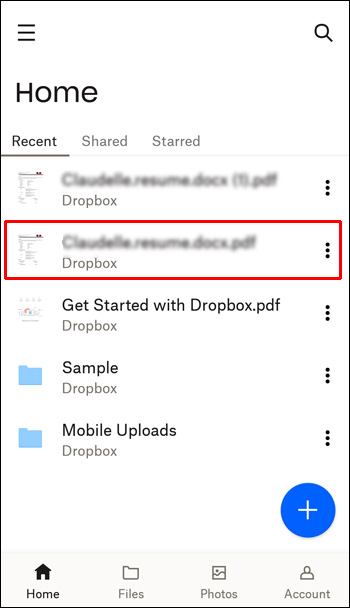
- Koppintson a mellette lévő függőleges három pontra.
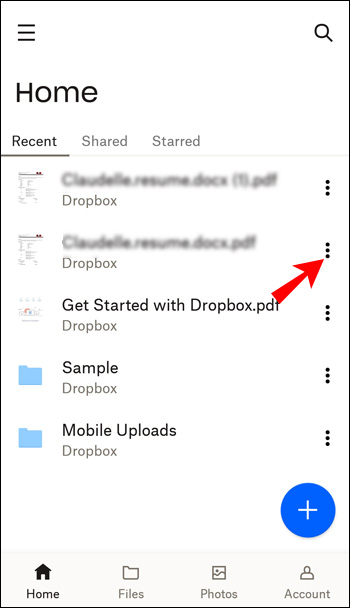
- Koppintson a „Megosztás” elemre.
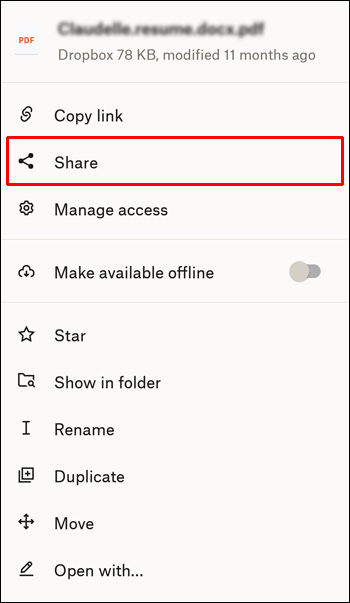
- Írja be az e-mail címet vagy a személy nevét.
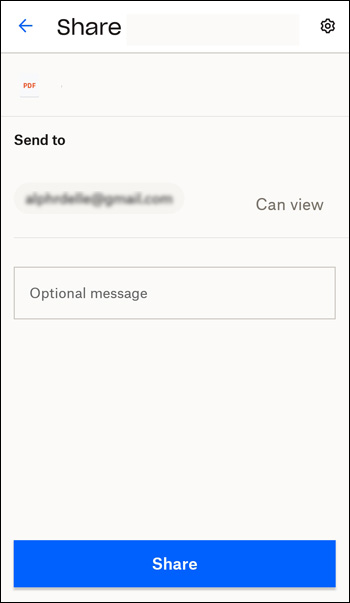
- Dönthet úgy is, hogy a „Hivatkozás másolása” elemre koppintva másolja a hivatkozást, és elküldi azt a választott személyeknek.
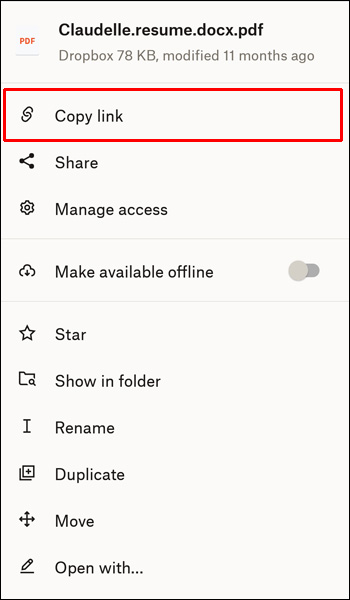
- Koppintson a „Fájl megosztása” elemre.
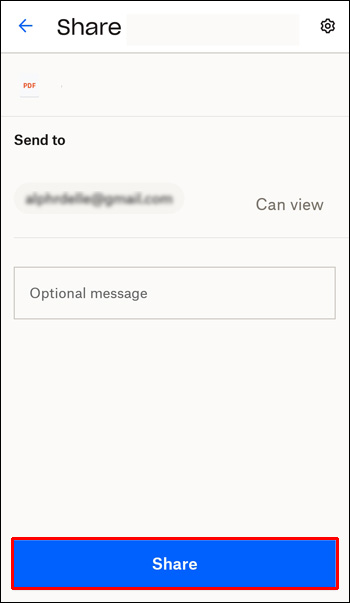
Több fájl megosztása egyszerre a Dropboxban
Sajnos több fájl megosztása a Dropbox webhely használatával nem lehetséges. Miután kiválasztotta a fájlokat, letöltheti, másolhatja, áthelyezheti vagy törölheti őket, de nem oszthatja meg őket.
A másik lehetőség az, hogy létrehoz egy mappát a megosztani kívánt fájlokkal, majd megosztja azt.
Ha a Dropbox asztali alkalmazást használja, több fájlt is kiválaszthat, és elküldheti az Átvitel opcióval:
- Nyissa meg a Dropbox alkalmazást.
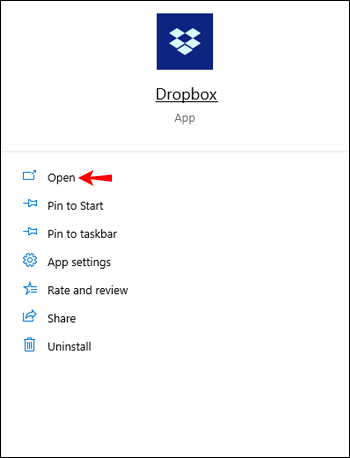
- Válassza ki azokat a fájlokat, amelyeket el szeretne küldeni valakinek.
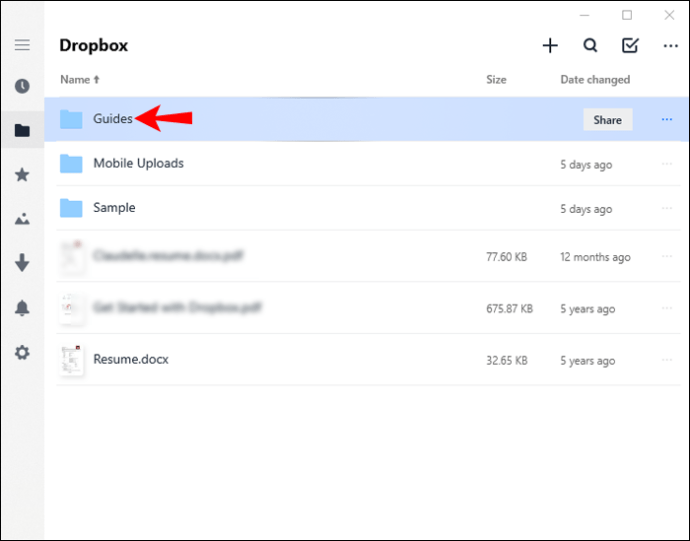
- Válassza a „Meghívó küldése” lehetőséget.
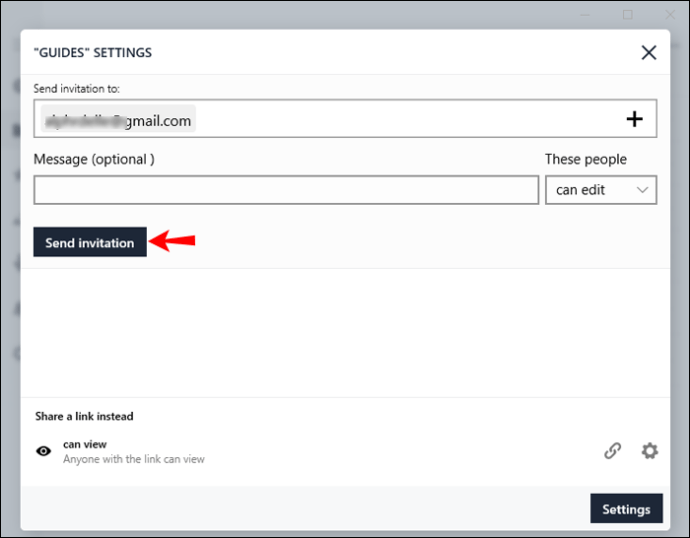
- Állítsa testre az átvitel nevét, és nyomja meg az „Átvitel létrehozása” gombot.
- Másolja ki az átvitel linkjét, és küldje el azoknak, akiknek hozzá szeretnének férni a fájlokhoz.
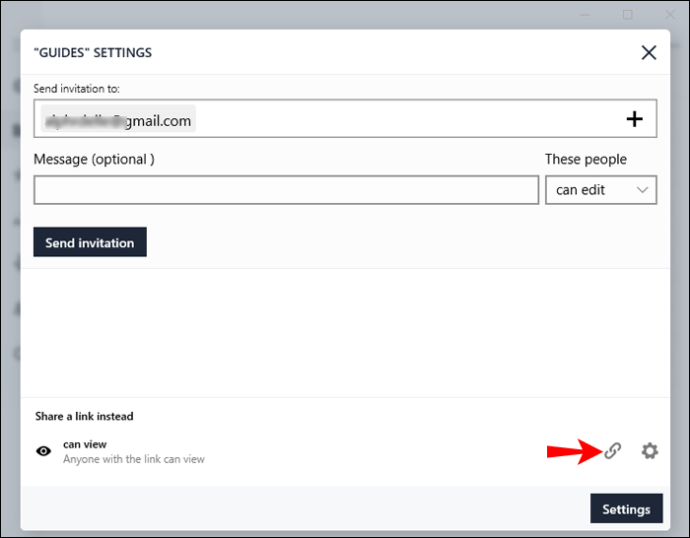
Ha rendelkezik a Dropbox mobilalkalmazással, nem oszthat meg egyszerre több fájlt. Ebből a célból külön mappát kell létrehoznia, át kell helyeznie a megosztani kívánt fájlokat a mappába, majd meg kell osztania.
Vessen egy pillantást a következő szakaszra, ha nem tudja, hogyan oszthat meg egy teljes mappát.
Hogyan oszthatunk meg egy teljes Dropbox mappát
A teljes Dropbox mappa megosztásával időt takaríthat meg, és családja, barátai vagy társaik egyszerre több fájlhoz is hozzáférhetnek.
Hogyan oszthat meg egy teljes Dropbox mappát a webhelyen keresztül
A Dropbox mappák megosztása a webhelyen keresztül viszonylag egyszerű folyamat. Ezt az alábbi lépések követésével teheti meg:
- Lépjen a dropbox.com oldalra, és jelentkezzen be.
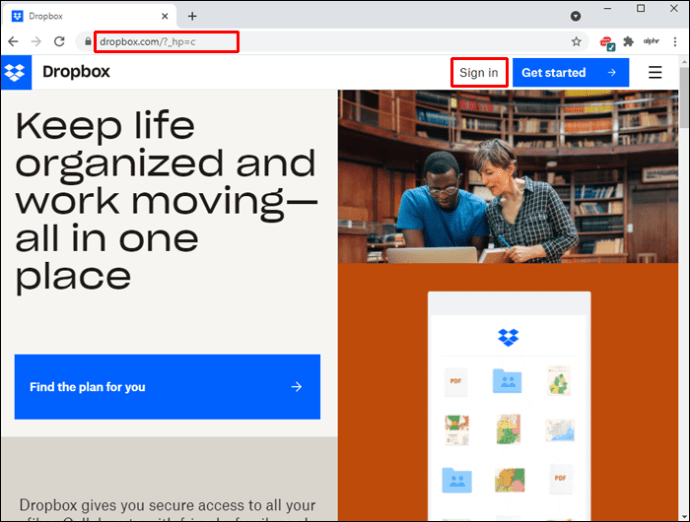
- Keresse meg a megosztani kívánt mappát, és mutasson rá.
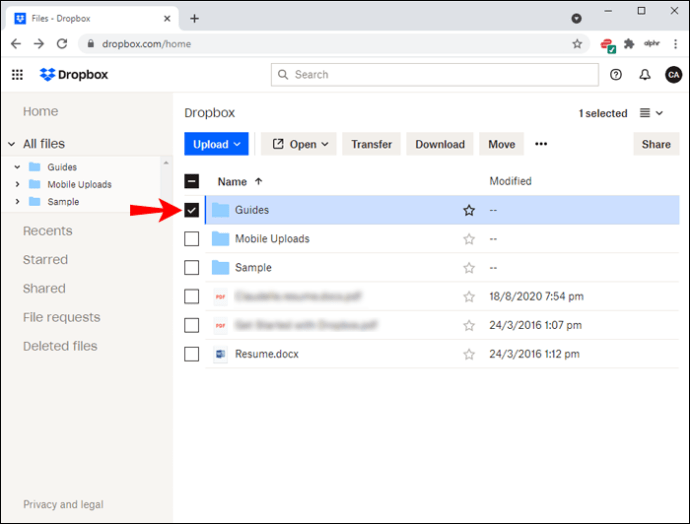
- Válassza a „Megosztás” lehetőséget.
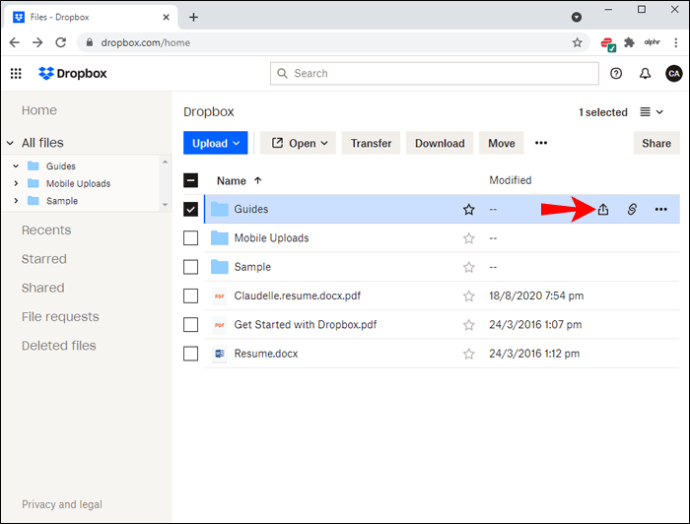
- Válassza ki, hogy mások szerkeszthetik-e vagy megtekinthetik-e a mappában lévő fájlokat.
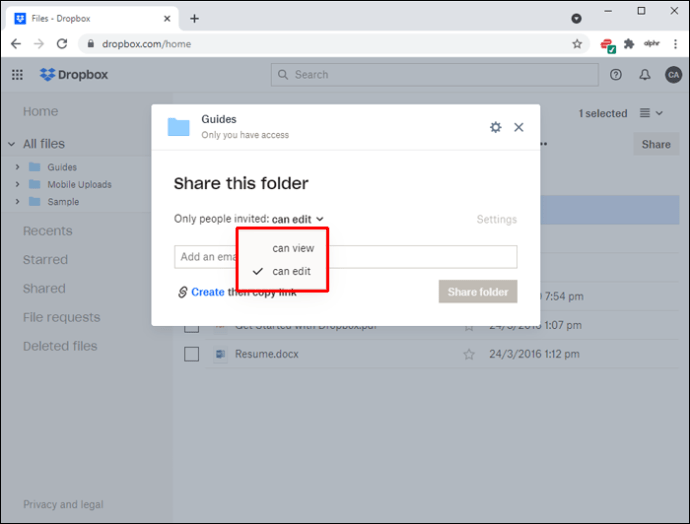
- Adja hozzá azoknak a személyeknek az e-mail címét vagy nevét, akiknek hozzá szeretnének férni a mappához.
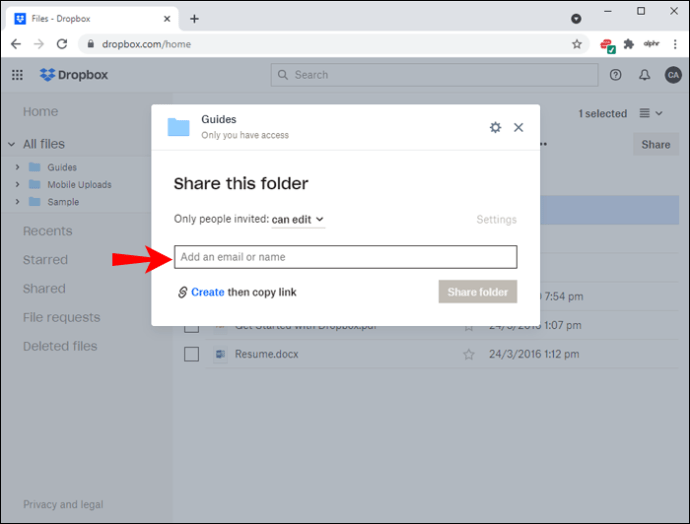
- Kiválaszthatja a „Hivatkozás másolása” lehetőséget is, és továbbíthatja a mappa hivatkozását másoknak.
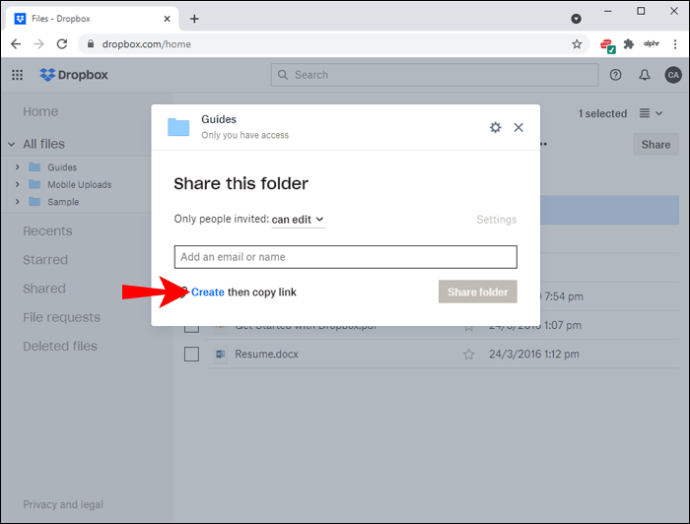
- A folyamat befejezéséhez nyomja meg a „Mappa megosztása” gombot.
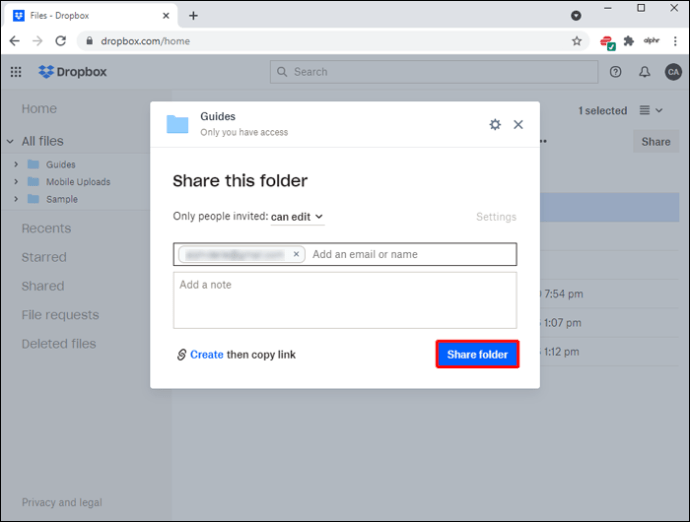
Teljes Dropbox mappa megosztása az asztali alkalmazás segítségével
Ha telepítve van a Dropbox asztali alkalmazás, az alábbi lépésekkel oszthat meg mappákat:
- Nyissa meg a Dropbox alkalmazást.
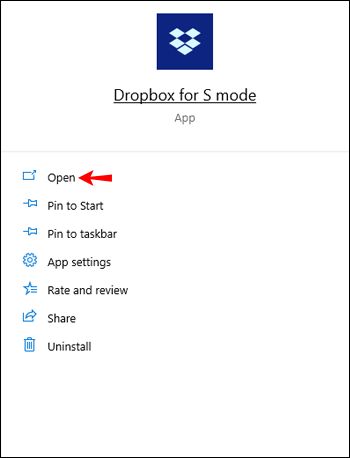
- Keresse meg a megosztani kívánt mappát, és kattintson rá jobb gombbal.
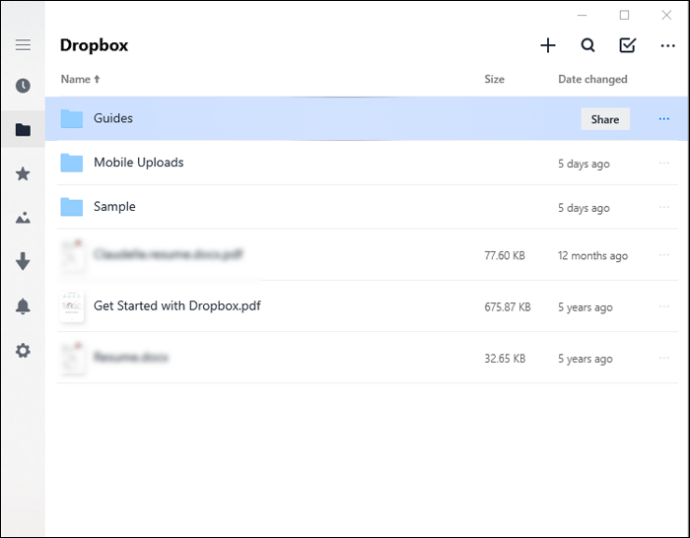
- Nyomja meg a „Megosztás” gombot. Győződjön meg arról, hogy előtte van egy Dropbox ikon.
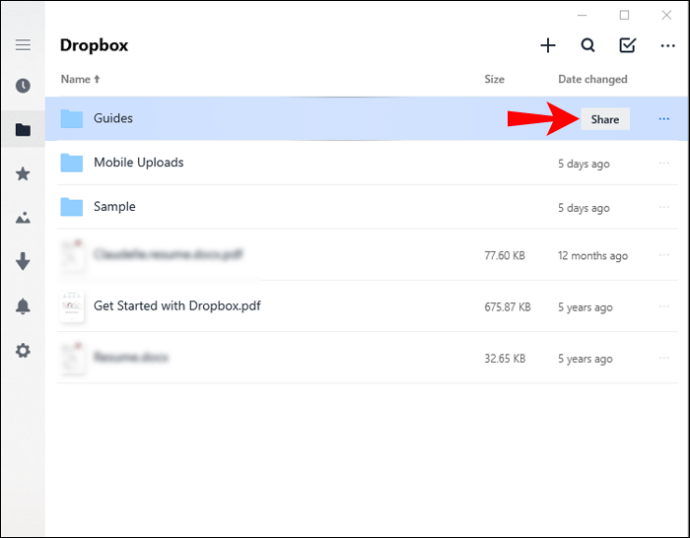
- Válassza ki, hogy azt szeretné, hogy mások szerkeszthessék vagy csak megtekintsék a fájlokat.
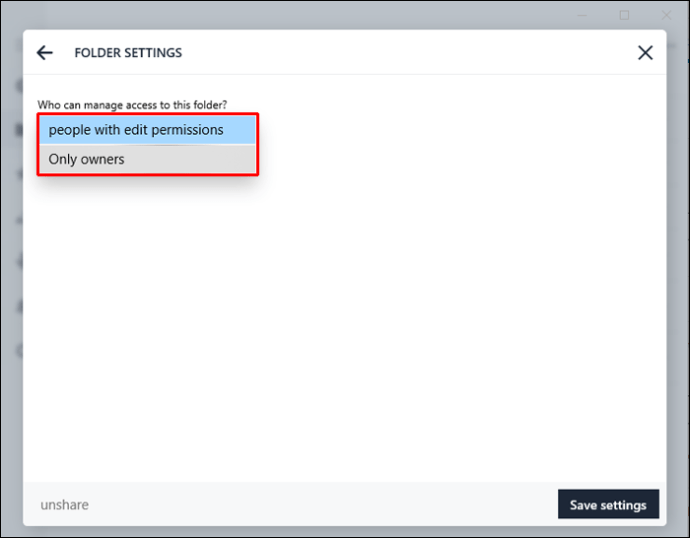
- Adjon hozzá e-mail címeket vagy mások nevét, hogy hozzáférést biztosítson számukra.
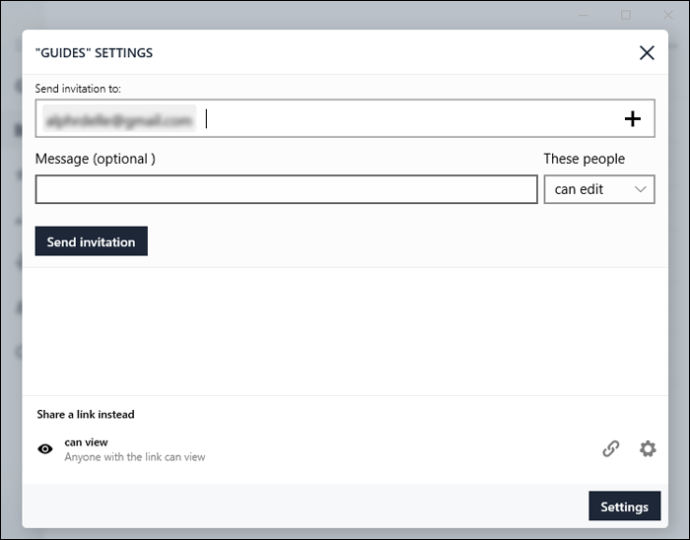
- Vagy választhatja a „Hivatkozás másolása” lehetőséget.
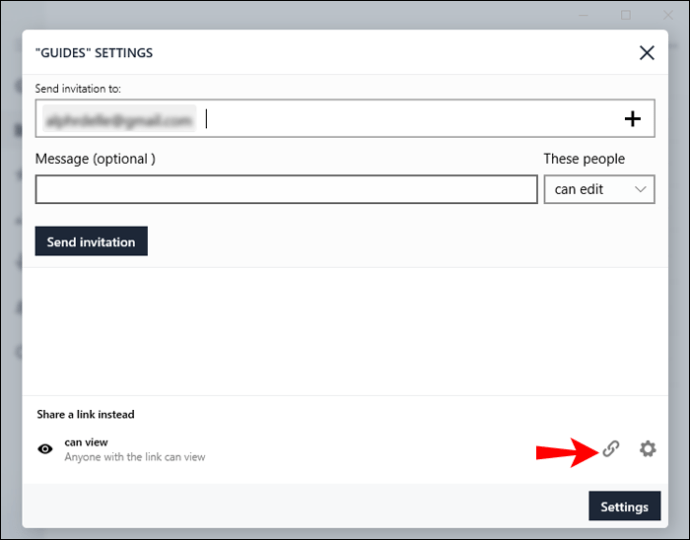
- Válassza a „Meghívó küldése” lehetőséget.
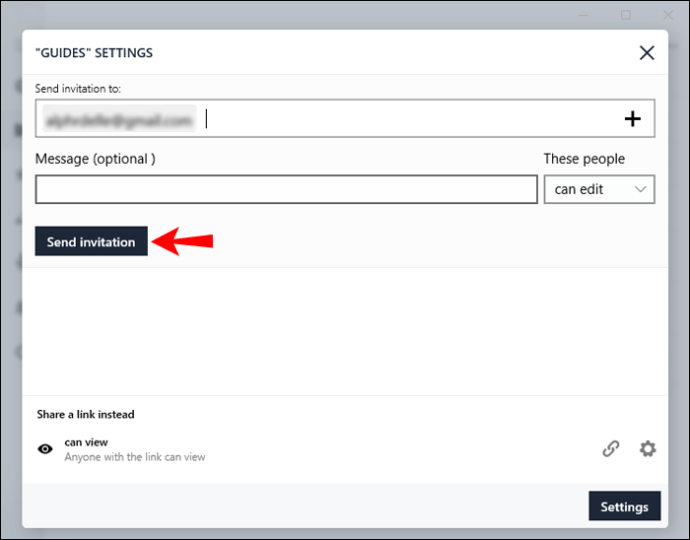
Teljes Dropbox mappa megosztása iPhone vagy Android alkalmazásból
A teljes Dropbox mappák megosztása is lehetséges a mobilalkalmazás segítségével. A lépések azonosak iPhone és Android felhasználók számára.
- Nyissa meg a Dropbox mobilalkalmazást.
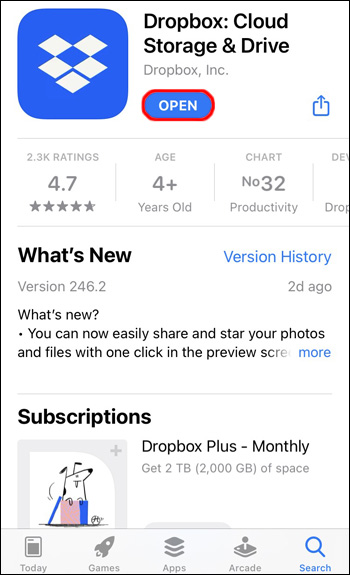
- Keresse meg a megosztani kívánt mappát, és nyissa meg.
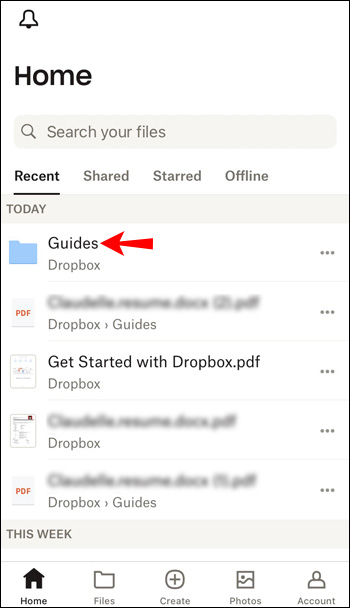
- Érintse meg a „Megosztás” lehetőséget a mappa neve alatt.
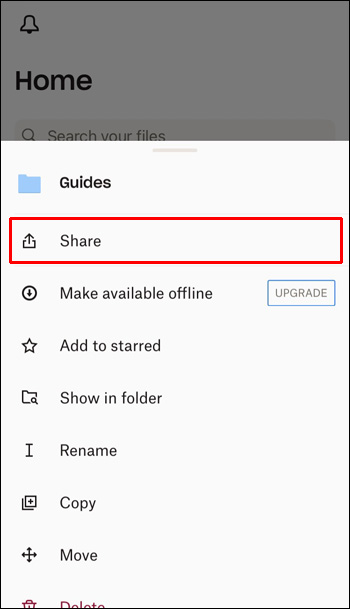
- Adja hozzá a hozzáadni kívánt személyek e-mail címét vagy nevét.
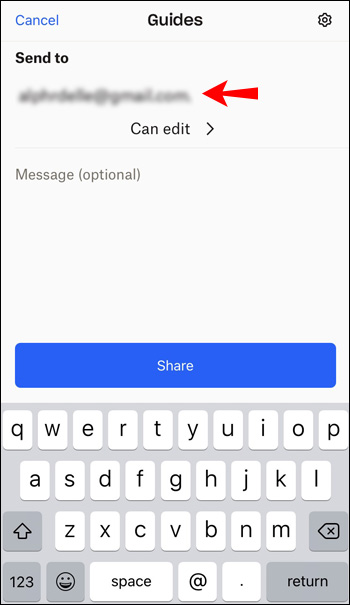
- Vagy koppintson a „Hivatkozás létrehozása” elemre.
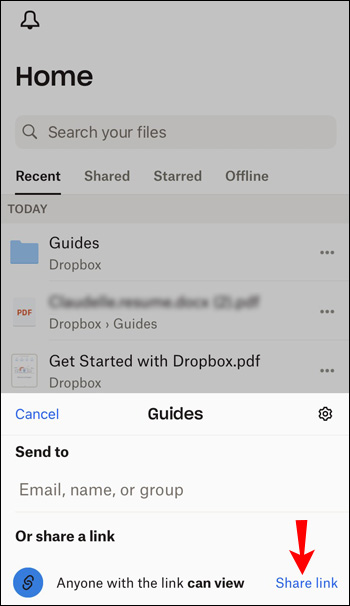
- Koppintson a „Megosztás” elemre.
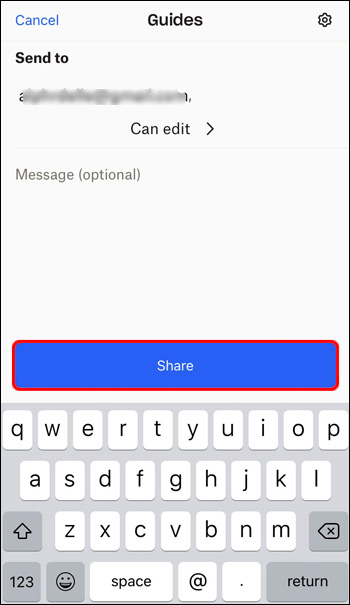
További GYIK
Megoszthat valakivel egy Dropbox mappát?
Ha valaki csatlakozni szeretne egy megosztott mappához, akkor Dropbox-fiókkal kell rendelkeznie. Mivel a tagok hozzáadása egy mappához az összes fájlt szinkronizálja, a csatlakozás nem lehetséges fiók nélkül.
Ha meghív valakit egy megosztott mappába, addig nem tudja megnyitni, amíg nem hoz létre fiókot, vagy nem jelentkezik be egy meglévőbe.
Ha meg szeretne osztani egy mappát valakivel, aki nem rendelkezik fiókkal, elküldheti neki a mappa hivatkozását. A hivatkozások másképpen működnek, mint a mappákhoz való megosztott hozzáférés, és a fiókkal nem rendelkező felhasználók megtekinthetik a fájlokat. Ne feledje azonban, hogy a személy nem szerkeszthet fájlokat megosztott hivatkozással és fiók nélkül.
Oszd meg a szórakozást a Dropbox segítségével
A fájlok megosztásának elsajátítása az egyik alapvető készség, amelyre szüksége van a Dropbox teljes kihasználásához. Ha gyorsan szeretne megosztani és szerkeszteni fájlokat másokkal, a Dropbox a megfelelő út. Mivel mobilalkalmazásként érhető el, a Dropbox tökéletes módja a fájlok tárolásának és bárhonnan való elérésének.
A fájlok megosztása mellett teljes mappákat is megoszthat, még olyan személyekkel is, akiknek nincs fiókjuk.
Gyakran használja a Dropbox megosztási funkcióját? Melyik megosztási módot tartja a legkényelmesebbnek? Mondja el nekünk az alábbi megjegyzések részben.