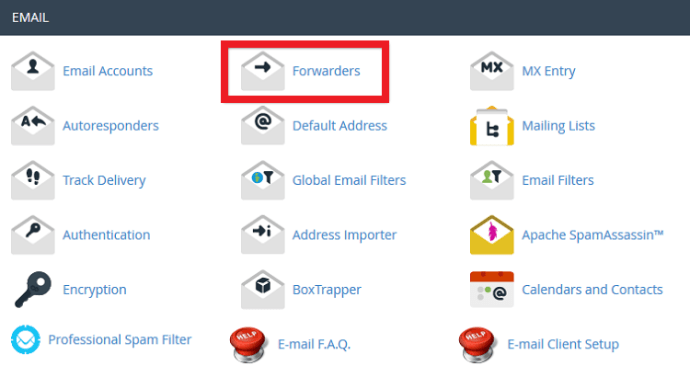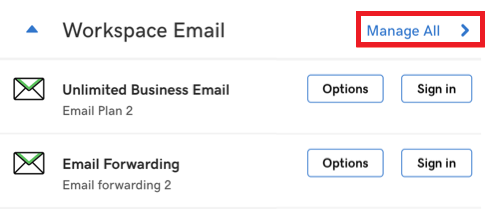Akár hiszi, akár nem, az e-mail már régebb óta létezik, mint az internet. Nem meglepő tehát, hogy rengeteg internetszolgáltató és rengeteg regisztrált e-mail cím létezik.

Legtöbbünknek egynél több e-mail címe van, különösen, ha egy-két vállalkozást vezet, és elég könnyű egy időre elfelejteni bejelentkezni. Amikor végre visszatér hozzá, egy több száz olvasatlan üzenetet tartalmazó postaláda látványa ijesztő lehet.
Szerencsére a legtöbb esetben be lehet állítani az automatikus továbbítási beállításokat, így biztosítva, hogy az Ön által használt különböző címekre küldött összes e-mail egy fő címre kerüljön. Így az összes legfontosabb e-mailt egyetlen fiókba való bejelentkezéssel is megkaphatja, ami nagy időmegtakarítást jelent.
Átirányítás a domainről a Gmailbe
A Gmail.com ma a legnépszerűbb e-mail szolgáltató. Ezért ebben a cikkben megmutatjuk, hogyan központosíthatja a kommunikációt úgy, hogy a többi domain e-mailjeit az Ön Gmail-fiókjába továbbítja.
Ha olyan gazdagépet használ, amely nem szerepel itt, valószínűleg ugyanazt a folyamatot tudja követni, mint a HostGator esetében, mivel sok tartománygazda is használja a cPanel-t. Itt van egy lépésről lépésre útmutató a folyamathoz.
1) Hozzon létre egy üzleti Gmail fiókot
A Google személyes és üzleti e-mail fiókokat is kínál. Ha még nem tette meg, valószínűleg jó ötlet külön Gmail-fiókot létrehozni a vállalata számára. Segít a levelezés központosításában. Ellenkező esetben azt kockáztatja, hogy személyes és üzleti e-mailjei összekeverednek.
Új üzleti Gmail-fiók létrehozásához lépjen a Google Fiók oldalára. Kattintson 'Fiók létrehozása' a bal alsó sarokban, majd kattintson a gombra „Vállalkozásomat irányítani” a felugró menüben.

Válassza ki a létrehozni kívánt e-mail címet. Valami hasonlót [e-mail védett] jó út lenne, de nyugodtan válassz valami emlékezetesebbet. Ezután kövesse a képernyőn megjelenő további lépéseket az új fiók beállításának befejezéséhez.

2) Állítsa be az továbbítást egyéni e-mail címén
Ha az itt tárgyalt négy domainszolgáltató egyikét használja, akkor a szolgáltatás részeként e-mail-tárhelyet biztosítunk. Ellenkező esetben előfordulhat, hogy olyan szolgáltatást kell keresnie, amely ezt meg tudja tenni Ön helyett, például a Mailgunt vagy az E-mail továbbítását.
HostGator
- Jelentkezzen be cPanel-fiókjába.
- Keresse meg a „Levelezés” részt, majd kattintson a „Továbbítók” elemre.
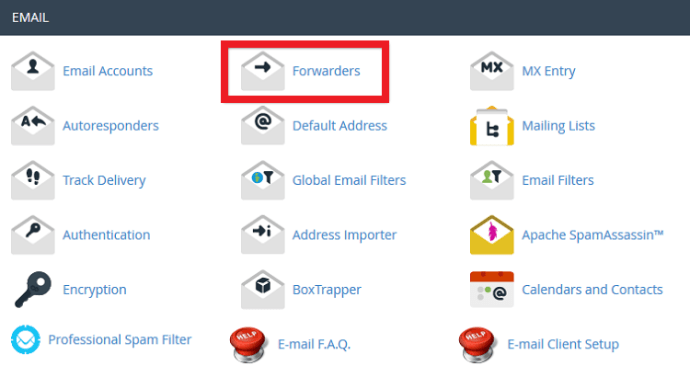
- Kattintson a „Továbbító hozzáadása” elemre az „E-mail fiók továbbítói” részben.
- Írja be a szövegmezőbe azt az e-mail címet, amelyről továbbítani szeretne – azaz [email protected]
- Kattintson a „Továbbítás e-mail címre” lehetőségre, majd adja meg Gmail-címét – azaz [email protected]
- Végül kattintson a „Forwarder hozzáadása” gombra.
Bluehost
- Menjen a Bluehost oldalra, és jelentkezzen be fiókjába.
- Kattintson az e-mail linkre a „Hosting” részben.
- Ezután kattintson a „Továbbítás” gombra.
- Kattintson az „E-mail hozzáadása” gombra.
- Most írja be a Gmailbe továbbítani kívánt címet – azaz [email protected]
- Írja be Gmail-címét a továbbított üzenetek célhelyeként – azaz [email protected]
- Végül kattintson a „Küldés” gombra.
1&1 IONOS
- Jelentkezzen be 1&1 IONOS-fiókjába.
- Kattintson az „E-mail és iroda” szakaszra.
- Kattintson a továbbítani kívánt e-mail címhez kapcsolódó szerződésre.
- Nyissa meg a beállításokat az átirányítási e-mail címre kattintva.
- Kattintson a „Továbbítási cím” elemre.
- Ezután kattintson az „Átirányítás hozzáadása” gombra.
- Írja be Gmail-fiókját a szövegmezőbe.
- Végül kattintson a „Tovább” gombra a beállítások mentéséhez.
Hajrá apa
- Jelentkezzen be GoDaddy-fiókjába.
- Menjen a „Termékeim” részhez, majd görgessen le a „További termékek” részhez, és kattintson az „E-mail továbbítás” melletti „Beváltás” gombra.
- Kattintson arra a domainre, amelyről az átirányítást kívánja küldeni, majd kattintson a „Keret beváltása” lehetőségre.
- Kattintson a „Workspace Email” elemre, majd kattintson a „Manage All” (Összes kezelése) elemre a Workspace Control Center eléréséhez.
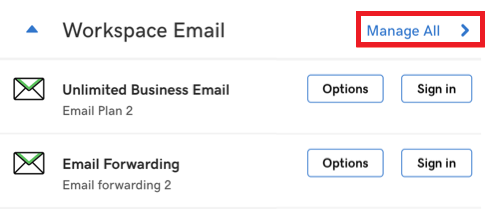
- Kattintson a „Létrehozás”, majd a „Továbbítás” gombra.
- Írja be a Gmail-címét, ahol az „E-mail cím továbbítása” felirat olvasható.
- Végül kattintson a "Létrehozás" gombra.
És Ez az
A fenti módszerek egyikét követve beállíthatja Gmail-fiókját üzleti e-mail birodalma központjaként. Mostantól minden céges levelét kényelmesen továbbítjuk egyetlen címre.
Segítségre van szüksége más szolgáltatók e-mail-átirányításának beállításában, vagy szeretné megosztani a közösséggel a domain levéltovábbítási tippjeit? Ügyeljen arra, hogy írjon nekünk egy sort az alábbi megjegyzésekben.