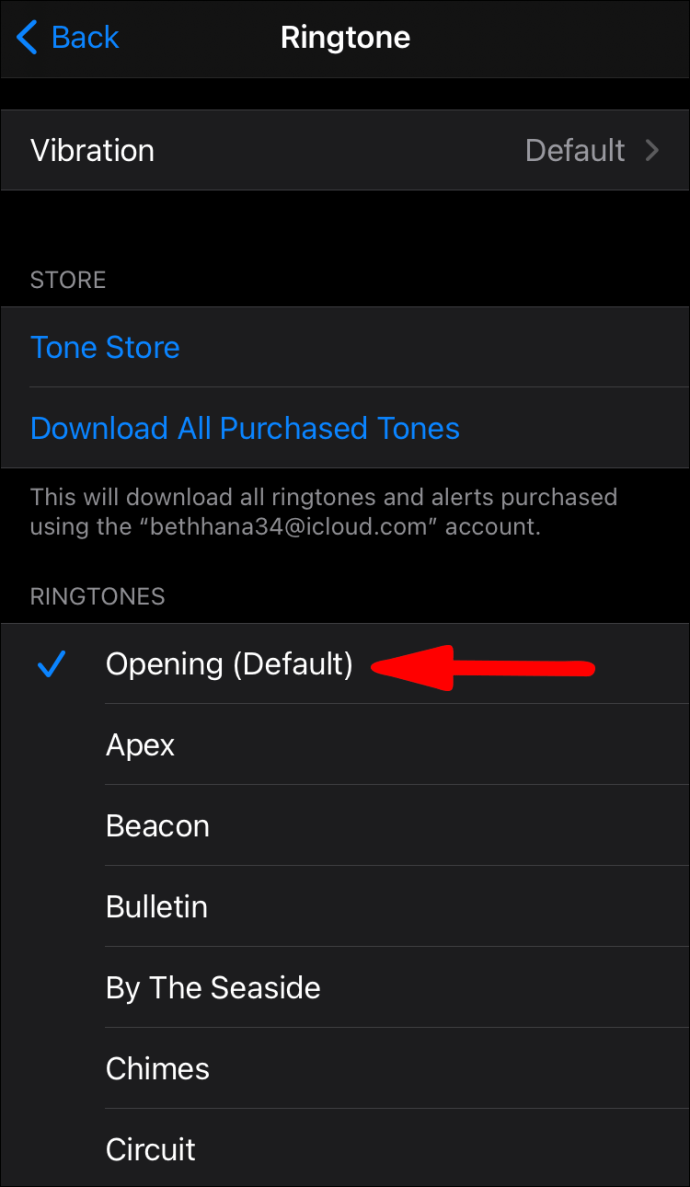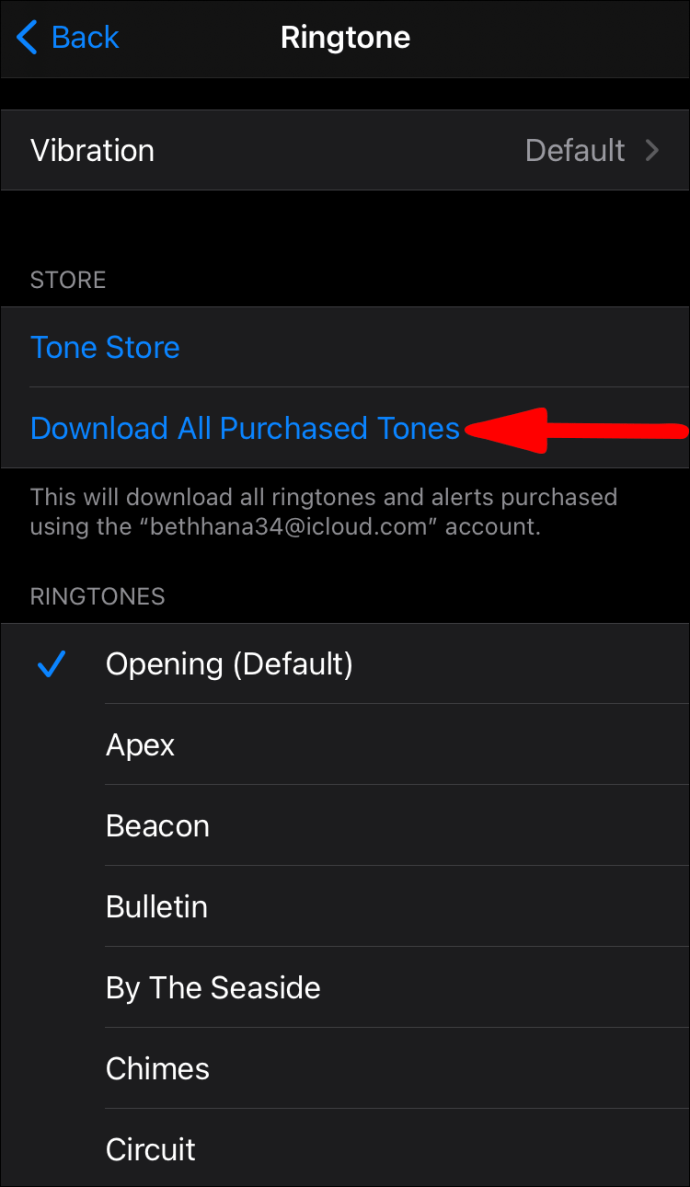Az első iPhone-t 2007-ben adták ki. Az Apple azonban még nem biztosított számunkra egy hangfájl csengőhangként való gyors használatának módját. Védelmükben a rendelkezésre álló módszerek meglehetősen egyszerűek, és elérik a kívánt eredményt. Ha szeretné tudni, hogyan hozhat létre csengőhangot iPhone-jához, felvázoltuk a legegyszerűbb lépések lépéseit.

Ebben a cikkben bemutatjuk, hogyan alakíthatja kedvenc hangfájlját csengőhanggá, és leírjuk a névjegyekhez és szöveges üzenetekhez tartozó csengőhangok beállításának lépéseit. Azt is megtudhatja, hogyan vásárolhat és tölthet le csengőhangokat az iTunesból.
Hogyan változtasd meg a csengőhangodat?
- Indítsa el a „Beállítások” alkalmazást.

- Érintse meg a „Hangok és tapintások” elemet.

- Válassza ki a módosítani kívánt hangot a „Hangok és rezgésminták” alatt.

- Koppintson egy csengőhangra vagy figyelmeztetésre, hogy hallja, hogyan szól, majd állítsa be a kívánt csengőhangot új csengőhangként.
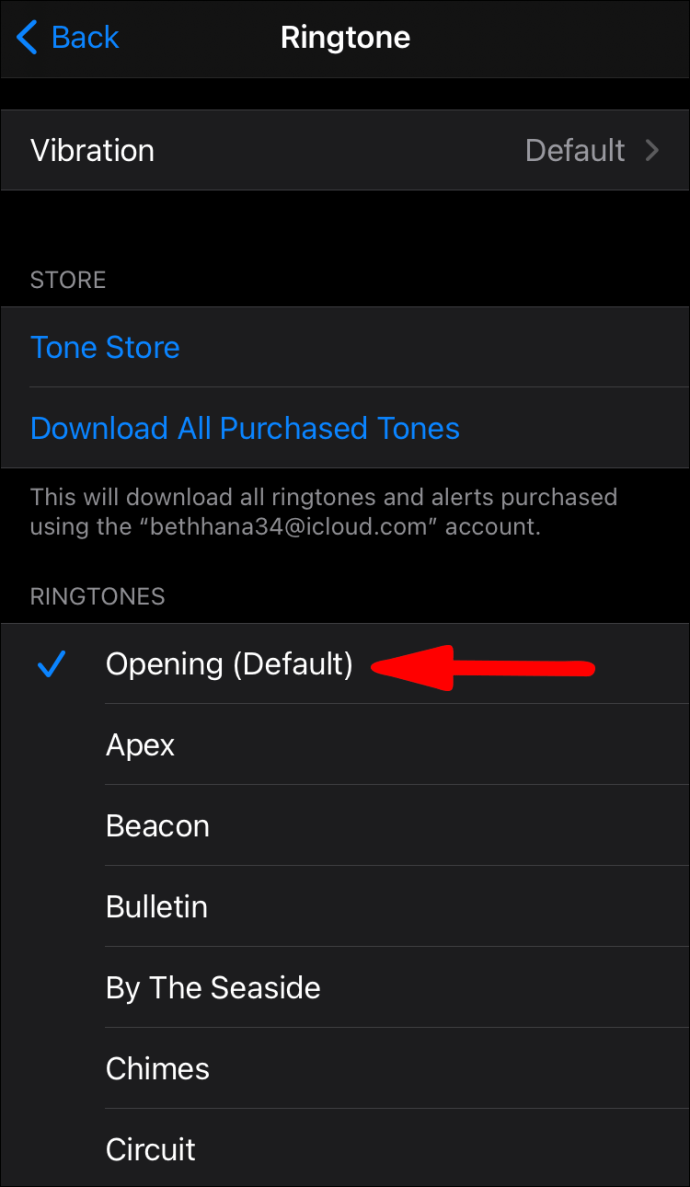
Töltse le újra az Apple ID azonosítójával vásárolt csengőhangokat
- Indítsa el a „Beállítások” alkalmazást.

- Érintse meg a „Hangok és tapintások” elemet.

- Kattintson bármelyik hangra a „Hangok és vibrációs minták” részben.

- Kattintson az „Összes megvásárolt hang letöltése” elemre.
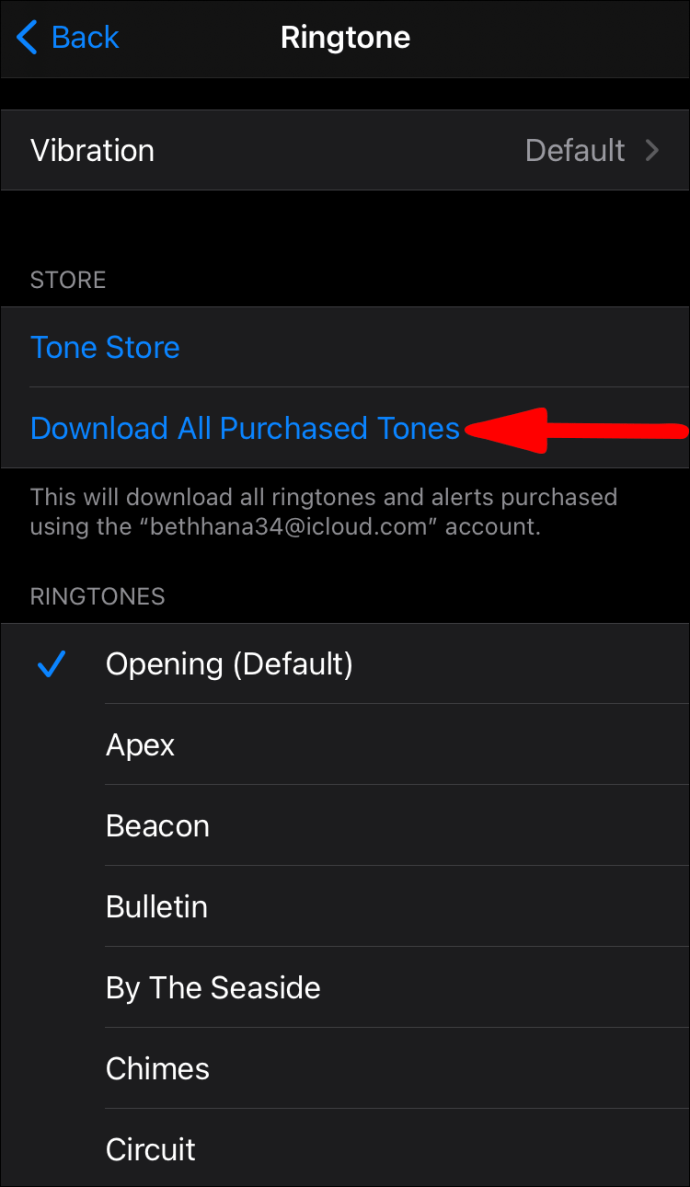
Hogyan tehetek egy hangfájlt csengőhangként az iPhone-omon?
Hangfájl konvertálásához és új csengőhangként való használatához próbálja meg a következőket macOS vagy Windows rendszeren:
- Telepítse az iTunes legújabb verzióját.
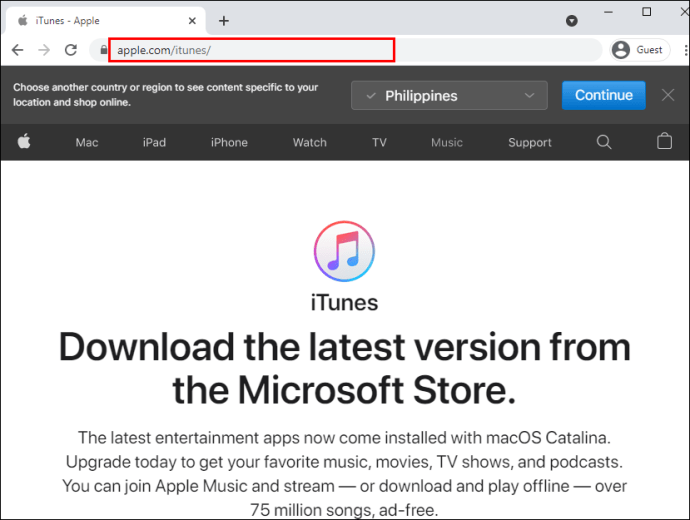
- Válasszon ki egy legfeljebb 40 másodperces hangfájlt, ellenkező esetben az iTunes nem másolja át a telefonra.
- Ha a fájl 40 másodpercnél hosszabb, és egy részét szeretné használni, akkor egy hangszerkesztővel kivághatja a használni kívánt részre.
- A fájlnak ACC vagy .m4r kiterjesztésű formátumban kell lennie, mielőtt csengőhangként használható; ugorjon a 9. lépésre, ha ez a helyzet. A hangfájl ACC formátumba konvertálásához:
- Húzza át a fájlt az iTunes alkalmazásba, majd keresse meg a „Könyvtár” > „Songs” alatt.
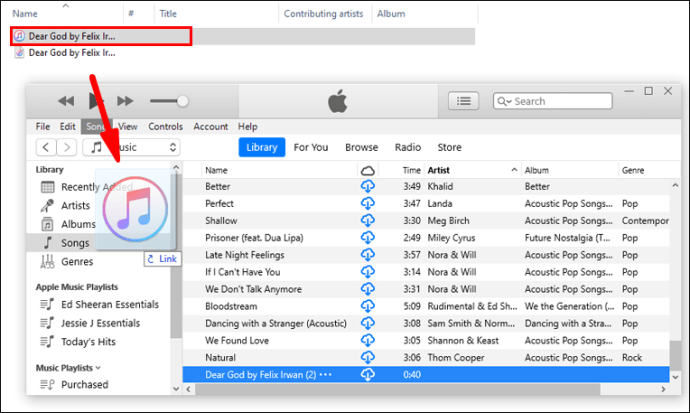
- Válassza ki a fájlt, majd kattintson a „Fájl” > „Konvertálás” > „AAC-verzió létrehozása” elemre.
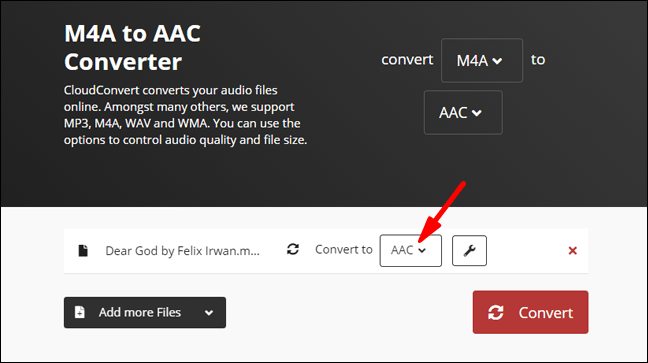
- Most ugyanannak a hangfájlnak két példánya lesz a könyvtárában; az eredeti és a most létrehozott AAC verzió. A kettő megkülönböztetéséhez kattintson a jobb gombbal a könyvtárban a fejlécekre, és válassza a „Kind” lehetőséget az oszlop engedélyezéséhez.
- Kattintson a jobb gombbal az „MPEG audio fájl” (MP3) fájlra, ha kívánja, eltávolítja azt a könyvtárából.
- Az ACC fájl kiterjesztésének módosítása, hogy az iTunes csengőhangként ismerje fel:
- Az iTunes könyvtárból húzza át az ACC fájlt az asztalra.
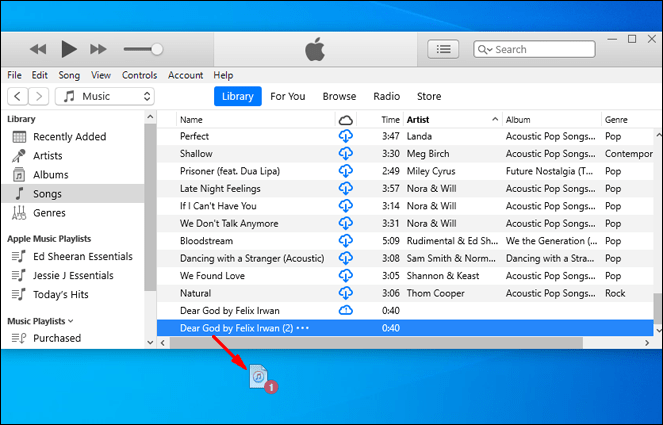
- Módosítsa a fájl kiterjesztését .m4r-re.
- A fájl csengőhangjára való átviteléhez csatlakoztassa iPhone-ját Mac-hez vagy PC-hez az USB-kábellel.

- Oldja fel iPhone készülékét. Ha ez az első alkalom, hogy iPhone készülékét a számítógépéhez csatlakoztatja, a rendszer megkéri, hogy erősítse meg, hogy iPhone-ja megbízható-e – majd írja be az iPhone PIN-kódját.
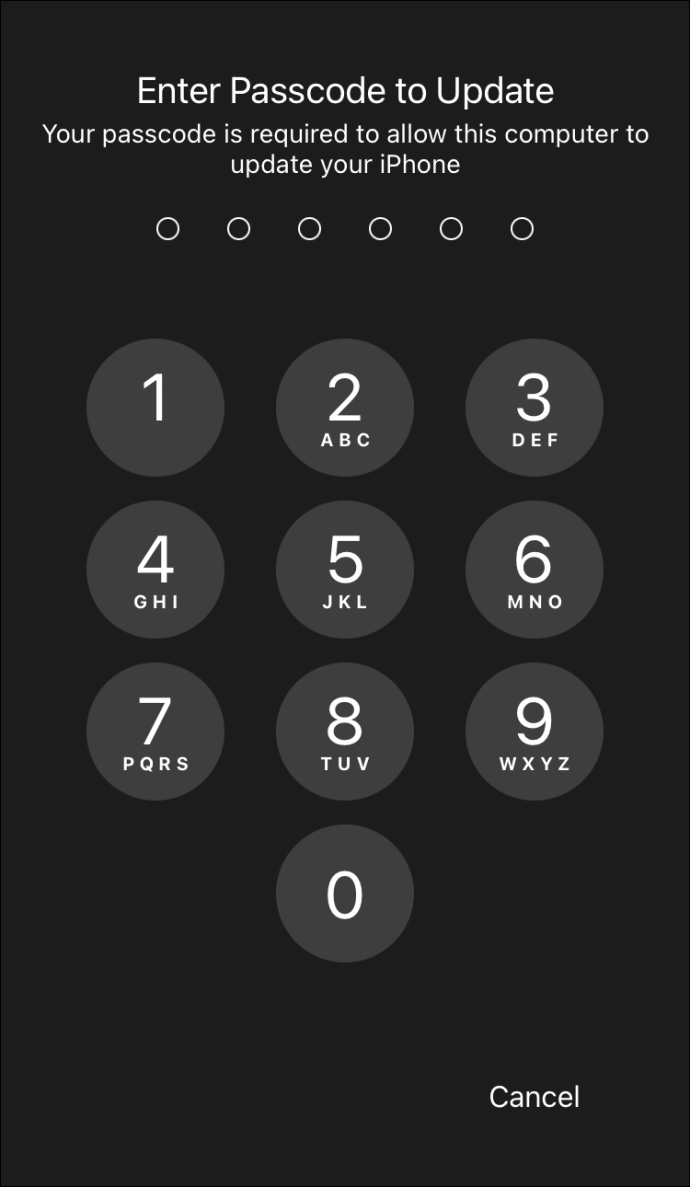
- Az iTunes-on keresztül kattintson a Könyvtár navigációs sávjának bal oldalán megjelenő eszközikonra.
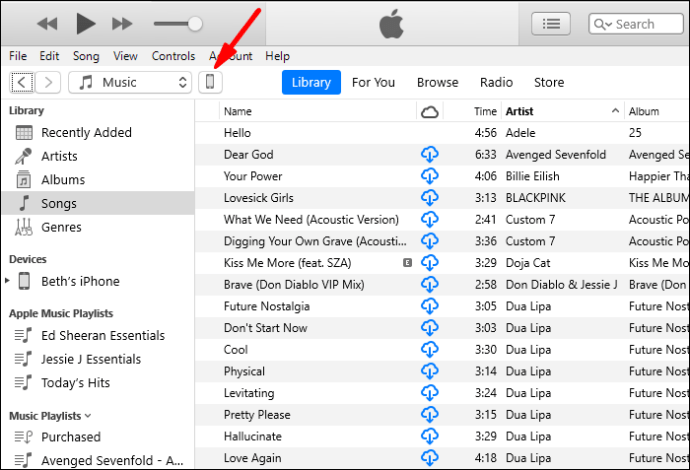
- A bal oldalsáv „Saját eszköz” részében válassza a „Hangok” lehetőséget.
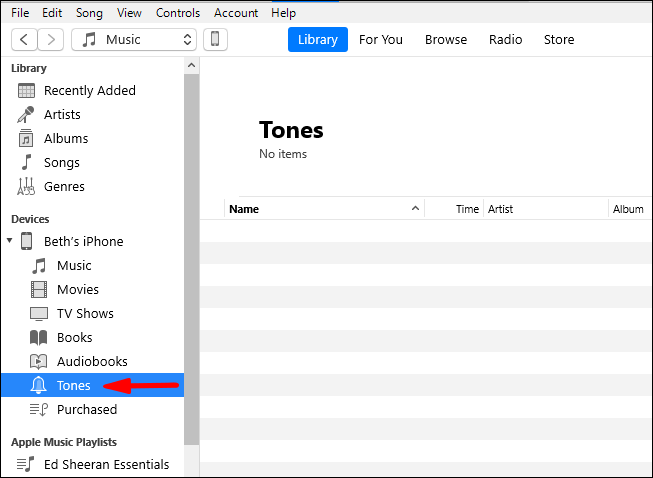
- Húzza át az .m4r fájlt az iTunes „Tones” részébe. Használja a másolást és beillesztést, ha a drag and drop nem működik.
- Az új csengőhang szinkronizálva lesz telefonjával, és megjelenik a „Hangok” alatt.
- Az új csengőhang kiválasztásához indítsa el a „Beállítások” alkalmazást.

- Kattintson a „Sounds & Haptics” > „Csengőhang” elemre, majd kattintson az egyéni csengőhangra, hogy beállítsa alapértelmezett csengőhangként.
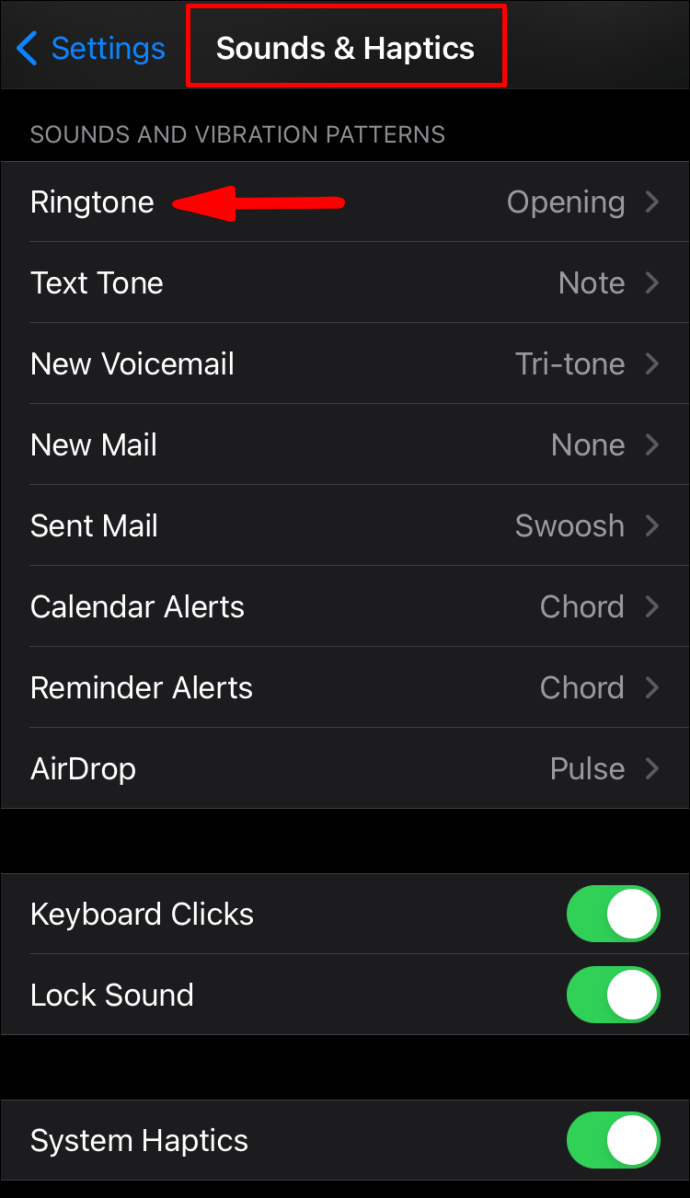
Gyakran Ismételt Kérdések
Bár az iOS eszközök az egyik egyszerűbb felülettel rendelkeznek, bizonyos funkciókat nem mindig könnyű kitalálni. Ha továbbra is kérdései vannak az iPhone csengőhangjaival kapcsolatban, olvassa tovább.
Hogyan készítsünk iPhone csengőhangokat számítógépen?
A következő lépések megegyeznek a fenti lépésekkel. Az egyik hangfájl csengőhanggá konvertálásához iPhone készülékéhez tegye a következőket:
1. Győződjön meg arról, hogy az iTunes legújabb verziója telepítve van a számítógépére.
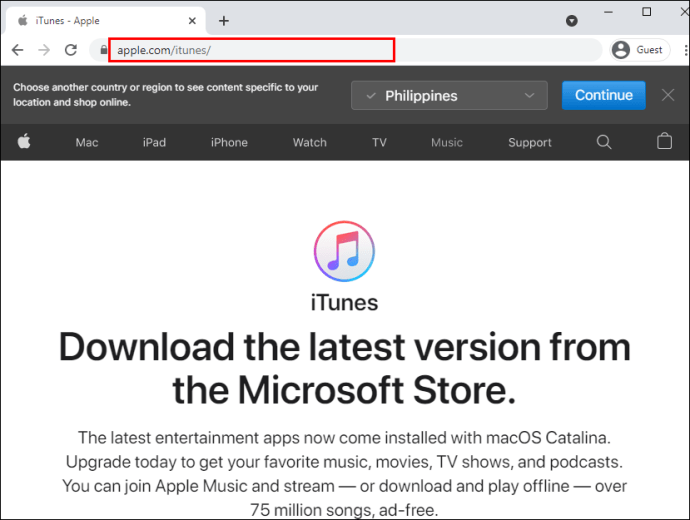
2. Válasszon ki egy legfeljebb 40 másodperces hangfájlt, ellenkező esetben az iTunes nem másolja át a telefonra.
· Ha a fájl 40 másodpercnél hosszabb, és egy részét szeretné használni, akkor egy hangszerkesztő segítségével kivághatja a használni kívánt részre.
· A fájlnak ACC vagy .m4r kiterjesztésű formátumban kell lennie, mielőtt csengőhangként használható; ugorjon a 9. lépésre, ha ez a helyzet. A hangfájl ACC formátumba konvertálásához:
3. Húzza át a fájlt az iTunes alkalmazásba, majd keresse meg a „Könyvtár” > „Songs” alatt.
”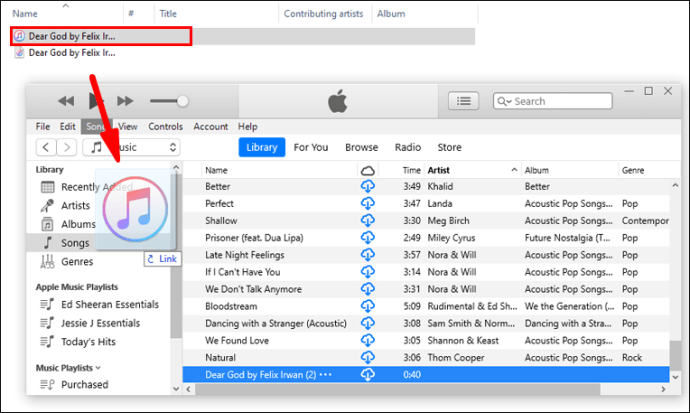
4. Válassza ki a fájlt, majd kattintson a „Fájl” > „Konvertálás” > „AAC-verzió létrehozása” elemre.
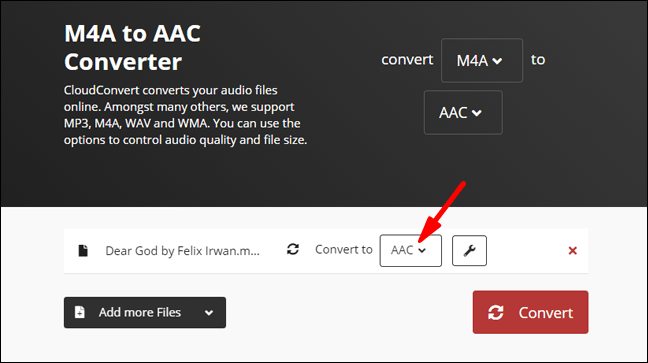
5. Most ugyanannak a hangfájlnak két példánya lesz a könyvtárában; az eredeti és a most létrehozott AAC verzió. A kettő megkülönböztetéséhez kattintson a jobb gombbal a könyvtárban a fejlécekre, és válassza a „Kind” lehetőséget az oszlop engedélyezéséhez.
6. Kattintson a jobb gombbal az „MPEG audio fájl” (MP3) fájlra, ha kívánja, eltávolítja azt a könyvtárából.
· Az ACC fájl kiterjesztésének módosítása, hogy az iTunes csengőhangként ismerje fel:
7. Az iTunes könyvtárból húzza át az ACC fájlt az asztalra.
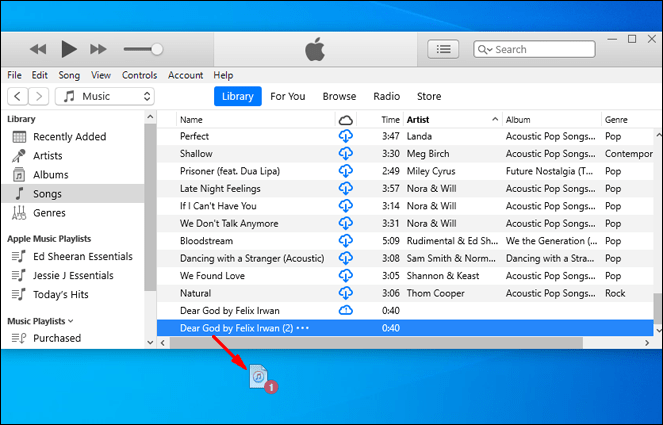
8. Módosítsa a fájl kiterjesztését .m4r-re.
9. A fájl csengőhangra való átviteléhez csatlakoztassa iPhone-ját Mac-hez vagy PC-hez az USB-kábellel.

10. Oldja fel iPhone készülékét. Ha ez az első alkalom, hogy iPhone készülékét a számítógépéhez csatlakoztatja, a rendszer megkéri, hogy erősítse meg, hogy iPhone-ja megbízható-e – majd írja be az iPhone PIN-kódját.
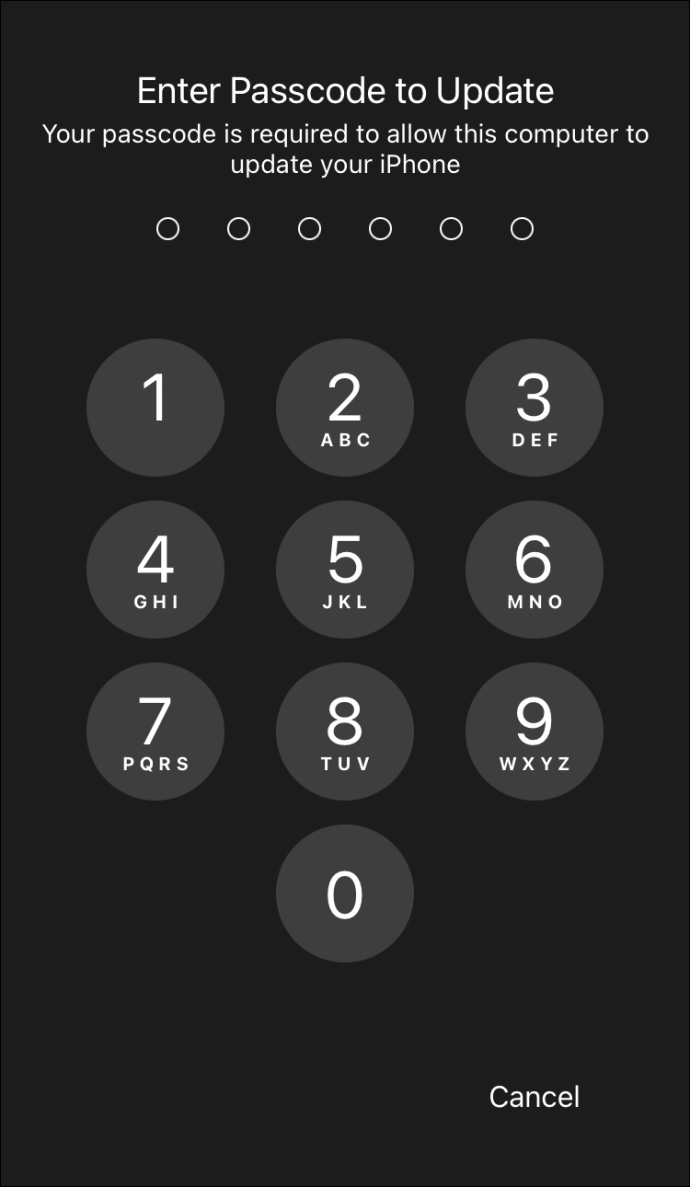
11. Az iTunes segítségével kattintson a Könyvtár navigációs sávjának bal oldalán megjelenő eszközikonra.
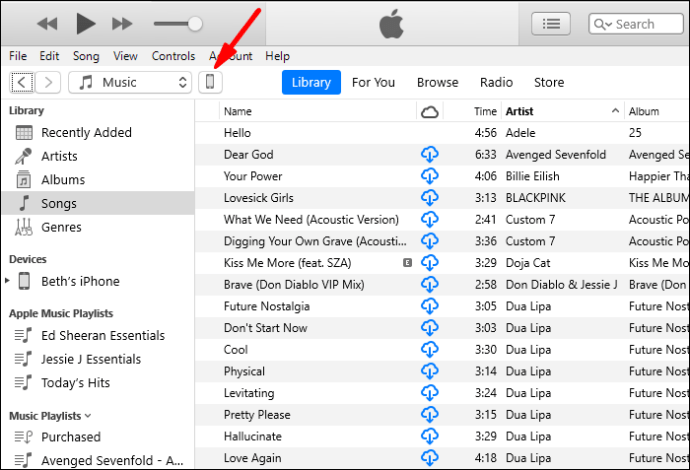
12. A bal oldalsáv „Saját eszköz” részében válassza a „Hangok” lehetőséget.
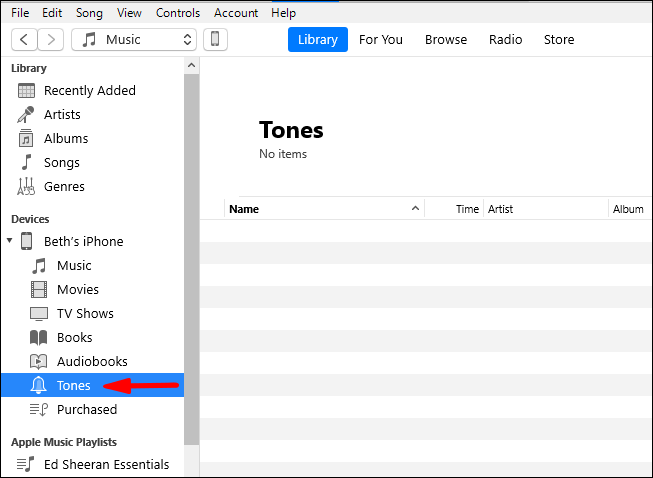
13. Húzza át az .m4r fájlt az iTunes „Tones” részébe. Használja a másolást és beillesztést, ha a fogd és vidd módszer nem működik.
· Az új csengőhang szinkronizálva lesz a telefonnal, és a „Hangok” alatt jelenik meg.
14. Az új csengőhang kiválasztásához indítsa el a „Beállítások” alkalmazást.

15. Kattintson a „Sounds & Haptics” > „Csengőhang” elemre, majd kattintson az egyéni csengőhangra, hogy beállítsa alapértelmezett csengőhangként.
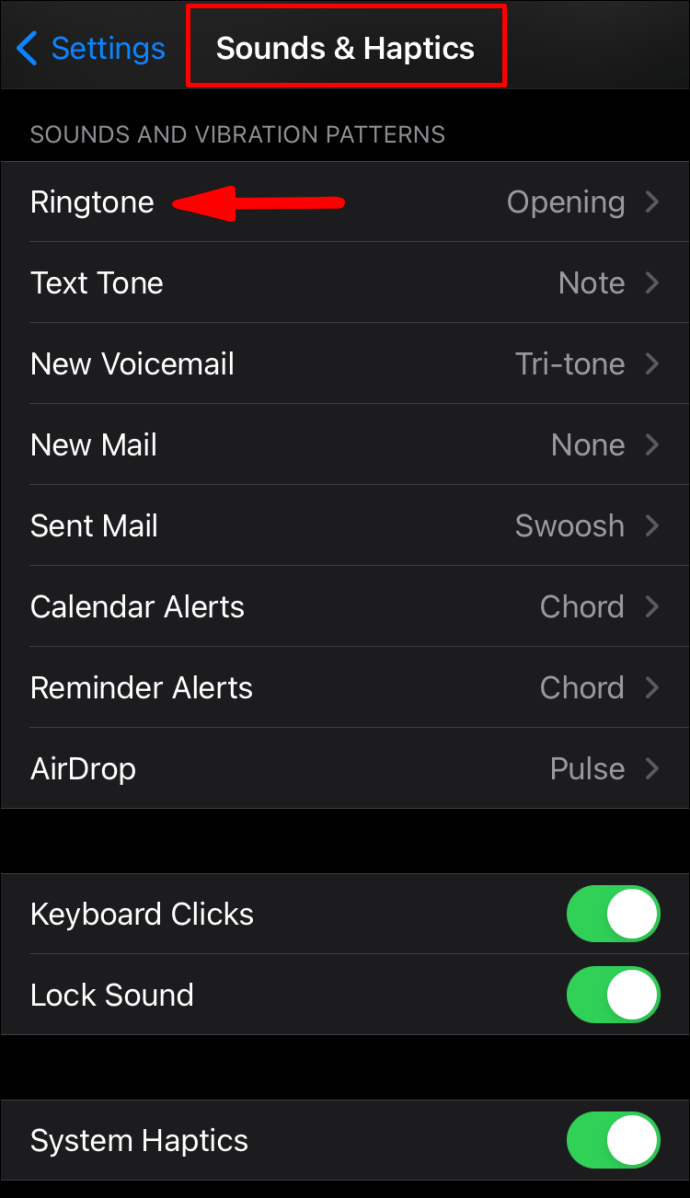
Hogyan készítsek saját iPhone csengőhangokat ingyen?
Az alábbiakban bemutatjuk, hogyan hozhat létre új csengőhangot a Zene alkalmazáson keresztül a macOS használatával:
1. A Mac dokkban válassza ki a „Zene alkalmazást”.

2. Keresse meg a dalt, amelyet csengőhangként szeretne beállítani a Dalok, Albumok, Előadók, Lejátszási listák és Műfajok között. A szerzői jogok miatt nem használhatja az Apple Music dalokat.

3. Kattintson a jobb gombbal a letöltött dalra.
4. Válassza az „Információ lekérése” > „Opciók” lehetőséget.

5. Jelölje be a „Kezdési és Leállítási idő” négyzetet, majd válassza ki a csengőhang kezdő- és végpontját. A teljes hossza nem haladhatja meg a 40 másodpercet.

6. Ezután nyomja meg az „OK” gombot.

7. Válassza ki a dalt, majd kattintson a „Fájl” elemre a Mac eszköztárán.

8. Válassza a „Konvertálás” > „AAC-verzió létrehozása” lehetőséget.
9. Most húzza a dal AAC verzióját az asztalra.
10. Kattintson rá a jobb gombbal, majd válassza az „Átnevezés” lehetőséget.
11. Módosítsa a jelenlegi .m4a kiterjesztését .m4r-re, majd erősítse meg a változtatást a felugró ablakban.
Mentse el a csengőhangot iPhone-jára
1. Csatlakoztassa iPhone-ját Mac számítógépéhez USB-kábellel. Ha ez az első alkalom, amikor ezt teszi, a rendszer megkérdezi, hogy megbízik-e a kapcsolatban.

2. Ezután lépjen a „Kereső” elemre.
3. A „Helyek” alatt válassza ki telefonját.
4. Most húzza a csengőhang fájlt az iPhone szinkronizálási ablakába. Mostantól csengőhangként is elérhető lesz a telefonján.
Állítsa be az új csengőhangot
1. Indítsa el a „Beállítások” alkalmazást.

2. Válassza a „Hangok és tapintások” lehetőséget.

3. Keresse meg az audiofájlt, és kattintson rá, hogy új csengőhangként állítsa be.
Hogyan állíthatok be szöveghangot egy adott névjegyhez?
1. Indítsa el a „Kapcsolatok” alkalmazást, majd keresse meg és kattintson a személy nevére a névjegykártya megnyitásához.

2. A jobb felső sarokban kattintson a „Szerkesztés” gombra.

3. Új hang beállításához válassza a „Csengőhang” vagy „Szöveghang” lehetőséget.

Hogyan állíthatok be figyelmeztetést szöveges üzenetekre?
1. Indítsa el a „Beállítások” alkalmazást.

2. Lépjen a „Hangok és tapintások” vagy a „Hangok” elemre.

3. Kattintson a „Szöveghang” elemre, majd a következők egyikére:
· „Rezgés”, majd válasszon egy lehetőséget,

· Hangjelzés a „Figyelmeztető hangok” vagy alatt
· „Tone Store”: figyelmeztető hangot kaphat az iTunes-tól.

Vásárolhat csengőhangokat az iTunes-on?
iPhone csengőhang vásárlása az iTunes alkalmazásból:
1. Indítsa el az iTunes Store alkalmazást.

2. Kattintson a hárompontos vízszintes menüre.
3. Válassza a „Hangok” lehetőséget.

4. Keresse meg a kívánt csengőhangot, majd válassza ki az árat.

5. Válassza ki a csengőhangot az automatikus beállításhoz, vagy válassza a „Kész” lehetőséget a későbbi döntéshez.

6. Lehet, hogy meg kell adnia Apple ID jelszavát a vásárlás befejezéséhez.

Eredeti iPhone csengőhangok
Bár az egyedi csengőhangok beállítása a bejövő hívásokhoz és SMS-értesítésekhez nem gyors folyamat, szerencsére az Apple még mindig megengedi. Ha saját csengőhangját használja, szemben a mindenki által használt alapértelmezett „Megnyitás” csengőhanggal, megakadályozhatja, hogy mindig a telefonja után nyúljon, amikor valaki más csenget!
Most, hogy tudja, hogyan hozhat létre saját iPhone csengőhangot, pontosan olyan csengőhangot hozott létre, amilyennek szerette volna? Kapott-e bókot vagy megjegyzést a csengőhangjával kapcsolatban? Szeretnénk hallani róla, tudassa velünk az alábbi megjegyzések részben.