A Google Chrome-nak kevés lehetősége van az oldal görgetősávjának testreszabására. Nem lenne nagyszerű, ha testre szabhatná a görgetősáv színeit, gombjait, méreteit és görgetési sebességét? Nos, ezt megteheti néhány Chrome-bővítménnyel.
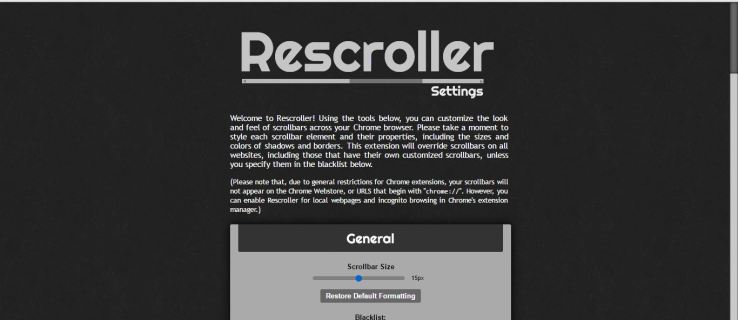
A Google Chrome görgetősáv testreszabása a Rescroller segítségével
Rescroller talán a legjobb bővítmény a Chrome görgetősáv testreszabásához. Menjen erre az oldalra, hogy hozzáadja a Rescrollert a böngészőhöz. Miután hozzáadta, rákattinthat a Rescroller Beállítások gombot az eszköztáron az alábbi oldal megnyitásához.
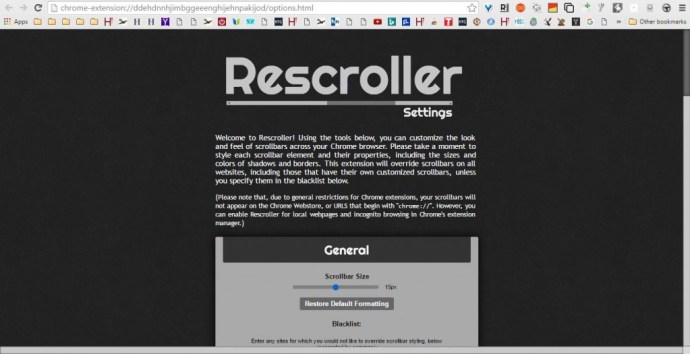
Most görgessen le egy kicsit az Általános beállításokhoz, amellyel testreszabhatja a görgetősáv szélességét. Húzhatod a Görgetősáv Méret sávot a görgetősáv szélességének beállításához. Ez beállítja a Rescroller oldal jobb oldalán található sáv szélességét.
Közvetlenül a csúszka alatt van egy feketelista szövegmező. Itt megadhatja a webhely URL-címét, hogy megtartsa az alapértelmezett görgetősávot. Ekkor a testreszabott görgetősáv nem fog szerepelni ezeken a webhelyeken.
A csúszka színeinek konfigurálásához görgessen le a Csúszka beállításaihoz. Kattints a Szín mezőbe, hogy megnyissa a palettát, amelyből alternatív színeket választhat a csúszkához. Válasszon ki egy színt onnan, és kattintson Alkalmaz a palettán a csúszka színének váltásához.
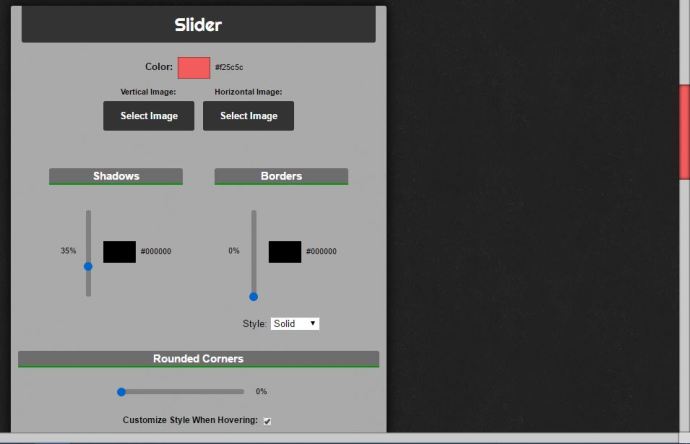
Alternatív megoldásként adjon hozzá háttérképeket a függőleges és vízszintes csúszkákhoz. megnyomni a Válassza a Kép lehetőséget gombokkal válasszon egy képet a csúszkához. Ezután nyomja meg Nyisd ki a kép hozzáadásához a csúszkához az alábbiak szerint.
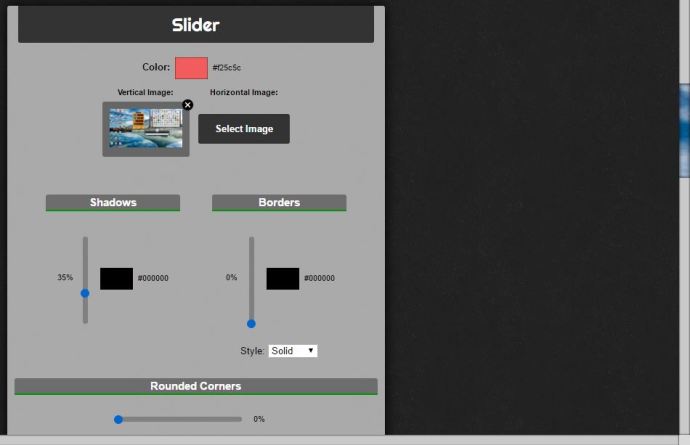
A Slider opciók is tartalmazzák Árnyak és Határok csúszkák. A Szegélyek sáv felfelé húzása szegéllyel ad hozzá a csúszkát. Húzza a Árnyak sáv felfelé, hogy árnyékhatást alkalmazzon rá.
A legtöbb csúszka alapértelmezés szerint négyzet alakú. A Chrome csúszkáját azonban testreszabhatja, hogy az íveltebb legyen. Húzza a Lekerekített saroks csúszkát jobbra, hogy ívelt sarkokat adjon a csúszkához az alábbiak szerint.
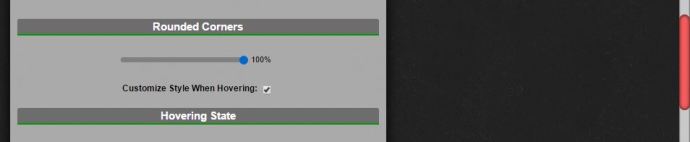
Ez alatt lehet választani A stílus testreszabása lebegés közben és Stílus testreszabása kattintáskor jelölőnégyzeteket. Válassza ki ezeket az alábbi lehetőségek megnyitásához. Ezekkel a beállításokkal tovább testreszabhatja a csúszka színeit, amikor rámutat vagy kiválasztja a kurzort.
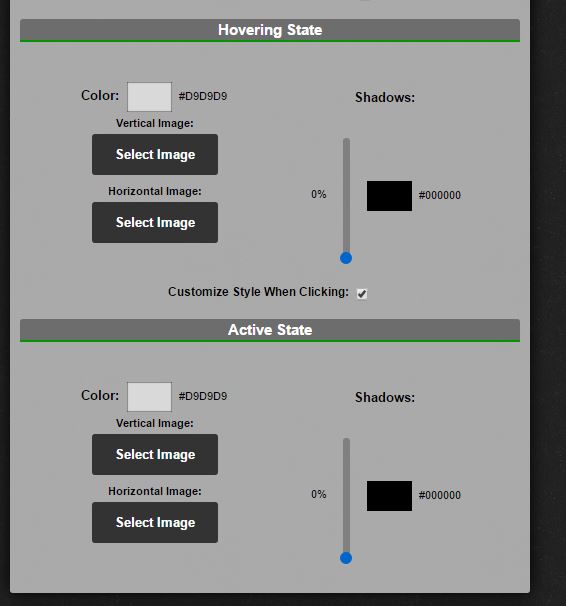
A Háttér opciókkal testreszabhatja a fő görgetősávot, de a csúszkát nem. Ezek a beállítások szinte megegyeznek a csúszka beállításokkal. Mint ilyen, nagyjából ugyanúgy testreszabhatja a fő görgetősáv színét, árnyékait és szegélyeit.
Kicsit lejjebb a Rescroller oldalon találhatók a gombok opciói. Ha még nincs kiválasztva, kattintson a gombra Görgetőgombok megjelenítése gombok megjelenítéséhez a görgetősávon, és kibontja ezeket a beállításokat. Ezután rákattinthat a Szín mezőben új színek kiválasztásához a gombokhoz. Ha van néhány jó gombképe, kattintson az X-re Fel, Jobb, Alsó és Bal dobozokat, majd nyomja meg Válassza a Kép lehetőséget hogy hozzáadja őket a görgetősávokhoz. Tekintse meg ezt az oldalt az Iconfinder webhelyen, ahol néhány nyílgomb ikont talál a görgetősávhoz.
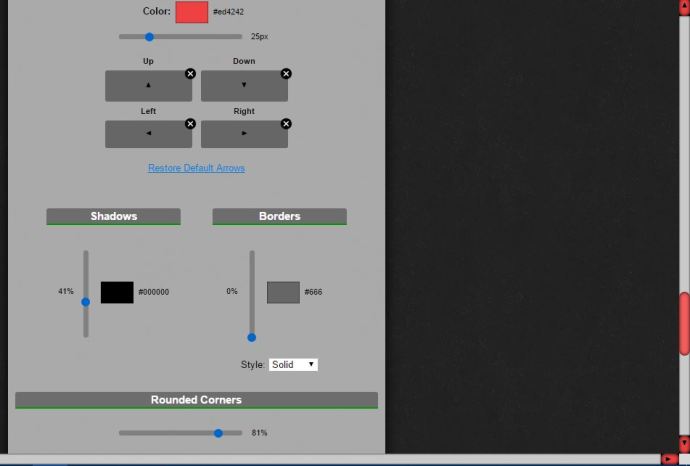
Lekerekített sarkokat is hozzáadhat a nyílgombokhoz. Görgessen le az oldal aljára, majd húzza a ikont Lekerekített sarok bár ott jobbra. Ezen kívül választhat A stílus testreszabása lebegés közben és Stílus testreszabása kattintáskor opciók a nyílgombokhoz.
Adjon hozzá egy minimális görgetősávot a Chrome-hoz
A görgetősáv gyors testreszabásához tekintse meg a Minimális görgetősáv kiterjesztés. Ez egy olyan bővítmény, amely egy új görgetősávot ad a Google Chrome-hoz, amely kinyílik, ha rámutatja a kurzort, és összehúzódik, vagy minimálisra csökken, ha nincs kiválasztva. Lekerekített sarkú átlátszó csúszkával is rendelkezik.
Nyissa meg ezt az oldalt, és nyomja meg a zöld gombot, hogy hozzáadja ezt a bővítményt a Chrome-hoz. Ezután indítsa újra a böngészőt, és nyisson meg néhány oldalt az új görgetősáv kipróbálásához. Az oldalakon megtalálható a közvetlenül az alábbi pillanatképen látható görgetősáv.
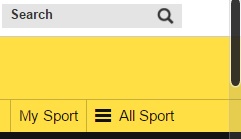
Tehát ennek a görgetősávnak a szélessége gyakorlatilag csökkent, ha nincs kiválasztva. Vigye rá a kurzort a görgetősáv kibontásához. Az átlátszó csúszka is újdonság.
Ez a bővítmény nem rendelkezik sok testreszabási lehetőséggel, de Ön úgy konfigurálja, hogy az alapértelmezett görgetősáv a helyén maradjon bizonyos oldalakon. Kattintson jobb gombbal a Minimális görgetősáv gombot az eszköztáron, majd válassza ki Opciók az alábbi lap megnyitásához. Itt beírhatja az oldalak URL-címeit a szövegmezőbe, hogy azok ne tartalmazzák a testreszabott görgetősávot.
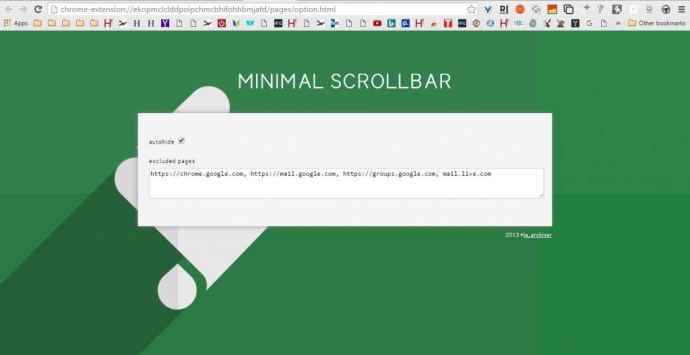
A görgetősáv oldalgörgetésének testreszabása
Nem szabhatja testre a görgetősáv oldalgörgetését, különben a görgetés sebességét sem az Újratekerccsel, sem a Minimális görgetősávval. Ezt azonban megteheti a Chromium Wheel Smooth Scroller bővítmény, amelyet a Chrome-felhasználók ezen az oldalon adhatnak hozzá a böngészőhöz. Ezután kattintson a jobb gombbal a Chromium Wheel Smooth Scroller gombot az eszköztáron, és válassza ki Opciók az alább látható oldal megnyitásához.
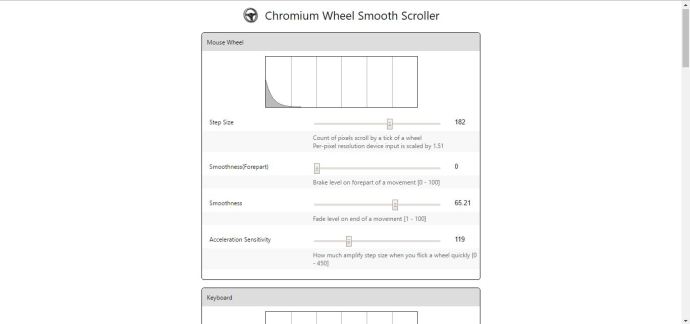
A tetején találhatók az egérgörgő beállításai, amelyekkel testreszabhatja az egérgörgőt. Például minden egérgörgő egy meghatározott mértékben görgeti lefelé a csúszkát az oldalon; és ezt személyre szabhatja a húzással Lépés mérete sáv balra vagy jobbra. Húzza jobbra a sávot a képpontok számának növeléséhez, a csúszka minden kerékgurításkor lefelé ugrik az oldalon, ami hatékonyan növeli a görgetési sebességet.
Csak ez alatt vannak Simaság és Simaság (elülső rész) bárok. Húzza tovább jobbra ezeket a sávokat, hogy simábbá tegye az oldal görgetését a görgőkön. Ha a bal szélre húzza őket, az egérgörgős oldalgörgetés egy kicsit szaggatottabb lesz.
A nyílbillentyűkkel is görgethet fel és le az oldalon. Az egérbeállítások alatt olyan beállítások találhatók, amelyekkel testreszabhatja a billentyűzet oldal görgetését. A lehetőségek alapvetően ugyanazok, mint az egér esetében, azzal a különbséggel, hogy testreszabják a Chrome billentyűzet görgetősáv beállításait.
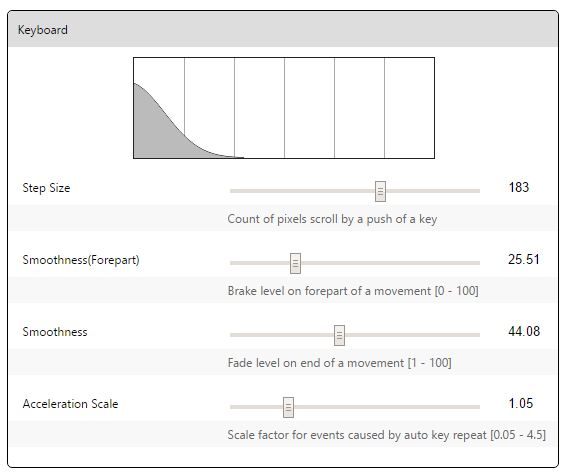
Az oldal alján van egy feketelista szövegmező. Itt megadhatja azoknak a webhelyeknek az URL-címét, amelyeket ki szeretne zárni a Chromium Wheel Smooth Scroller kiválasztott beállításaiból.
Így ezekkel a bővítményekkel most személyre szabhatja a Google Chrome görgetősávját. Felújíthatja a görgetősávot a Rescroller segítségével, új átlátszó csúszkát adhat a böngészőhöz a Minimal Scrollbar segítségével, vagy tovább konfigurálhatja az oldal görgetését a Chromium Wheel Smooth Scroller segítségével.