Szeretné, ha különböző színeket rendelhetne mappáihoz a Windows 10 asztalon, hogy színek szerint rendezhesse a könyvtárakat? Sajnos a Windows 10 nem rendelkezik beépített funkcióval, amely ezt lehetővé tenné, de vannak olyan harmadik féltől származó szoftvercsomagok, amelyek segítségével megszerezheti ezt a funkciót. Az egyik kiváló lehetőség a Colorizer, amely lehetővé teszi új mappaszínek kiválasztását a helyi menüből. A jelen pillanatban a Colorizer 2.1.2-es verzióját használja.
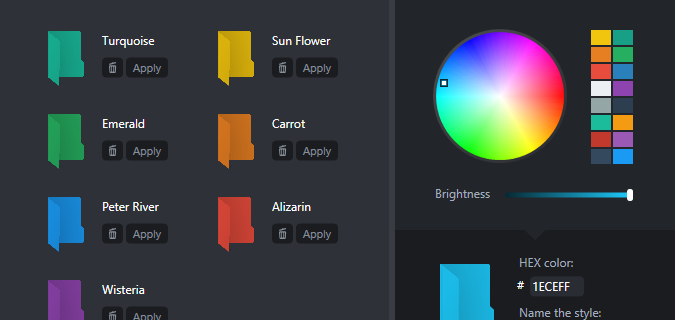
A Colorizer telepítése gyors és fájdalommentes. Nyissa meg a Colorizer oldalt a Softpedia-n, hogy hozzáadja a Windows 10 rendszerhez. Kattintson a Letöltés gombot a szoftver telepítővarázslójának mentéséhez. Ezután kattintson a FolderColorizer2.exe elemre a Colorizer telepítéséhez. Amikor először használja a Colorizer-t, a rendszer kérni fogja, hogy frissítsen a legújabb verzióra. Van egy ingyenes próbaverzió, de néhány mappa kiszínezése után sajnos licencet kell vásárolnia.
A kezdéshez kattintson a jobb gombbal a Windows 10 asztalra, és válassza a lehetőséget Új >Mappa hogy új mappát adjon hozzá. Ezután jobb gombbal kattintson a mappára az asztalon a helyi menü megnyitásához. A helyi menü most tartalmazni fogja a Colorize lehetőség, amint az az alábbi képen is látható. Válassza ezt a lehetőséget az almenü kibontásához.
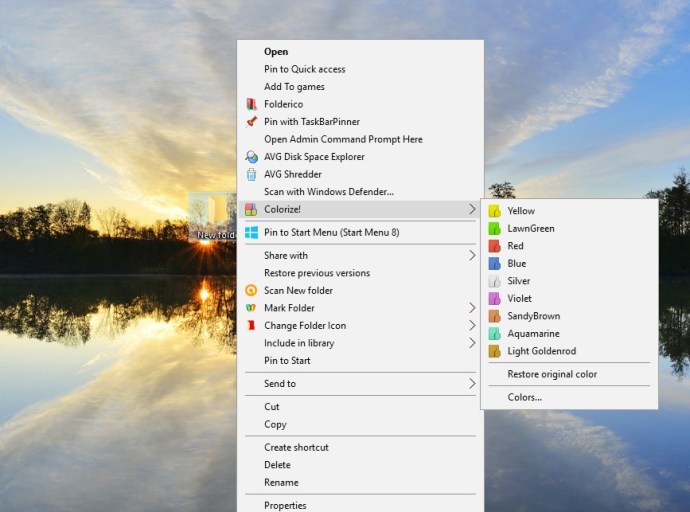
A fenti almenüben néhány szín található, amelyek közül választhat. Válasszon egy színt onnan, hogy hozzáadja a mappához az alábbiak szerint. megnyomni a Az eredeti szín visszaállításar opciót a helyi menüben, hogy visszaállítsa a mappa alapértelmezett színét.

A File Explorer szinte bármelyik mappájához ugyanúgy hozzáadhat új színeket. Vegye figyelembe, hogy van néhány mappa, amelyre nem alkalmazhat színeket. Például nem adhat hozzá új színeket a tömörített Zip mappákhoz a File Explorerben.
Válassza ki Színek almenüben az alábbi ablak megnyitásához. Ez magában foglal egy kör alakú palettát, amelyről a kurzort fölé húzva egyéni színeket választhat ki. Az alábbi színsávot is húzhatja további színváltozatok kiválasztásához. Ha új színt szeretne hozzáadni a helyi menühöz, nyomja meg a gombot + Szín hozzáadása a könyvtárhoz gomb.

A Colorizer nagyszerű csomag a mappaszínek testreszabásához Windows 7 vagy újabb rendszerben. A mappa színeit más programokkal is testreszabhatja, mint például a FolderMarker és a Folderico. A Windows 10 asztali ikonjainak testreszabásának egyéb módjaiért tekintse meg ezt a TechJunkie oktatóanyagot.