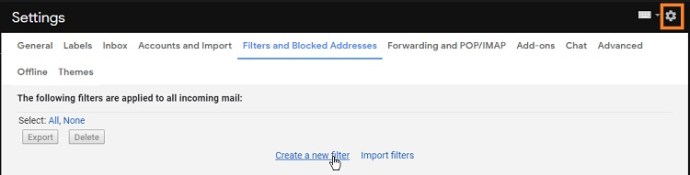A Gmail a Google hatékony és ingyenes e-mail kliense, amelyre egyre többen támaszkodnak rutinszerű, sőt kritikus kommunikációs szükségleteik teljesítésében. Az egyik jó dolog a Gmailben, hogy webalapú alkalmazásként a Google folyamatosan új funkciókat tud kifejleszteni és bővíteni az alkalmazás erejét. Ez azt jelenti, hogy az alkalmazás fokozatosan egyre jobb és jobb lesz, ahogy a meglévő funkciókat frissítik, és új képességeket adnak hozzá. Például a Gmail korai éveiben nem sok lehetőséget kínált több e-mail törlésére. Mindent manuálisan kellett megtenni, mivel nem volt előírva az e-mailek rendezése vagy a nem egy mappa első oldalán megjelenő e-mailek megjelölése.
Szerencsére ez már nem így van, és ma a Gmailben nagyon egyszerű a takarítás. Néhány mappát továbbra is magának kell kezelnie, de a beérkező levelek nagy részét maga a Gmail automatikusan karbantartja és felfrissíti. Ebben a cikkben bemutatom néhány hatékony technikát nagy mennyiségű levél kezelésére, és konkrétan, hogyan törölheti az összes kéretlen levelét.
Hogyan törölhetem az összes kéretlen levelemet?
A Gmail Spam mappájának eléréséhez ki kell bontania a kategóriák listáját. Magára hagyva a Gmail automatikusan törli a mappában lévő összes 30 napnál régebbi e-mailt, folyamatosan. Ez jó, mert attól függően, hogy hány dologra használta fel az e-mail címét, naponta több tucat, száz vagy még több spam érkezik. Bár a Google nagyon jó abban, hogy különbséget tegyen valódi e-mail és spam között, de nem tökéletes – ha fontos üzleti tevékenységet folytat az e-mail címével, jó ötlet lehet havonta (vagy akár gyakrabban) ellenőrizni a spamszűrőt. .

Ha azonban ellenőrizte a spam mappát, és mindent törölni szeretne, amit tartalmaz, ez nagyon egyszerű. Ha mindegyiket el szeretné távolítani, akkor pontosan ezt teheti. A keresőmező alatt talál egy „Összes spam törlése most” gombot. Kattintson rá, és erősítse meg a műveletet az OK megnyomásával.
Hogyan törölhetem az összes kéretlen levelemet?

Legyen szó a spam mappáról vagy a kuka mappáról, a Google egyetlen gombnyomással lehetővé teszi, hogy mindent töröljön. A levélszemét mappához hasonlóan egyetlen gombnyomással kiürítheti a kukát, és a gomb ugyanott van. Keresse meg a kuka mappát, és válassza az „Empty Trash now” lehetőséget.
Hogyan üríthetem ki a levélszemét mappámat a Gmailben iPhone-on?

Régebben nem tudta törölni az összes e-mailt a levélszemét mappából a Gmail iPhone-os verziójában. Az iPhone-verzió azonban végül felzárkózott a mainstreamhez, és most az iPhone-szoftver is olyan képes, mint a Gmail néhány évvel ezelőtti Chrome-alapú böngészős verziója. Az eljárás ugyanaz, mint a Chrome-ban – csak nyissa meg a mappát, és koppintson a „Kuka ürítése most” vagy az „Empty Spam most” gombra.
Hogyan lehet egyszerre törölni a kéretlen leveleket Androidon
Ugyanaz, mint az iOS – Android-eszközön, legyen az táblagép, okostelefon vagy Chromebook, a Spam vagy a Kuka mappa törlése egyetlen gombnyomással történik.
Van mód egyszerre több mint 50 e-mail törlésére a Gmailben?
Így a Spam és a Kuka mappák könnyen törölhetők… mi a helyzet a többi könyvtárával?
Első pillantásra úgy tűnik, hogy a Gmail webes felületének kijelölő területén található „Select All” paranccsal kijelölheti egy könyvtár összes üzenetét.
 Rákattint a négyzet melletti lefelé mutató nyílra, kiválasztja az „Összes” lehetőséget, és minden üzenet ki van jelölve, ugye, készen áll a gyors törlésre? Sajnos nem – csak az első 50 olvasatlan üzenetet és az első 50 olvasott üzenetet választja ki a képernyőn. A következő találati oldal egyáltalán nincs kiválasztva.
Rákattint a négyzet melletti lefelé mutató nyílra, kiválasztja az „Összes” lehetőséget, és minden üzenet ki van jelölve, ugye, készen áll a gyors törlésre? Sajnos nem – csak az első 50 olvasatlan üzenetet és az első 50 olvasott üzenetet választja ki a képernyőn. A következő találati oldal egyáltalán nincs kiválasztva.

Ugyanez a helyzet a Gmail alkalmazásverzióiban. Ha az összeset kiválasztja, majd megnyomja a Kuka gombot, akkor az aktuális oldalon megjelenő összes e-mail törlődik, a következő oldalakon azonban nem.
A keresőmező használatával azonban több levelet is kiválaszthat, mint egy oldal. Ha ki szeretné jelölni a Gmail-fiókjában található összes üzenetet, válassza az Összes lehetőséget a mezőben, majd nézzen jobbra. Ilyen szöveg jelenik meg: „Mind az 50 beszélgetés ezen az oldalon kiválasztva”. Ezután ettől jobbra lesz egy gomb, amely a következőhöz hasonló szöveget ír: „Válassza ki mind a 3294 beszélgetést a Whatever This Folder Is Named mappában”. Kattintson rá, és minden valóban ki van választva – akkor a törlés komolyan folytatódhat!
(Csak megpróbálja tisztázni a dolgokat, hogy láthassa olvasatlan e-mailjeit? Van egy áttekintésünk arról, hogyan jelenítheti meg egyszerűen csak az olvasatlan e-maileket a Gmailben.)

Egy másik módszer a rendetlenség eltávolítására
Így egyszerre több millió üzenettől szabadulhat meg… mi van, ha először is meg akarja akadályozni, hogy a dolgok odáig fajuljanak? A Gmail hatékony szűrőfunkcióval rendelkezik, amely lehetővé teszi a bejövő e-mailek törlésére vonatkozó szabályok beállítását a címben szereplő kulcsszavak, az üzenet mellékletei és sok egyéb kritérium alapján.
- Jelentkezzen be Gmail-fiókjába
- Kattintson a beállítások gombra
- Válassza a Szűrők lapot
- Válassza az „Új szűrő létrehozása” lehetőséget
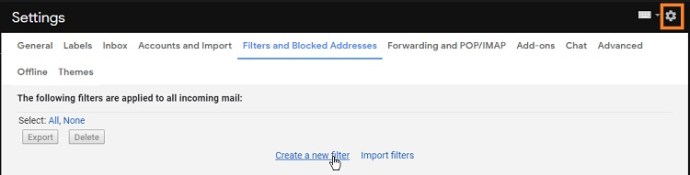
- Válassza ki, és adja meg a kulcsszavakat
- Kattintson a "Szűrő létrehozása ezzel a kereséssel" gombra
- Válassza a „Törlés” lehetőséget
- Kattintson a "Szűrő létrehozása" gombra
- Válassza a „Szűrő alkalmazása a megfelelő üzenetekre is” lehetőséget.
Ez azok számára hasznos, akik sok spamet vagy tömeges e-mailt kapnak.
Egy utolsó gondolat
Nem csoda, hogy a Gmail a legnépszerűbb e-mail szolgáltató. Nemcsak ingyenes, hanem a rendezési funkciók széles skálájával is rendelkezik, így a beérkező leveleket tetszőleges módon rendezheti.
Az e-mailek törlése vagy a nem kívánt feladóktól érkező e-mailek megakadályozása még soha nem volt ilyen egyszerű. Noha továbbra is manuálisan kell kiválasztania, ha nem a Spam és Kuka mappákat célozza meg, továbbra is több ezer e-mailt törölhet egyetlen művelettel ahelyett, hogy minden oldalon megismételné a kiválasztási folyamatot.
A Gmailhez hasonló Google-alkalmazások egyre fontosabbak az online világban. Ha többet szeretne megtudni ezeknek a felhőalapú alkalmazásoknak a működéséről, nézze meg a „Google Apps Made Easy: Tanuljon meg dolgozni a felhőben” című részt.