A lábjegyzetek és végjegyzetek nagyon hasznosak lehetnek, ha megjegyzéseket, magyarázatokat és hivatkozásokat szeretne hozzáadni egy dokumentumhoz. Ezek megkönnyítik a további megjegyzések elkülönítését a szövegtörzstől.

Néha azonban alapértelmezés szerint megkapja őket, amire esetleg nincs szüksége. Előfordulhat, hogy olyan dokumentumokat kap, amelyek tele vannak lábjegyzetekkel, amelyeket nem talál hasznosnak. Ha törölni szeretné őket, a Word többféleképpen is megteheti.
Ha túl sok van belőlük a kézi eltávolításhoz, háromféleképpen törölheti az összeset egyszerre.
Lábjegyzetek és végjegyzetek eltávolítása a Keresés és csere opció használatával
Ez a legszélesebb körben használt módszer, egyben az egyik legegyszerűbb is. Néhány kattintással megszabadulhat az összes lábjegyzettől. Íme, hogyan kell csinálni.
A szerkesztett dokumentumban nyissa meg a Keresés és csere párbeszédpanelt: Mac számítógépen válassza a Szerkesztés > Keresés menüpontot, és válassza a Speciális keresés és csere elemet. Ha Word 2013-at vagy 2016-ot használ, ezt a Ctrl + H billentyűkombináció megnyomásával teheti meg.

Miután megnyitotta a párbeszédpanelt, kattintson a Csere gombra
A Find What alatt írja be a ^f jelet a lábjegyzetekhez, és az ^e-t a végjegyzetekhez. Ezt úgy is megteheti, hogy kiválasztja a Továbbiak lehetőséget, rákattint a Speciális elemre, és megkeresi a lábjegyzet- vagy végjegyzetjelet a listában.

Hagyja üresen a Csere erre mezőt, majd lépjen a Minden cseréje lehetőségre.
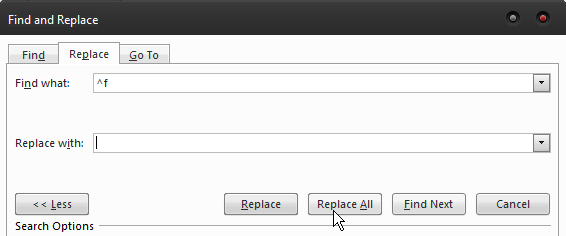
A lábjegyzetek és végjegyzetek eltávolításának három módja közül ez a legegyszerűbb. Ha egy kicsit jártasabb a technikában, és szeretne kísérletezni a kódolással, két további lehetőség áll rendelkezésére.
Makrók rögzítése
Ha több, sok lábjegyzetet tartalmazó dokumentummal kell foglalkoznia, a makró rögzítése a legjobb módja mindegyik eltávolításának. Miután ezt megtette, makrót rendelhet a billentyűzet egyik billentyűjéhez vagy egy opcióhoz a Wordben. Ez lehetővé teszi, hogy minden alkalommal használja, amikor el kell távolítania a lábjegyzeteket egy dokumentumból. Egy ilyen makró rögzítéséhez használja a következő kódokat:
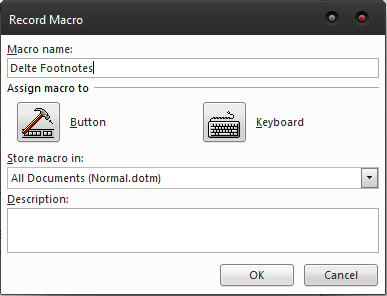
Selection.Find.ClearFormatting Selection.Find.Replacement.ClearFormatting A Selection.Find segítségével .Text = "^f" .Replacement.Text = "" .Előre = Igaz .Wrap = wdFindContinue .Formátum = False .MatchCase = Hamis .MatchWholeWord = Hamis .MatchWildcards = Hamis .MatchSoundsLike = Hamis .MatchAllWordForms = Hamis Vége ezzel Selection.Find.Execute Replace:=wdReplaceAll Vége SubLábjegyzetek törlése()
A végjegyzeteket ugyanúgy törölheti, csak cserélje ki a ^f-et ^e-re. Rendelje hozzá a makrót egy gombhoz vagy egy kulcshoz, és pillanatok alatt törölheti a dokumentumban található összes lábjegyzetet.
VBA kódok használata
Ez egy olyan módszer, amelyhez nincs szükség kódolási ismeretekre, mivel nagyon egyszerű. Nem teszi lehetővé a többszörös felhasználást, mint például a makrók, de villámgyors módja a lábjegyzetek és végjegyzetek eltávolításának a dokumentumból. Íme, mit kell tennie.
Nyomja meg az Alt + F11 billentyűt a VBA-szerkesztő futtatásához.
Lépjen a Beszúrás > Modul menüpontra.
Kattintson duplán a modul megnyitásához, majd illessze be a következő kódot az összes lábjegyzet eltávolításához:
Dim objFootnote As Footnote Minden egyes objektum Lábjegyzethez az ActiveDocumentben.Footnotes objLábjegyzet.Törlés Következő Vége SubSub DeleteAllfootnotes()
A végjegyzetek eltávolításához illessze be ezt a kódot:
Dim objEndnote As Endnote Minden objektumvégjegyzethez az ActiveDocumentben.Endnotes objEndnote.Delete Következő Vége Sub Ez a módszer lehetővé teszi az összes lábjegyzet és végjegyzet eltávolítását, amelyet esetleg nem tud manuálisan eltávolítani, mivel nem minden jelölés távolítható el kód nélkül. Ez magában foglalja a testreszabott jelöléseket, amelyekhez makróra van szükség. Végül lehet, hogy csak néhányat szeretne törölni. Ha ez a helyzet, akkor ezt csak manuálisan teheti meg. Minden lábjegyzethez tartozik egy megfelelő szám a szöveg törzsében. Lábjegyzet törléséhez csak annyit kell tennie, hogy eltávolítja a számot a törzsből, és az automatikusan eltűnik. A jobb gombbal magára a lábjegyzetre is kattinthat, kiválaszthatja a Ugrás a lábjegyzethez lehetőséget, majd onnan törölheti a számot. A helyzettől függően a fenti módszerek bármelyikével megszabadulhat a láb- és végjegyzetektől. Ha tudja, hogy ismételten meg kell küzdenie velük, akkor a legjobb választás egy makró rögzítése és a billentyűzet egy gombjához való hozzárendelése. Egyszeri használatra választhatja a VBA-szerkesztőt, vagy használhatja az első módszert, ha a kódolás nem a te dolgod. Bármelyik utat is választja, pillanatok alatt megbirkózik a lábjegyzetekkel. Sub DeleteAllEndnotes()Válassza a Futtatás lehetőséget.
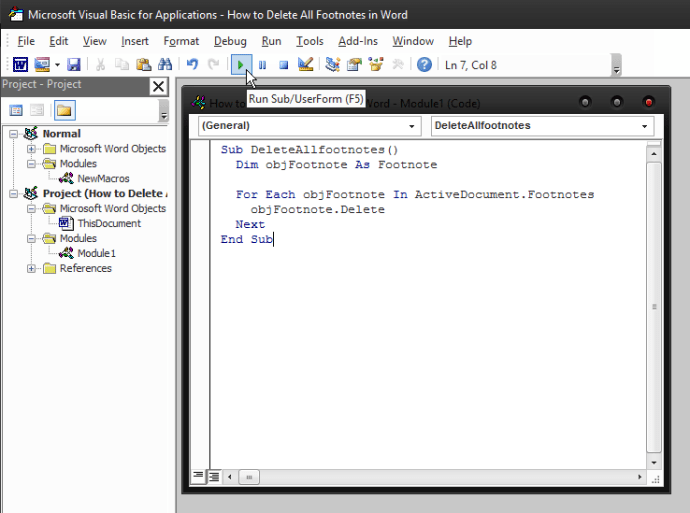
Lábjegyzetek kézi törlése
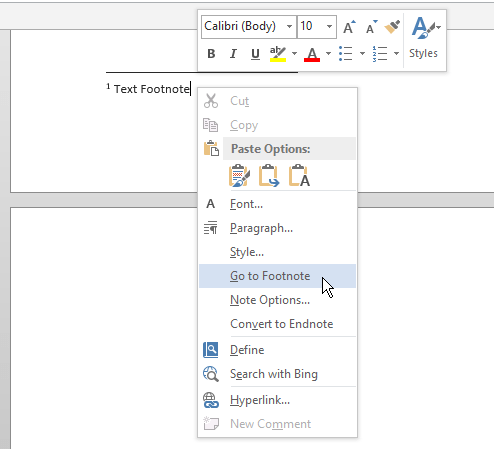
Az utolsó szó

