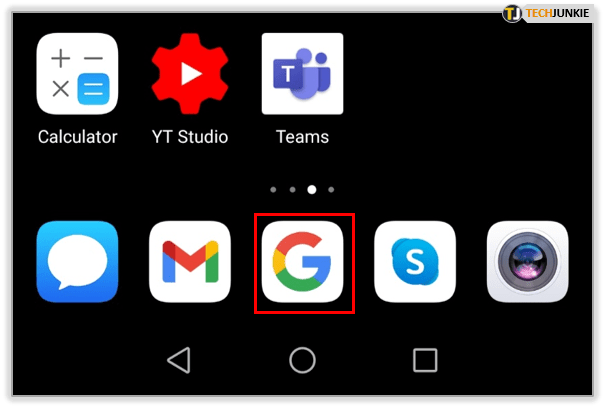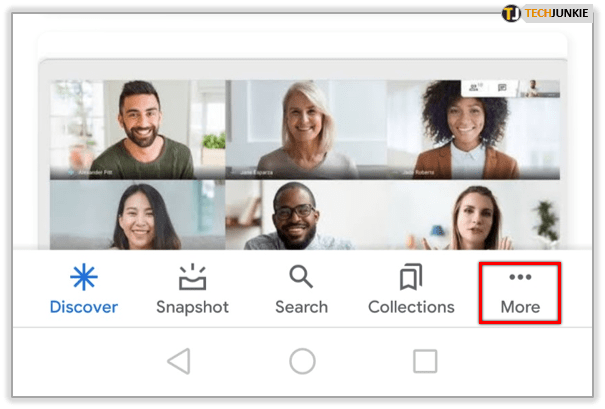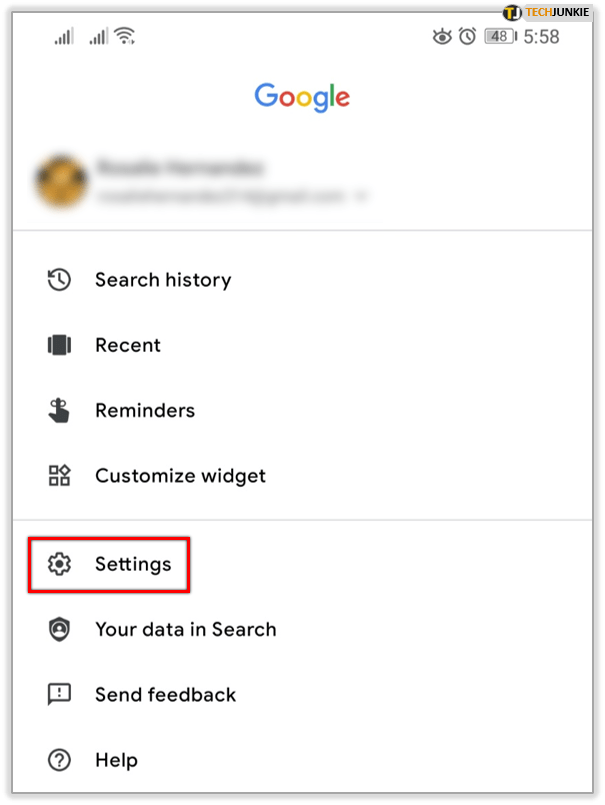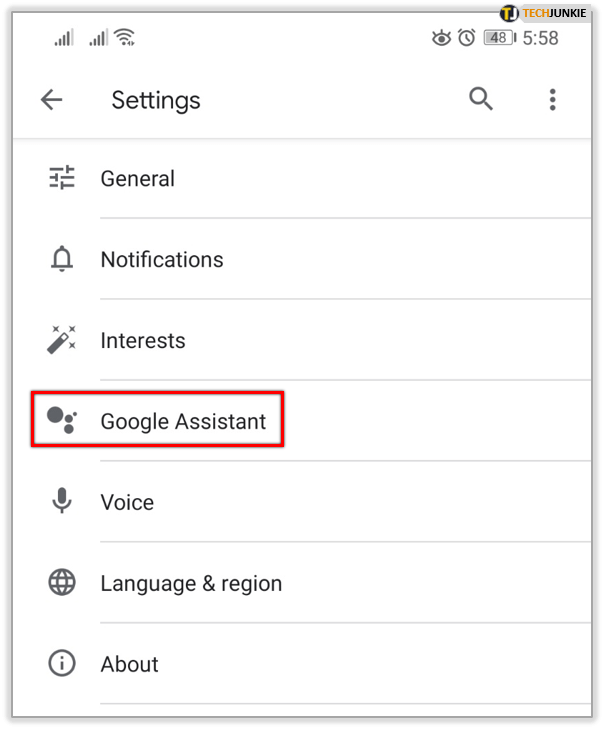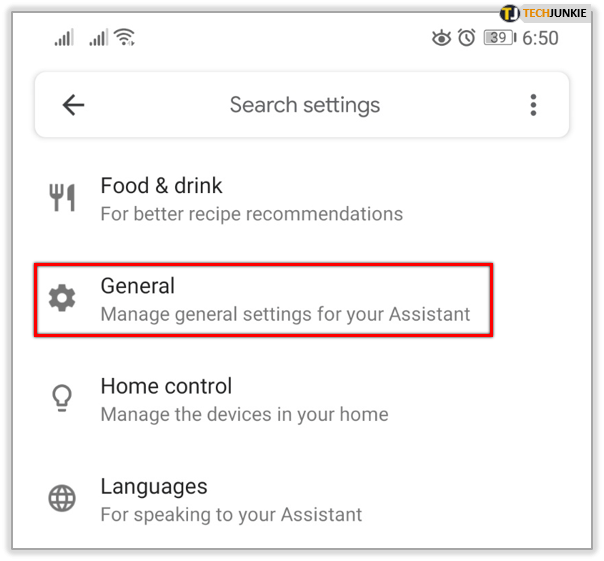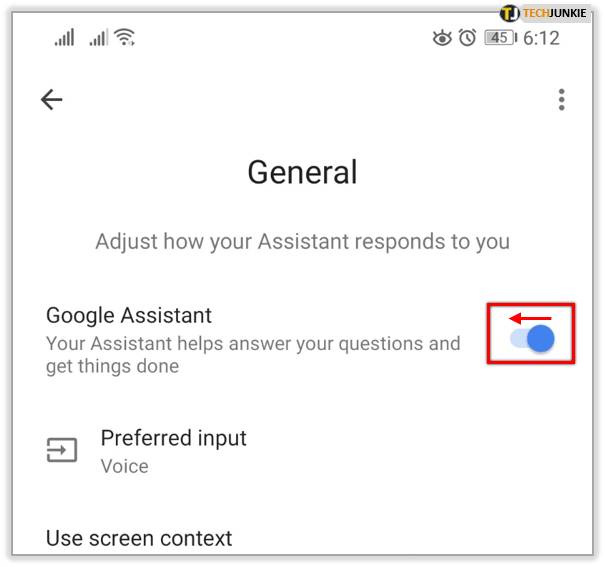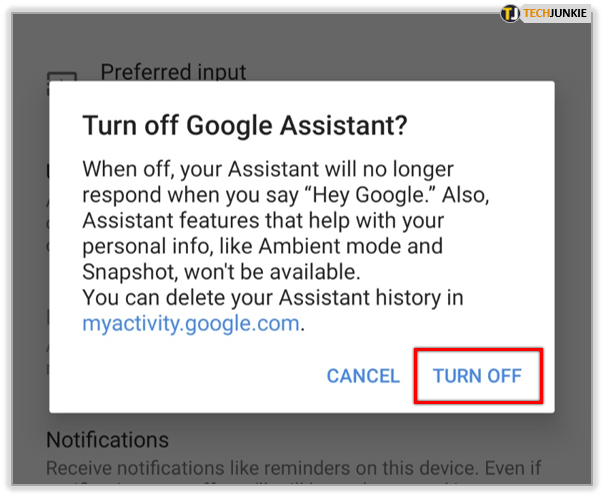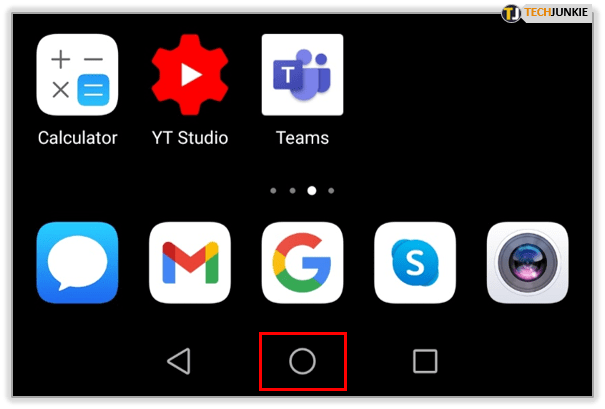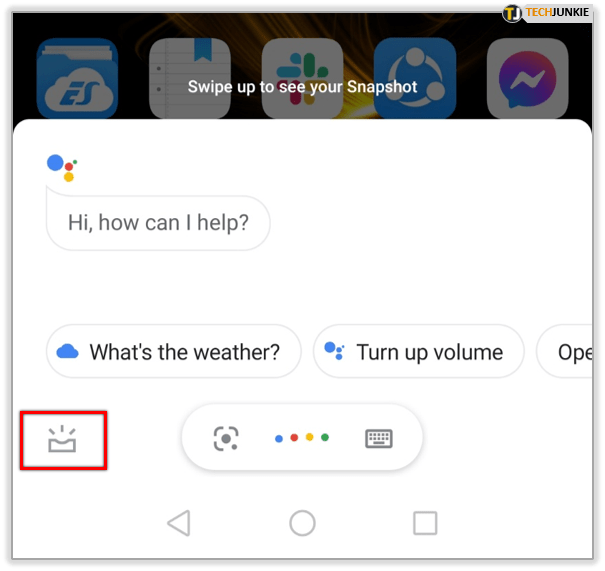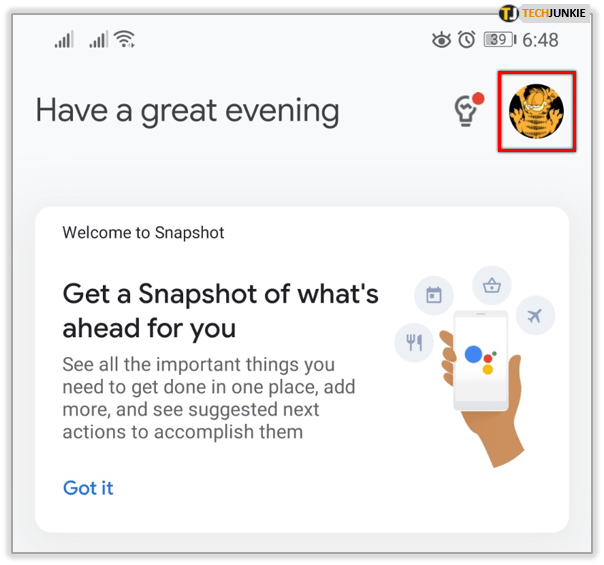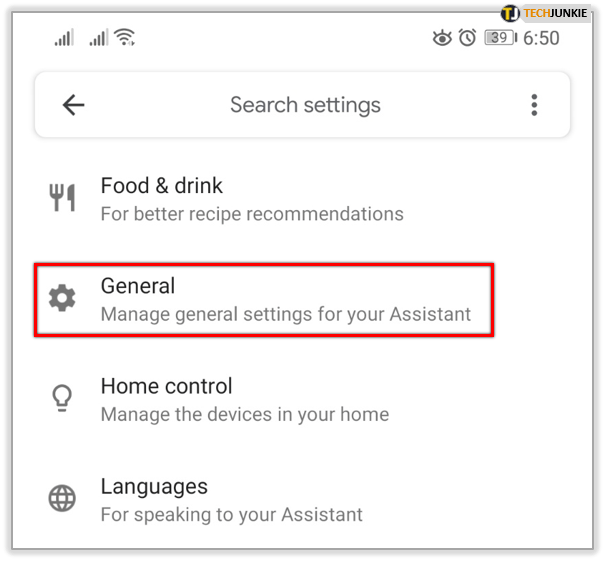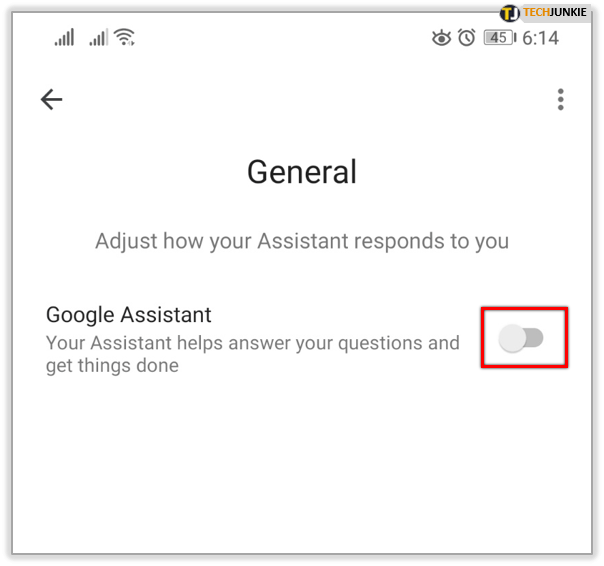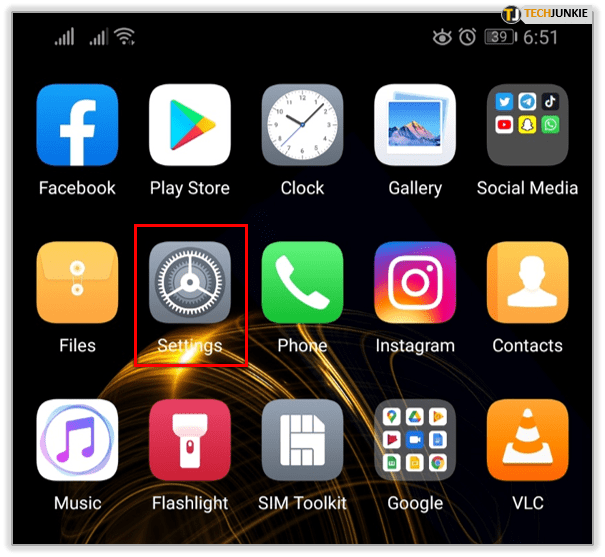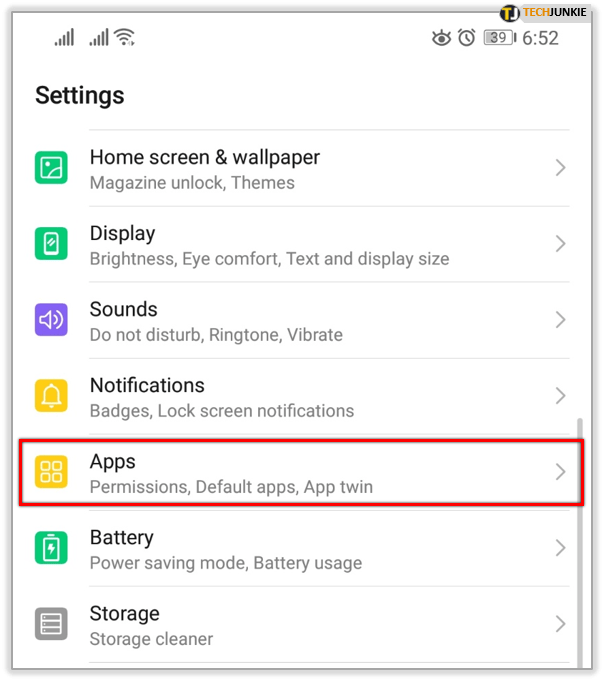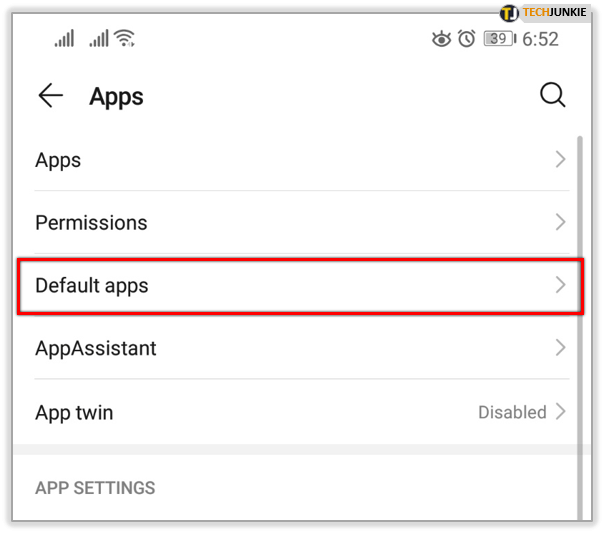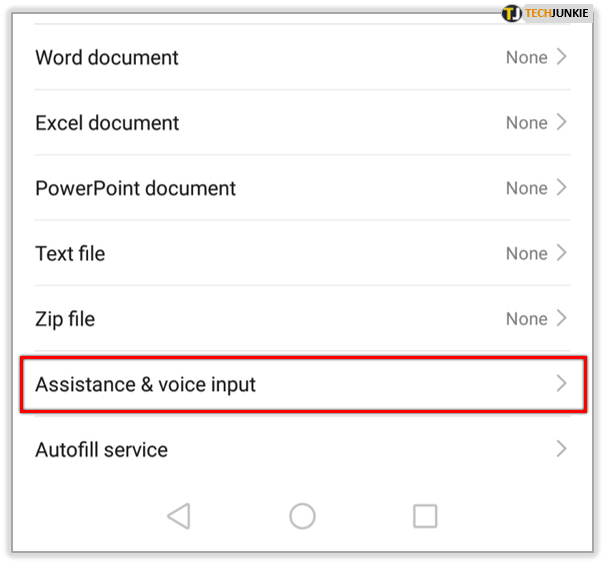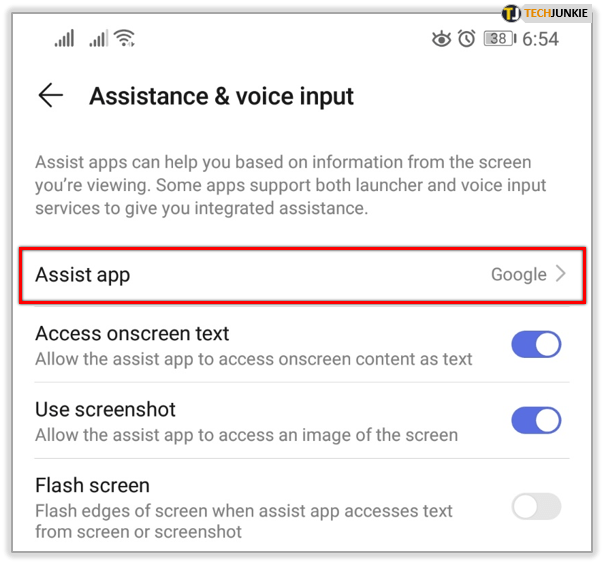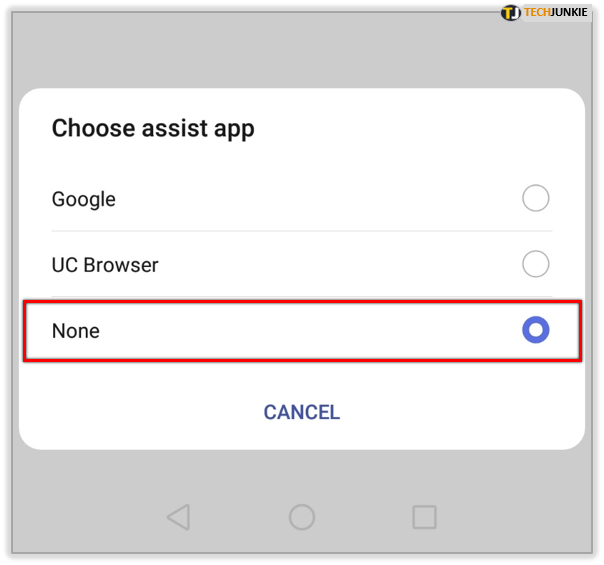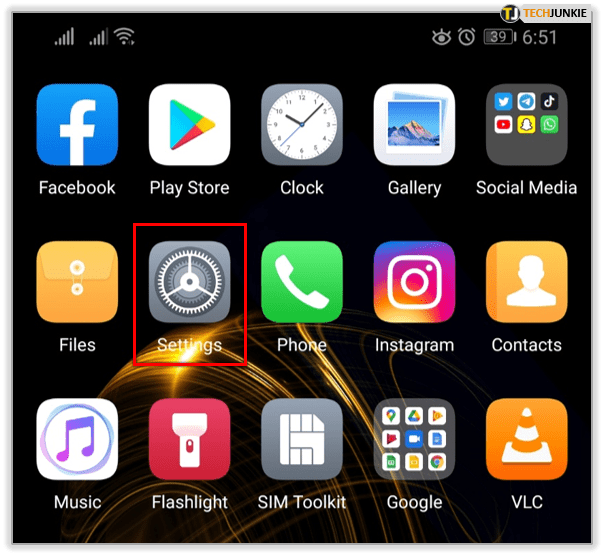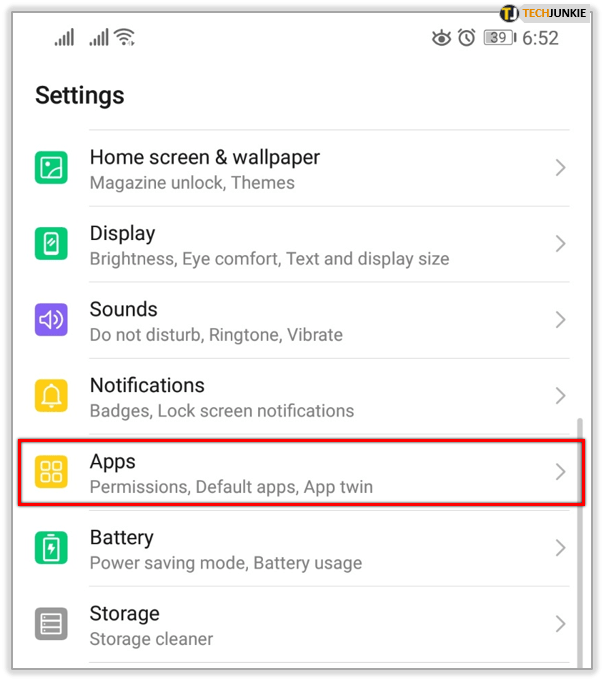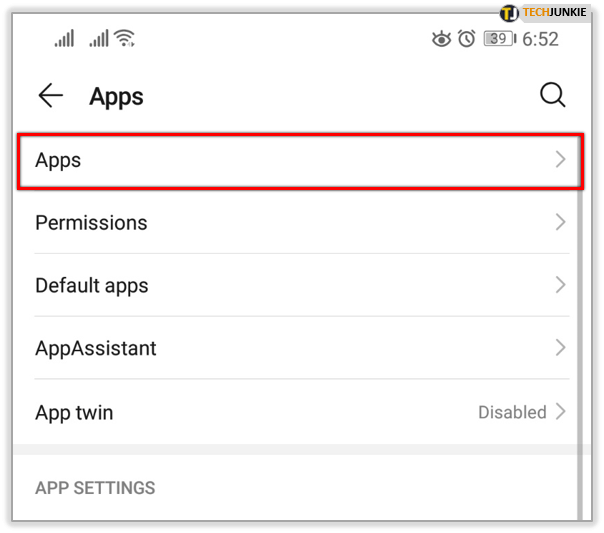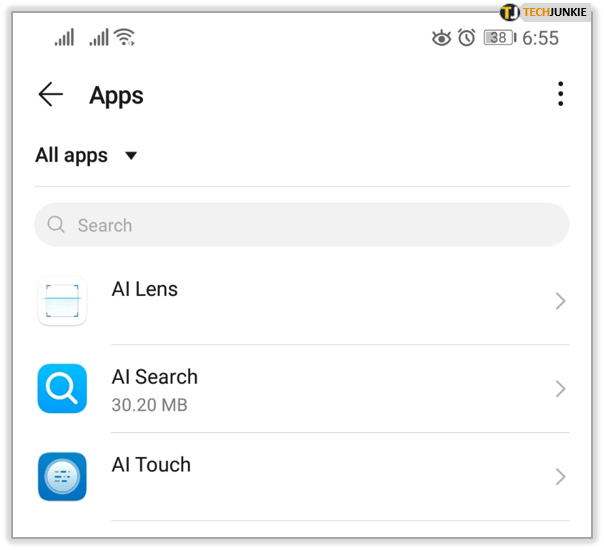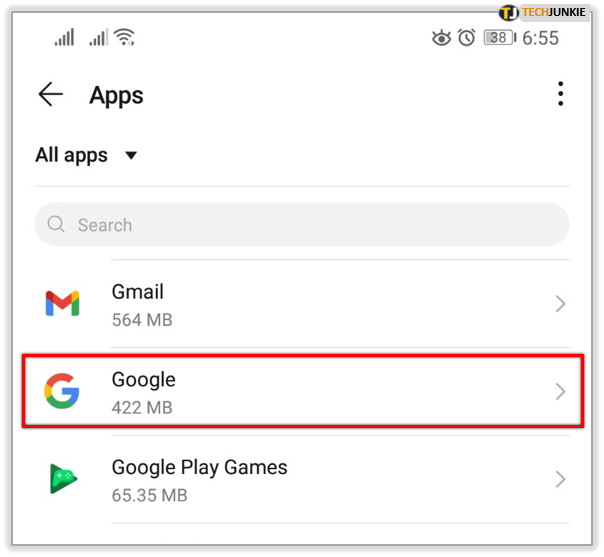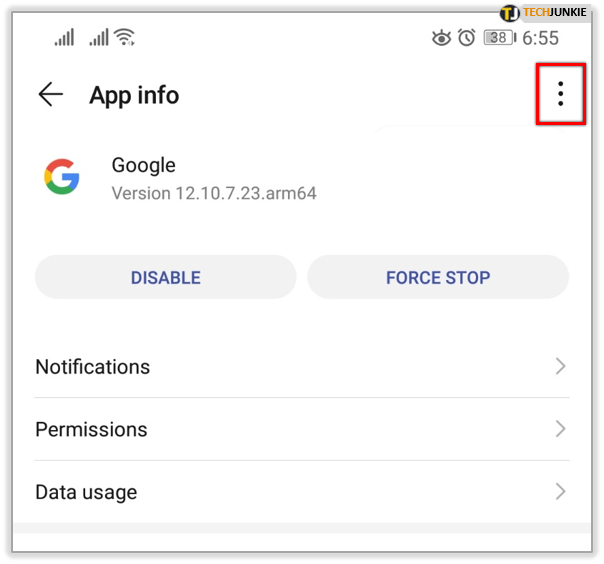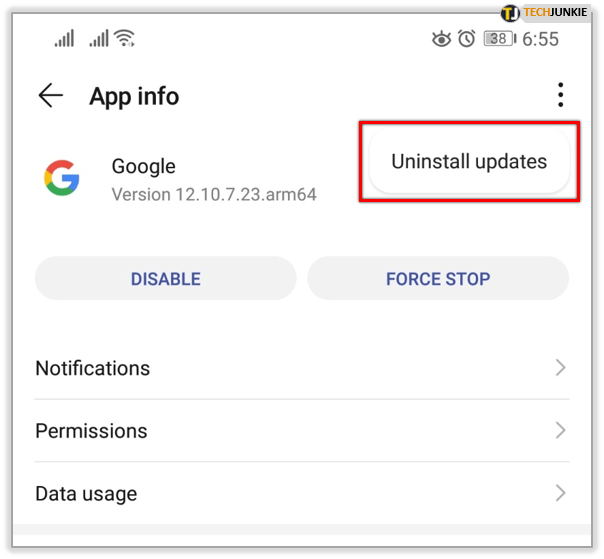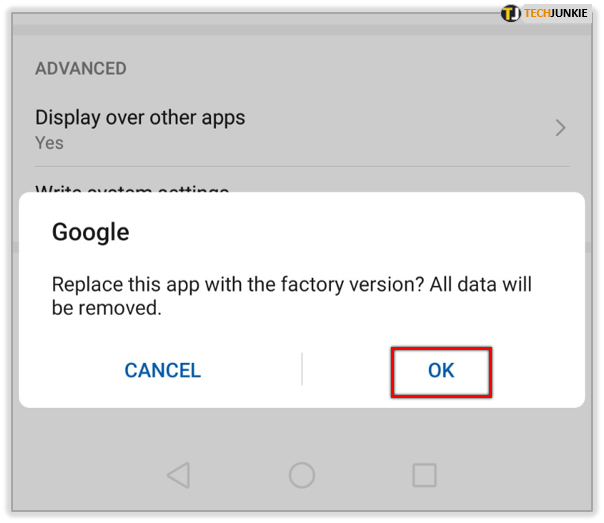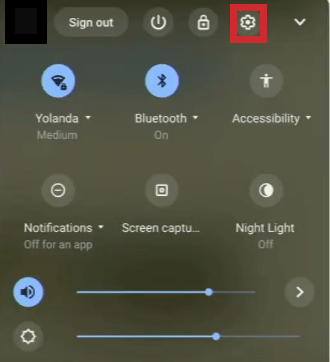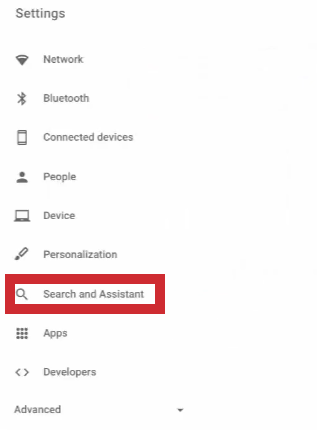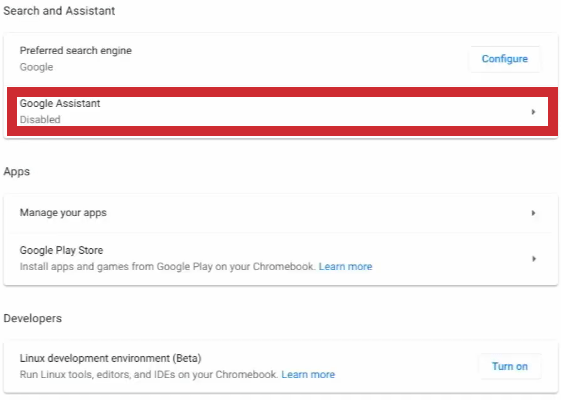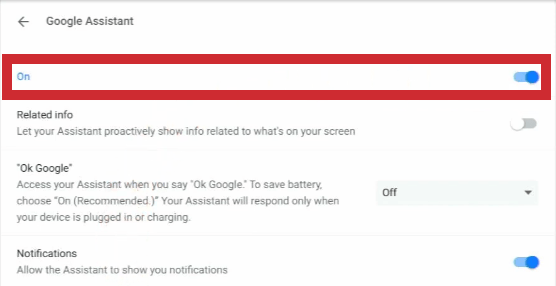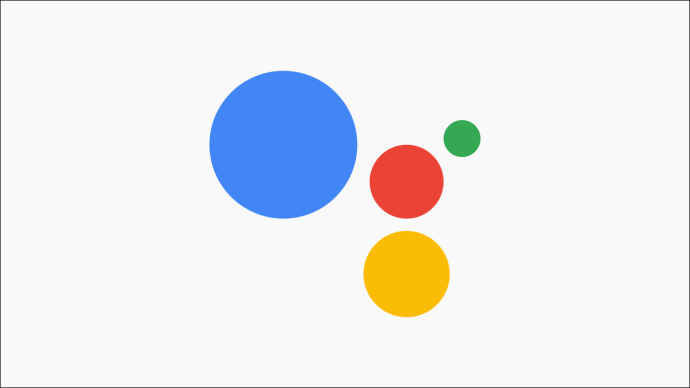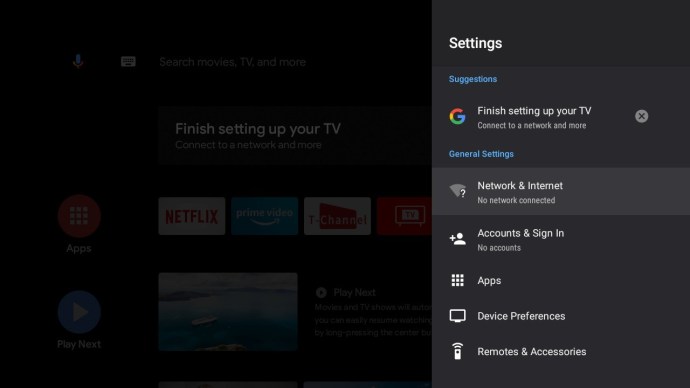A Google Asszisztens, bár rendkívül hasznos, amikor repülőjegyet vagy éttermet kell találnia, néha komoly kellemetlenséget okozhat. Akkor bukkanhat fel, amikor a legkevésbé számít rá, és megzavarhatja munkáját vagy szórakozását.
Ezért nem csoda, hogy egyes felhasználók le akarják tiltani. Ez a cikk számos módszert megvizsgál a funkció letiltására androidos telefonon vagy táblagépen. Kitérünk a Chromebookokra, a Pixelbookokra és az Android TV-kre is.
Kapcsolja ki teljesen
Ha biztos abban, hogy nem szeretné, hogy a Google Asszisztens tovább zavarja, bármikor teljesen letilthatja. Ne feledje, hogy ha akarja, újra aktiválhatja. A következőképpen kapcsolhatja ki teljesen a Google Asszisztenst Android-eszközön:
- Indítsa el a Google alkalmazást okostelefonján vagy táblagépén.
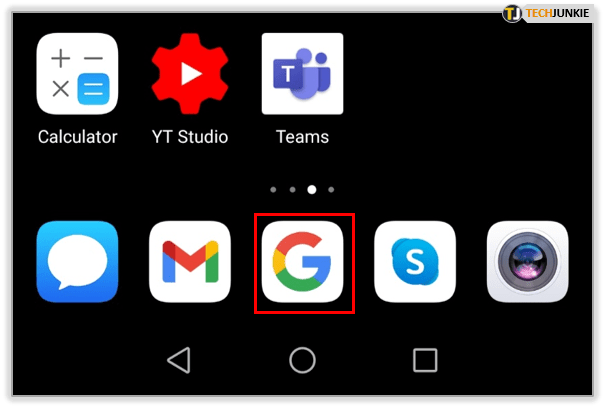
- Érintse meg a Menü ikon (három kis pont); általában a képernyő jobb alsó sarkában található.
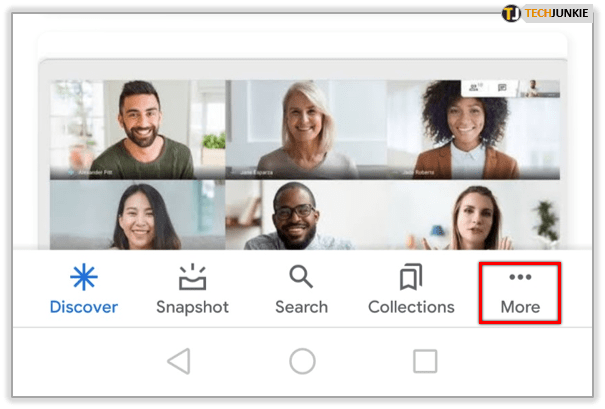
- Következő, mennie kell Beállítások.
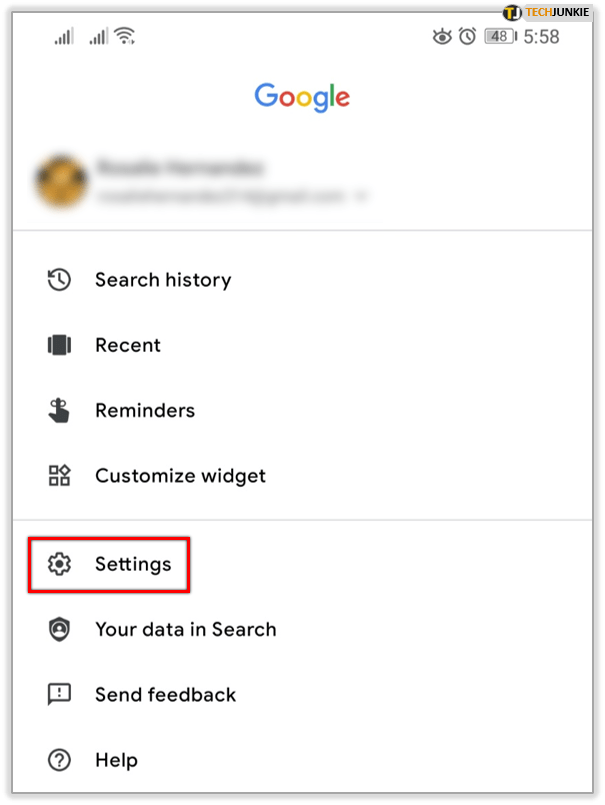
- Most navigáljon a Google Asszisztens menü szakaszában.
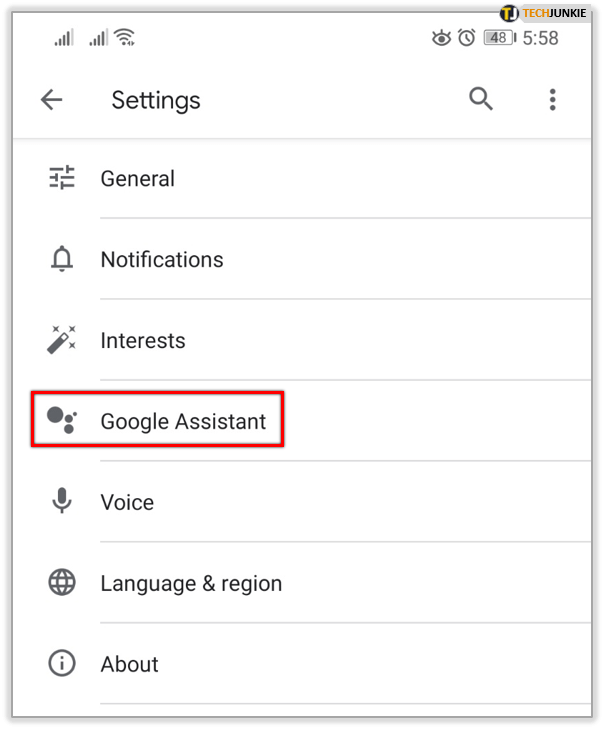
- Görgessen le, és keresse meg a feliratú opciót Tábornok.
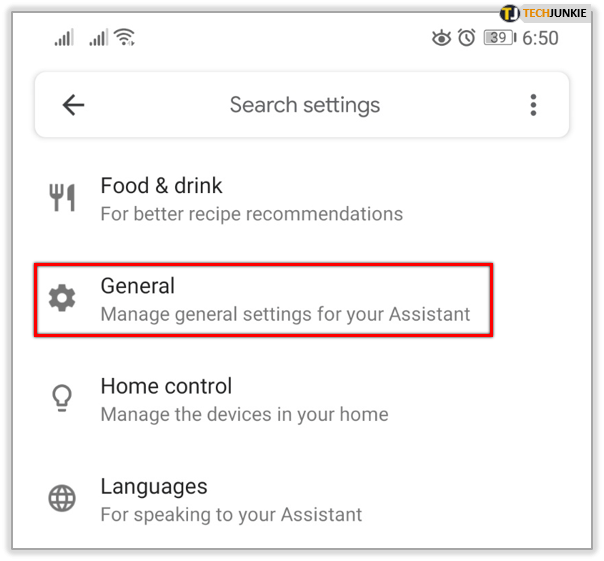
- Érintse meg a mellette lévő csúszkát Google Asszisztens átkapcsolni Ki
.
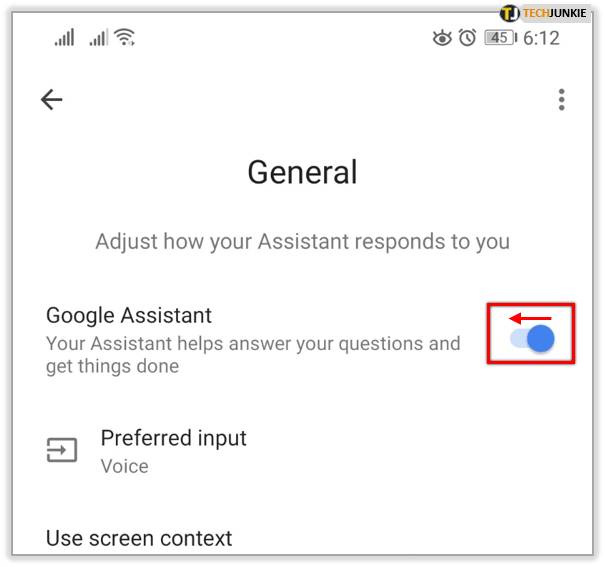
- Végül megérintésével erősítse meg Kikapcsolni.
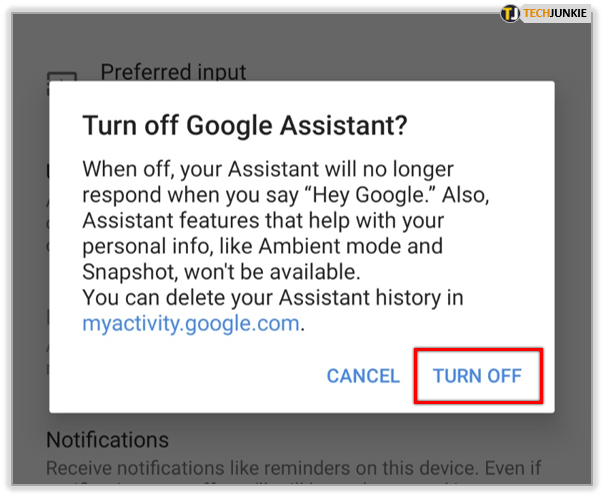
Ha bármilyen okból meggondolja magát, és újra szeretné engedélyezni a Google Asszisztenst, kövesse ugyanezeket a lépéseket, és kapcsolja be a kapcsolót.
Alternatív útvonal
Van egy másik mód a Google Asszisztens teljes deaktiválására. Ezúttal utoljára kell kinyitnia. Íme, hogyan történik:
- Érintse meg és tartsa lenyomva a itthon gomb.
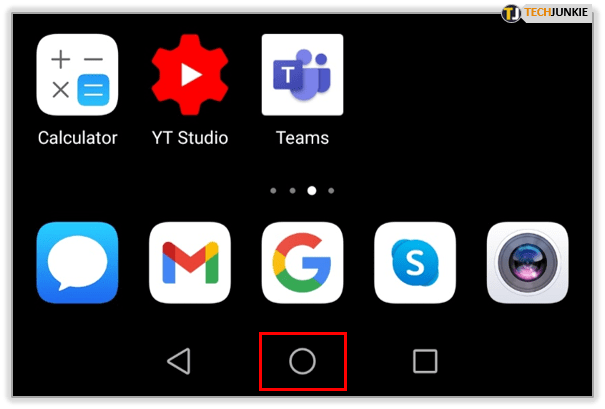
- Amikor a Google Asszisztens megjelenik, érintse meg a doboz alakú ikont a bal alsó sarokban.
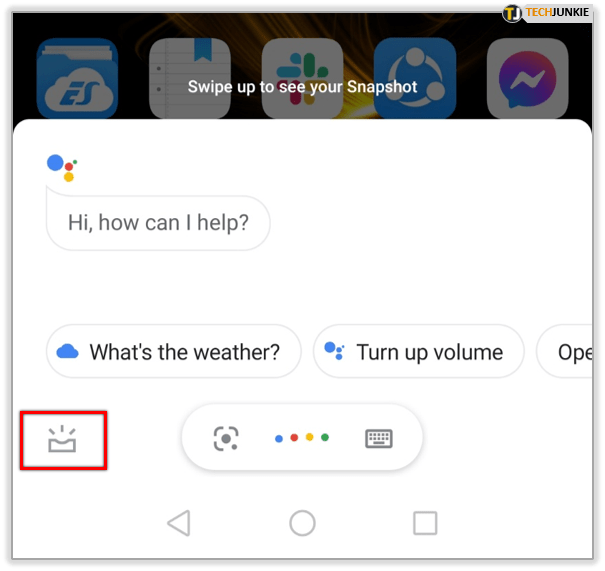
- Ezután érintse meg a profil ikont a jobb felső sarokban.
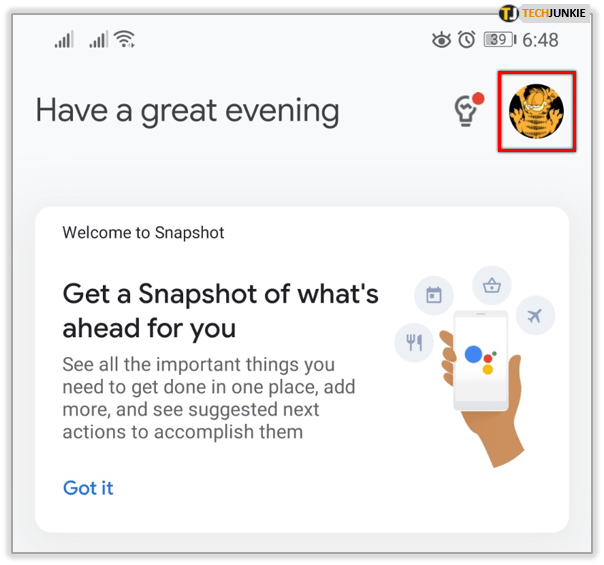
- A megjelenő menüben válassza ki a lehetőséget Tábornok.
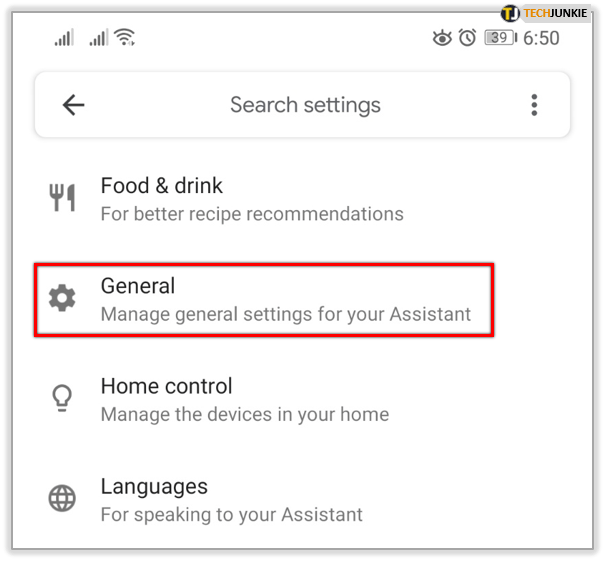
- Végül érintse meg a mellette lévő csúszkát Google Asszisztens a szolgáltatás letiltásához.
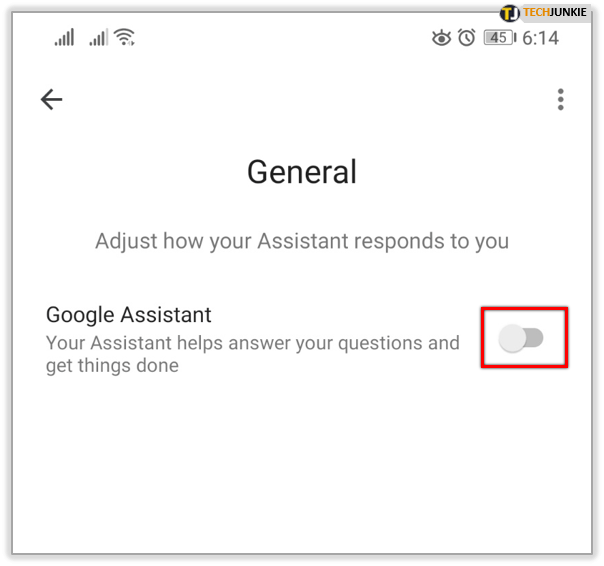
A Google Asszisztens többé nem jelenik meg meghívatlanul. Ismételje meg ezeket a lépéseket, ha meggondolja magát, és úgy dönt, hogy újra aktiválja.
Tiltsa le az aktiváló gombot
A Google Asszisztensnek megvan az a kellemetlen szokása, hogy akkor jelenik meg, amikor a legkevésbé számít rá. Hasonlóképpen sokan aktiválják, amikor ujjaik véletlenül megérintik a Kezdőlap gombot okostelefonjukon és táblagépükön.
Ha nem szeretné látni vagy hallani a Google Asszisztens felbukkanását, amikor megérinti a Kezdőlap gombot, az Android lehetővé teszi ennek a funkciónak a letiltását. Ez egy jó lehetőség azok számára, akik szeretnének megszabadulni az Asszisztenstől, de nem szívesen kapcsolják ki teljesen. Íme, hogyan kell csinálni:
- Indítsa el a Beállítások alkalmazást Android-eszköze kezdőképernyőjéről.
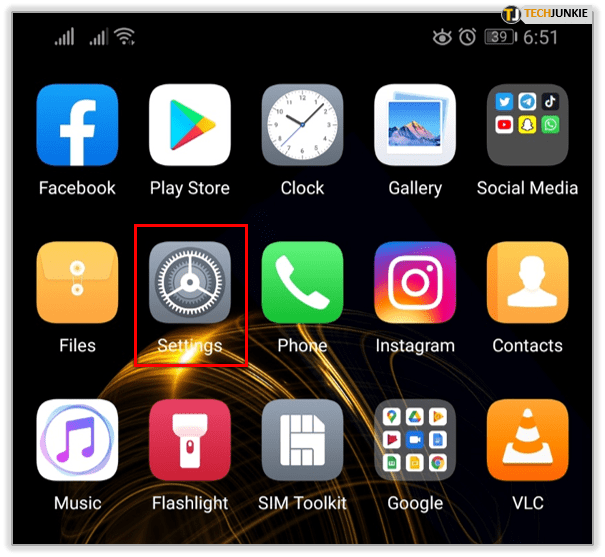
- Navigáljon a Alkalmazások menü szakaszában. Egyes modelleken el lehet nevezni Alkalmazások elemre.
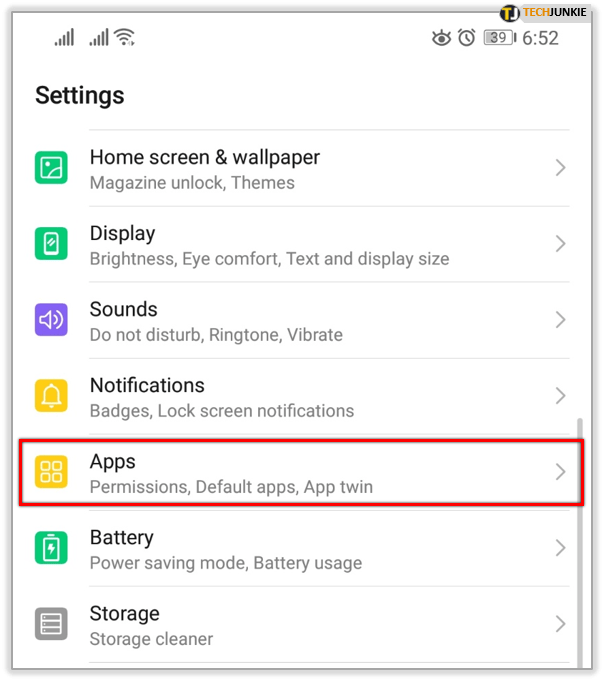
- Ezután lépjen a Alapértelmezett alkalmazások/Alkalmazások szakasz.
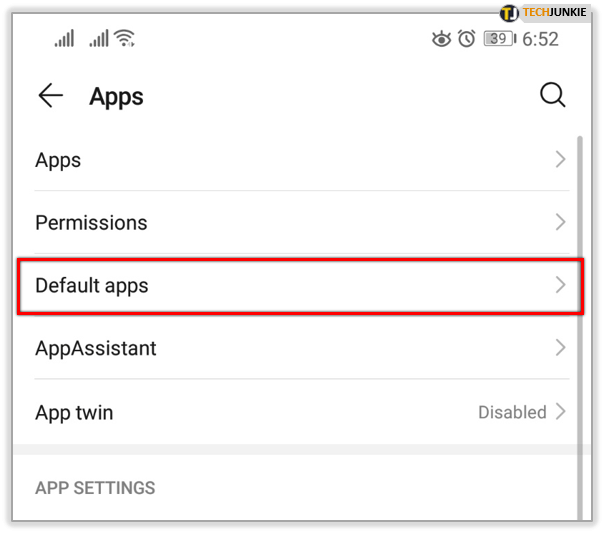
- Következő, nyissa meg Segítség és hangbevitel.
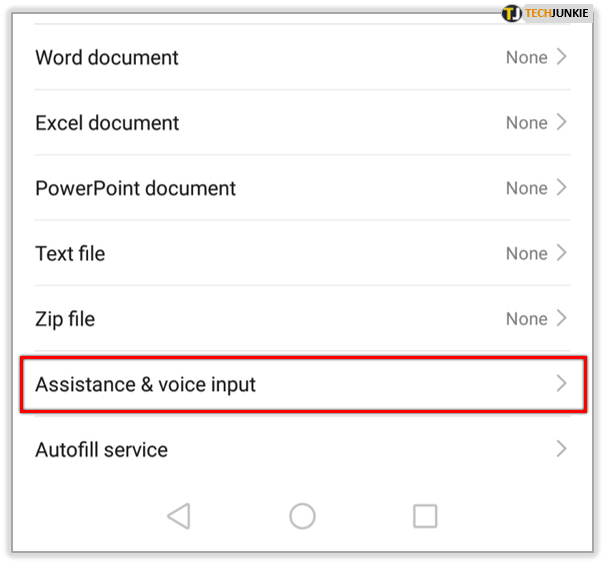
- Érintse meg a Segítő alkalmazás lapon.
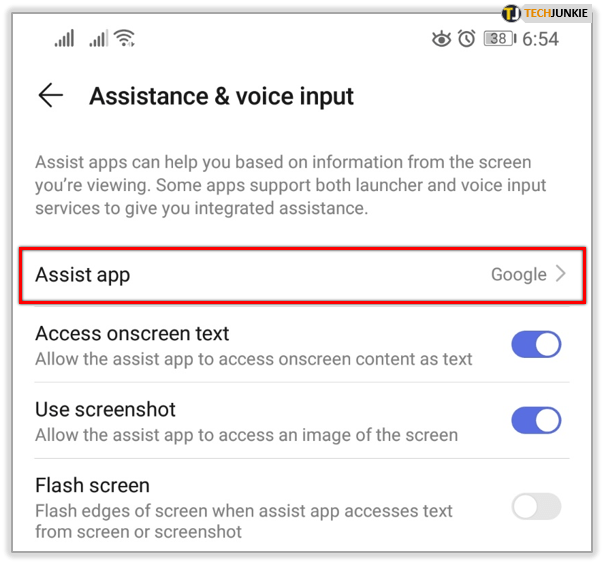
- Android-eszköze ezután megjeleníti az elérhető segédalkalmazások listáját. Leggyakrabban megjelenik Google és Egyik sem opcióként. Meg kell koppintani Egyik sem.
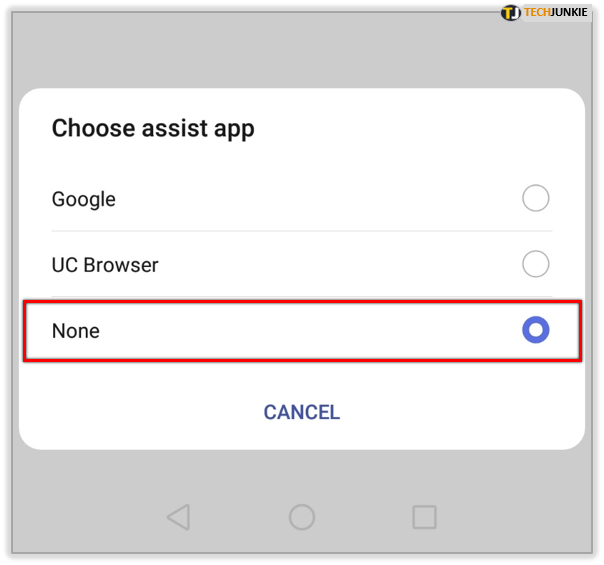
A cikkben ismertetett többi módszerhez hasonlóan, ugyanazon lépések végrehajtásával visszaállíthatja az eredeti beállításokat. Ebben a konkrét esetben a semmi helyett válassza ki a Google-t asszisztens alkalmazásként.
Távolítsa el a Google frissítéseket
A Google Asszisztens egy ideje – egészen pontosan 2016 májusa óta – létezik. A Google alkalmazás korábbi verzióiban nem volt ilyen. Ezért telefonját vagy táblagépét is megszabadíthatja a bosszantó asszisztenstől, ha eltávolítja a Google alkalmazás frissítéseit, és visszaállítja a gyári beállításokat.
Ne feledje, hogy ez a legszélsőségesebb intézkedés, amelyet ebben a helyzetben megtehet. Azt is érdemes megemlíteni, hogy a Google más szolgáltatásai és funkciói is érintettek lehetnek. Előfordulhat, hogy megváltozik a viselkedésük, és néhányuk (ha nemrégiben lett hozzáadva) eltűnhet a Google Asszisztenssel együtt.
Ha teljesen biztos abban, hogy nem szeretné, hogy a Segéd bárhol legyen a telefonján, kövesse az alábbi lépéseket. Ez a módszer telefonokon és táblagépeken is működik.
- Ismét indítsa el a Beállítások alkalmazást az eszköz kezdőképernyőjéről.
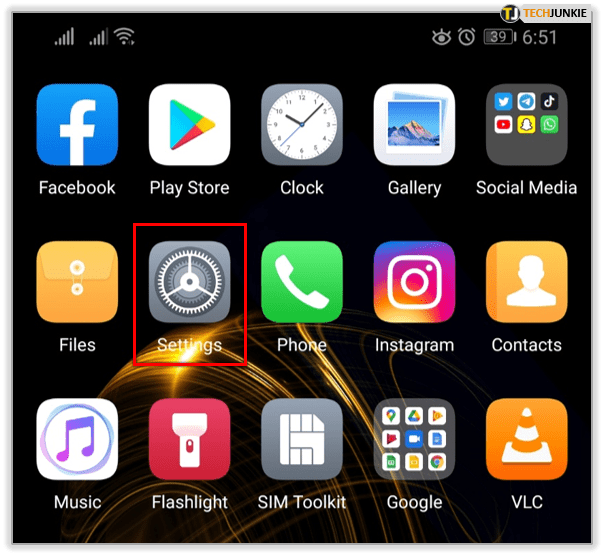
- Ezután lépjen ide Alkalmazások vagy Alkalmazások elemre.
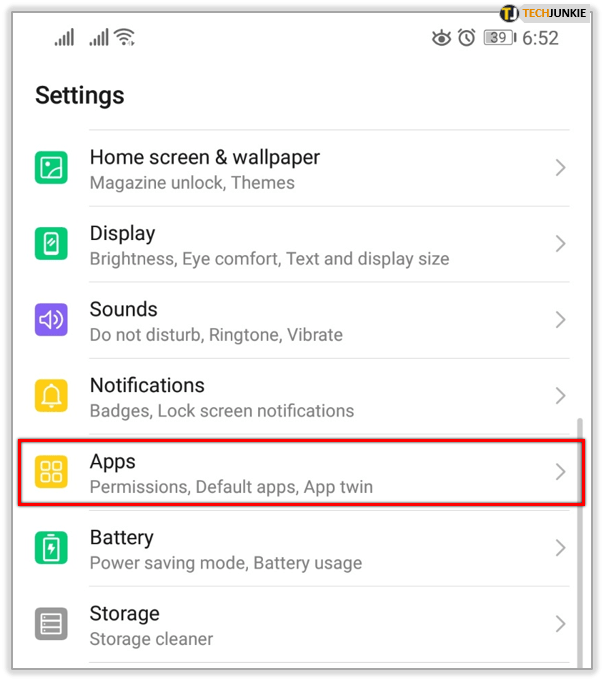
- Érintse meg a Alkalmazáskezelő. Alternatív megoldásként, ha nincs ilyen lehetőség, érintse meg a gombot Alkalmazások elemre.
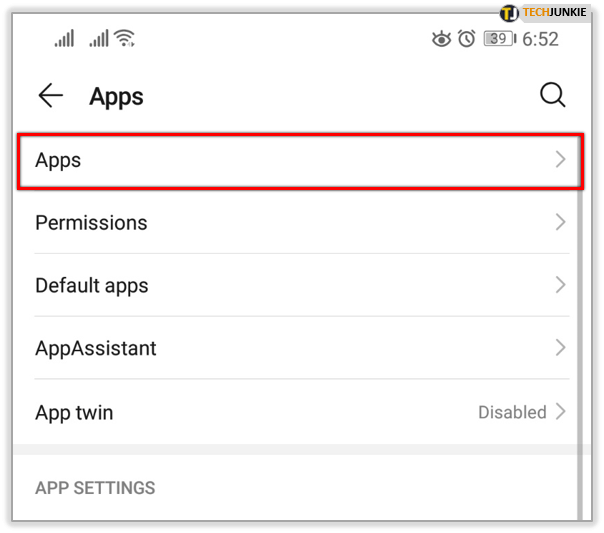
- Ezután telefonja vagy táblagépe megjeleníti az eszközre telepített összes alkalmazás listáját.
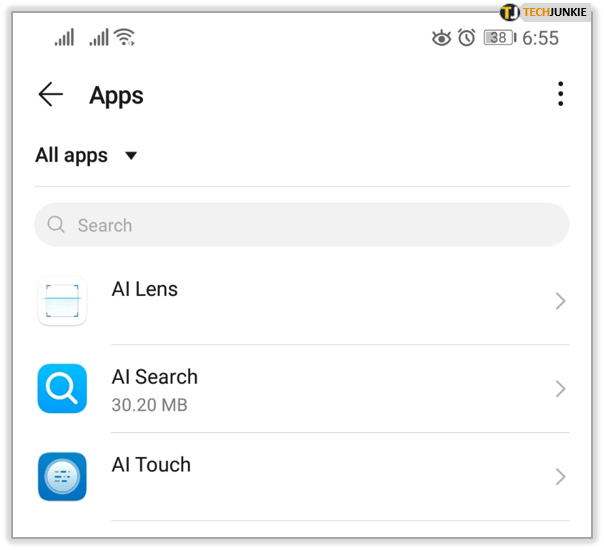
- Most találd meg Google és koppintson rá.
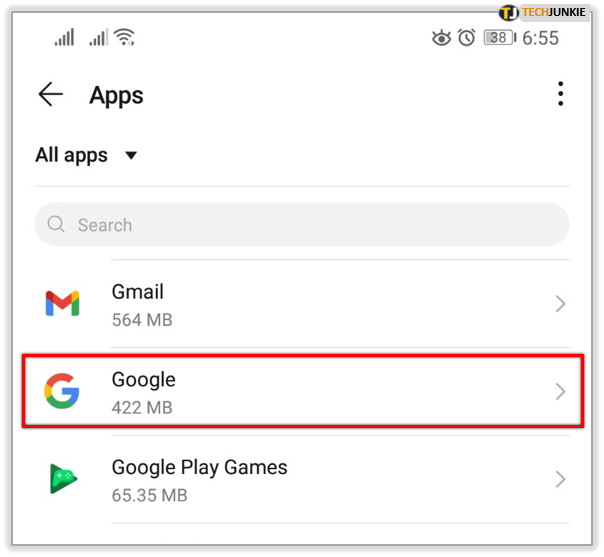
- Amikor megnyílik a Google alkalmazás információs oldala, érintse meg a három pont ikont a képernyő jobb felső sarkában.
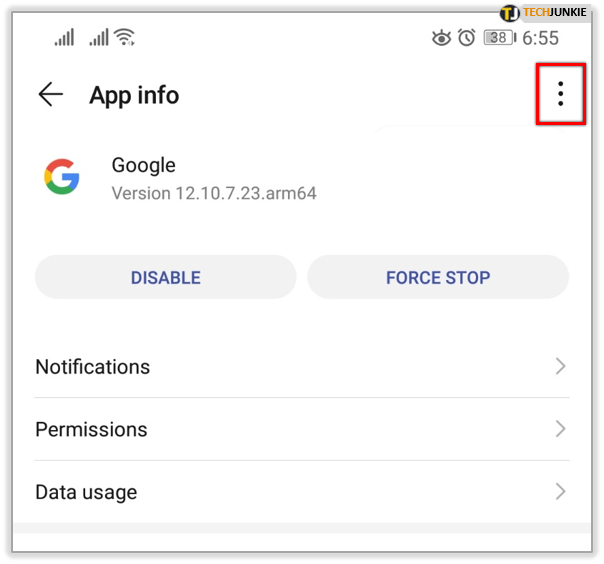
- Ezután érintse meg a Frissítések eltávolítása választási lehetőség.
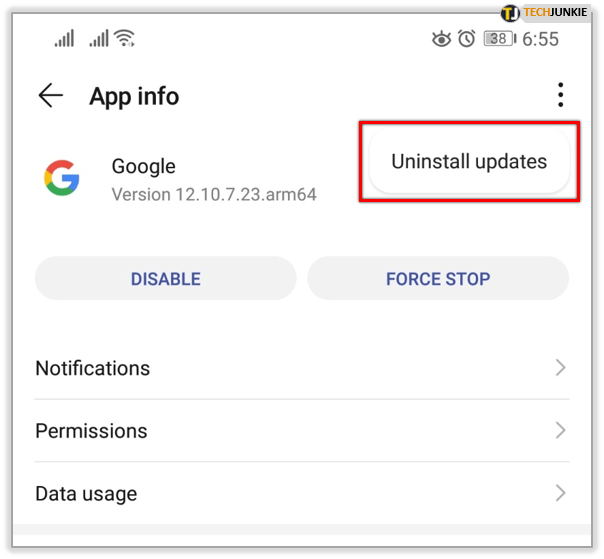
- A Google ezután tájékoztatja Önt arról, hogy az alkalmazást a gyári verzióra kívánja cserélni, és hogy minden adatot eltávolítunk, érintse meg a rendben választásának megerősítésére.
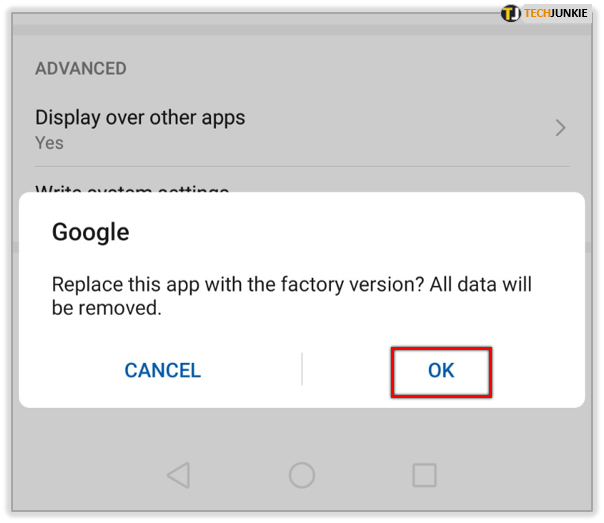
A Google Asszisztenst eltávolítjuk telefonjáról vagy táblagépéről, és többé nem fog zavarni. Amikor azonban legközelebb frissíti a Google alkalmazást, vagy az eszköz automatikusan elvégzi, a Segéd újra megjelenik.
Chromebook és Pixelbook
Ha a Google Asszisztens problémát okoz a Chrome OS-t futtató Chromebookon vagy Pixelbookon, a következőképpen kezelheti azt:
- Kattintson a Idő szakaszát, és nyissa meg Beállítások.
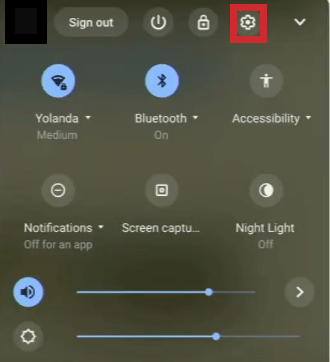
- Menj a Keresés és asszisztens szakasz.
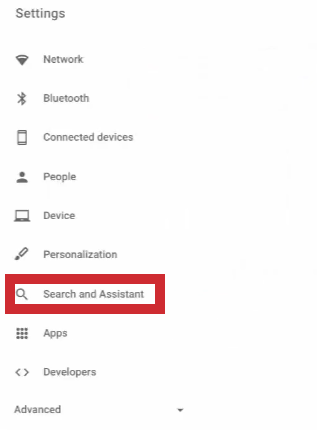
- Szed Google Asszisztens.
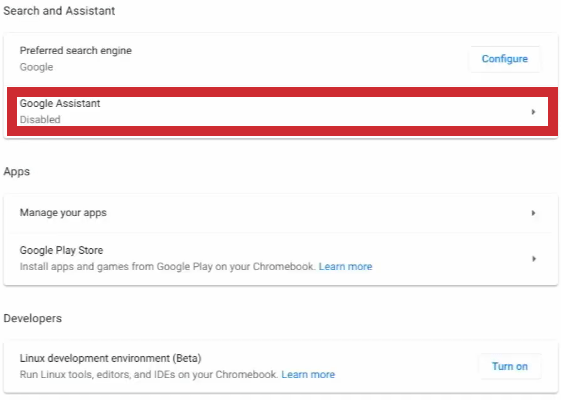
- Csúsztassa a kapcsolót állásba Ki.
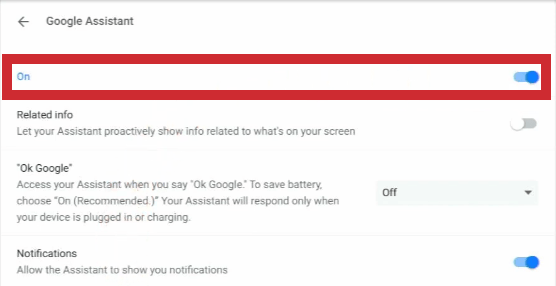
Android TV
Ha Android operációs rendszert futtató Sony TV-je van, pillanatok alatt letilthatja a Google Asszisztenst. Íme, hogyan történik:
- megnyomni a Google Asszisztens gombot a távirányítón, és tartsa lenyomva.
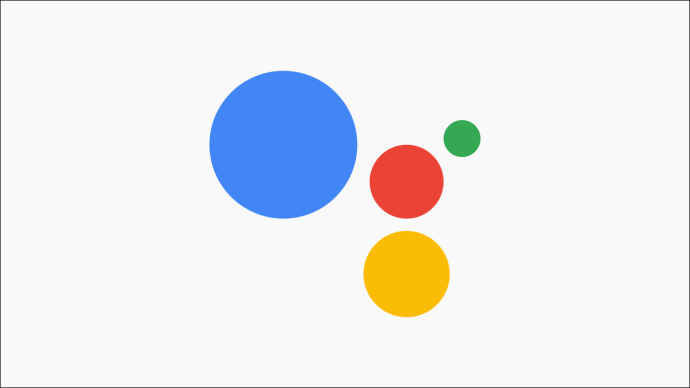
- Most menj a Beállítások menüt, és kapcsolja ki a Google Asszisztens.
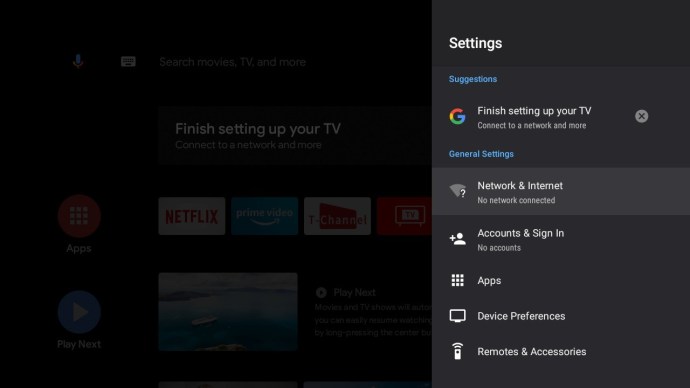
Ha ezt megteszi, többé nem fogja tudni vezérelni a tévéjét a hangjával.
Viszlát Google!
Ha nincs szüksége a Google Asszisztensre, jó lehetőség az elnémításra. Így megszakítás nélkül élvezheti Android- vagy Chrome OS-eszközét.
Hasznosnak találja a Google Asszisztenst? Megtartod vagy letiltod? Ossza meg véleményét az alábbi megjegyzések részben.