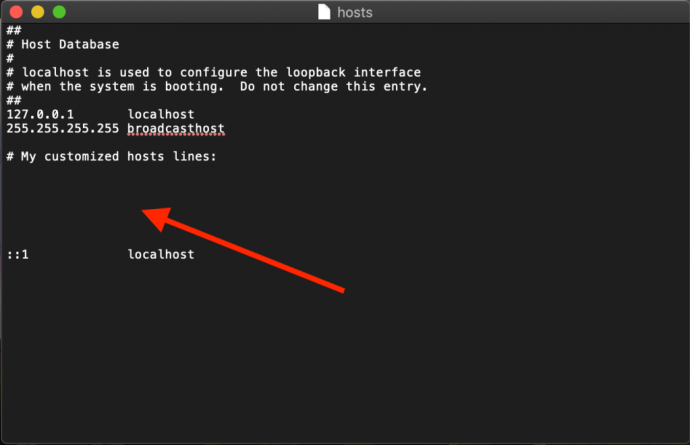A Mac gépe hosts fájlja egy kicsi, de fontos szöveges dokumentum, amely képes a gazdagépneveket meghatározott IP-címekre leképezni.
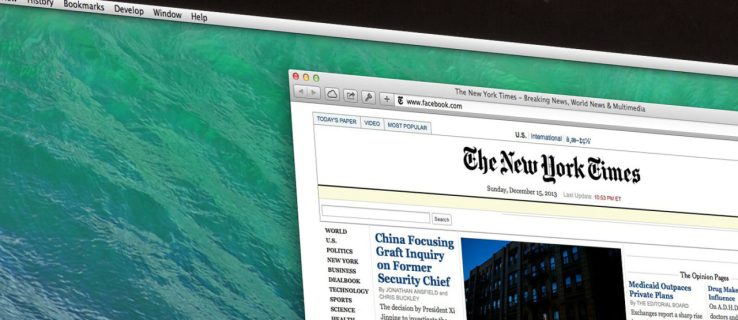
Míg a modern internet számos nyilvános és magán DNS-kiszolgálót használ az IP-címek leképezésére, a hosts fájl praktikus módja a DNS-kiszolgálók felülbírálásának, lehetővé téve, hogy manuálisan irányítsa a webhely címét a kívánt IP-címre, vagy blokkolja a hozzáférést egy teljes egészében egy nem használt vagy belső IP-címre mutatva.
Vessünk egy gyors pillantást a Mac hosts fájl szerkesztésére a macOS rendszeren.
A Mac Hosts fájl szerkesztése szövegszerkesztéssel
Két elsődleges módja van a hosts fájl szerkesztésének Mac OS X rendszerben.
Az első a TextEdit használata, mivel a hosts fájl egy egyszerű szöveges dokumentum. A fájlt azonban nem nyithatja meg közvetlenül, mivel az a fájlrendszer védett területén található. Ehelyett át kell másolnunk a fájlt egy nem védett helyre, például az asztalra, szerkesztenünk kell, majd vissza kell másolnunk.
- A hosts fájl megtalálásához nyissa meg a Findert, amelyet az asztalra kattintva, a képernyő bal alsó sarkában található mosolygó arc keresőjére kattintva vagy a gomb megnyomásával érhet el. cmd + Szóköz + Kereső.
- Most válassza ki a Megy legördülő menü.
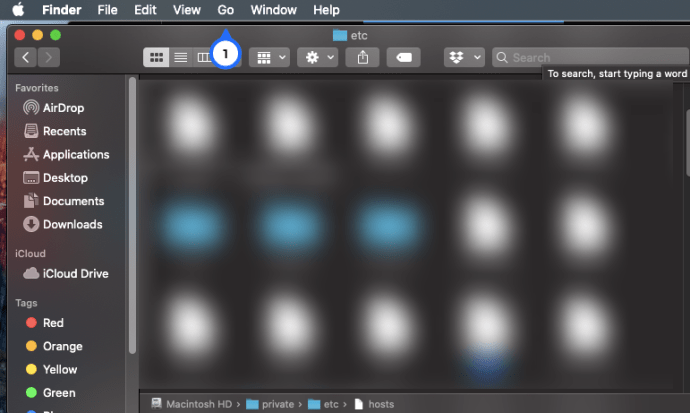
3. Ezután válassza ki a lehetőséget Menjen a Mappához menüből.
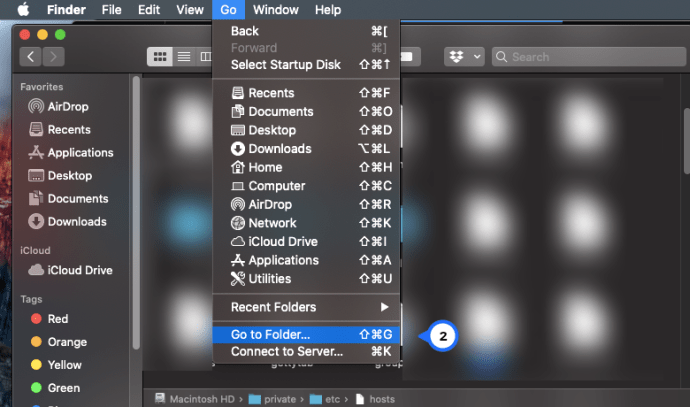
4. A mezőbe írja be a „/private/etc/hosts” be a dobozba, és nyomja meg Visszatérés.
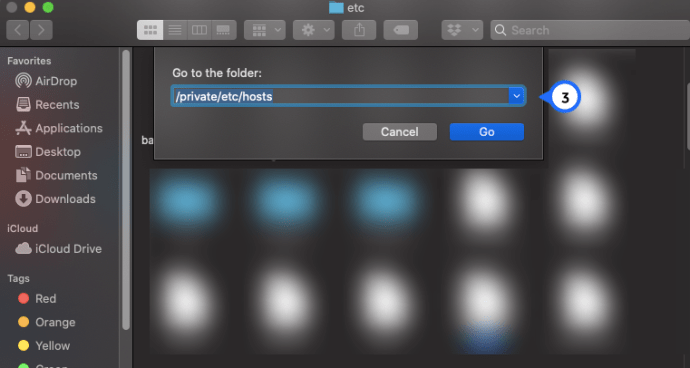
5. Megnyílik egy új Finder ablak, és kiválasztásra kerül a Mac gép hosts fájlja. Kattintson és húzza ki a Kereső ablakot, és dobja az asztalra.
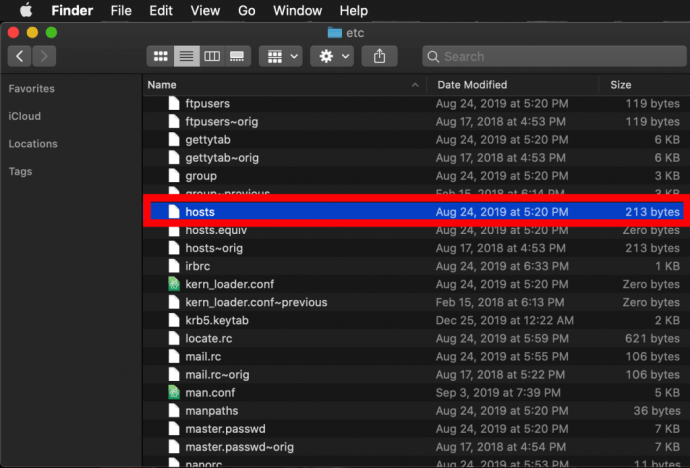 A megnyitáshoz egyszerűen kattintson duplán, és megjelenik a fájl tartalma a TextEditben (vagy az Ön által választott szövegszerkesztőben).
A megnyitáshoz egyszerűen kattintson duplán, és megjelenik a fájl tartalma a TextEditben (vagy az Ön által választott szövegszerkesztőben).
IP-címek blokkolása
Alapértelmezés szerint az /etc/hosts fájl viszonylag egyszerű. Számos sor leíró szöveget tartalmaz, amelyeket a font vagy a szám (más néven font vagy hashtag) jellel (#) „megjegyeztek”.
Minden olyan sor, amely # jellel kezdődik, megjegyzés, és nem olvassa be az /etc/hosts fájl. A számítógép minden sornál figyelmen kívül hagyja a font jel utáni szöveget, így ez jó módja annak, hogy megjegyzéseket és leírásokat adjon a fájlokhoz. A localhost és a broadcasthost alapértelmezett IP-értékeit is tartalmazza. A fájl szerkesztéséhez saját sorokat kell hozzáadnia a broadcasthost után.
Az újonnan kifejlesztett webhelyek és a webtárhely-migráció tesztelése mellett a hosts fájl szerkesztésének másik oka az, hogy blokkolja a hozzáférést bizonyos webhelyekhez.
Példánkban úgy teszünk, mintha az általunk használt számítógép egy olyan eszköz, amelyet kizárólag munkára szeretnénk használni, és nem engedjük, hogy a Facebook elterelje a figyelmünket a munkagépünkön.
Ehhez írja be a hozzárendelni kívánt IP-címet, majd két fület és a gazdagép nevét. Esetünkben blokkolni akarjuk a Facebookot, így a www.facebook.com oldalt 0.0.0.0-ra képezzük le, ami érvénytelen IP-címként hibát fog eredményezni.
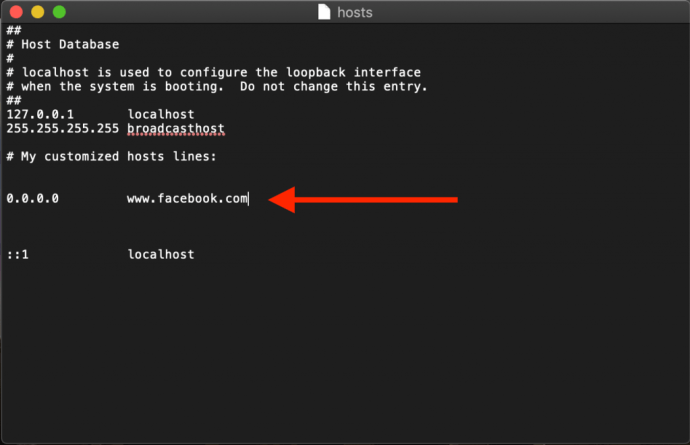 Mostantól, amikor megpróbáljuk felkeresni a www.facebook.com webhelyet Mac gépünkről, a webböngésző nem tudja betölteni az oldalt, remélhetőleg arra ösztönöz bennünket, hogy térjünk vissza a munkához!
Mostantól, amikor megpróbáljuk felkeresni a www.facebook.com webhelyet Mac gépünkről, a webböngésző nem tudja betölteni az oldalt, remélhetőleg arra ösztönöz bennünket, hogy térjünk vissza a munkához!
Webcímek átirányítása
Alternatív megoldásként megadhatja egy érvényes webhely IP-címét a 0.0.0.0 helyett, ami azt eredményezi, hogy a Facebookhoz belépni próbáló felhasználók az Ön által választott webhelyre lesznek irányítva.
- Egy webhely IP-címének meghatározásához használhatja a dig parancsot, amely a macOS-ben alapkivitelben megtalálható. Nak nek dig a webhelyet a terminálon keresztül, egyszerűen megnyitjuk a terminált, majd futtatjuk a dig parancsot az URL-en, amely ezután visszaadja az IP-címet kimenetként.
- Most írja be, hogy "
$ dig www.techjunkie.com + short104.25.27.105“
Megjegyzés: A + short opció megőrzi a kimenetet a számunkra szükséges információnak, azaz az IP-címnek.
3. Jegyezze fel a visszaadott IP-címet, és használja azt a Mac gépe fájlleképezésében. Például, A New York Times A webhely 170.149.172.130 IP-címet ad vissza. Ha ezt leképezzük a Facebookra a hosts fájlunkban, bármikor, amikor valaki a Mac-et használva megpróbál a Facebookra lépni, látni fogja A New York Times töltse be helyette.
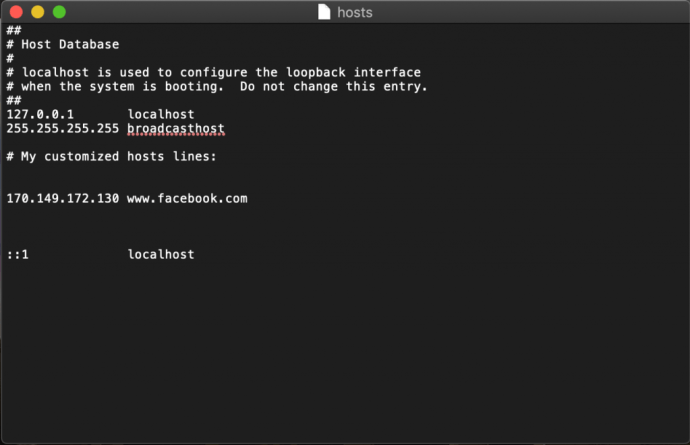 Megjegyzés: Sok webhely nem teszi lehetővé, hogy egy domain nevet hozzárendeljen a webhelyhez jelenleg hozzárendelt IP-címhez, ezért biztonsági hibaüzenetet kap, amikor megpróbálja.
Megjegyzés: Sok webhely nem teszi lehetővé, hogy egy domain nevet hozzárendeljen a webhelyhez jelenleg hozzárendelt IP-címhez, ezért biztonsági hibaüzenetet kap, amikor megpróbálja.
4. Tetszőleges számú bejegyzést adhat hozzá a hosts fájlhoz, ha minden sorba új leképezést ír be. Miután elvégezte a kívánt módosításokat a hosts fájlban, mentse el a jelenlegi helyére az Asztalon.
5. Ezután húzza vissza a hosts fájlt az Asztalról az eredeti helyére a következő címen: /privát/stb. Ha bezárta az erre a könyvtárra mutató Finder ablakot, egyszerűen használja a Finder > Ugrás > Ugrás a mappához parancsot, amelyet fent tárgyaltunk, hogy újra nyissa meg.
6. Amikor visszahelyezi a hosts fájlt az eredeti helyére, a macOS megkérdezi, hogy mit kell tenni a már ott lévő módosítatlan hosts fájllal. Választ Cserélje ki majd adja meg adminisztrátori felhasználói jelszavát az átvitel hitelesítéséhez.
Miután a módosított hosts fájl a helyén van, indítsa el a webböngészőt a módosítások teszteléséhez.
Öblítse ki a DNS-gyorsítótárat
A legtöbb esetben az új leképezésnek azonnal működnie kell, de ha nem látja a megfelelő viselkedést, előfordulhat, hogy ki kell ürítenie a DNS-gyorsítótárat, és arra kényszeríti a böngészőt, hogy olvasson a hosts fájlból a leképezés meghatározásához.
- A DNS-gyorsítótár kiürítéséhez a Mac számítógépen nyissa meg a Terminált, és használja a következő parancsot (a sudo lehetővé teszi, hogy ezt a parancsot a gép rendszergazdájaként futtassa):
- Most írja be, hogy "
sudo killall -HUP mDNSResponder” és nyomja meg Visszatérés. Megjegyzés: A parancs végrehajtásához meg kell adnia adminisztrátori jelszavát. - Ha szeretné elérni, hogy Mac gépe törölje a DNS-gyorsítótárat, majd megerősítést kérjen a gyorsítótár kiürítéséről, írja be ezt a két parancsot pontosvesszővel elválasztva, ahogy az itt látható: "
sudo killall -HUP mDNSResponder;mondja, hogy a DNS-gyorsítótár kiürült“
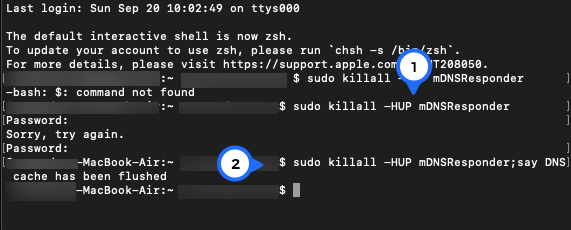
A Mac ekkor a hangszórókon keresztül azt mondja: „A DNS-gyorsítótár kiürült”.
Hogyan szerkesztheti a Mac hosts fájlját a terminálban Nano segítségével
Az előző szakasz lépései elég egyszerűek, de ha szeretné elkerülni a hosts fájl másolását, közvetlenül a terminálban szerkesztheti a UNIX Nano Text Editor segítségével, amely a macOS-be van beépítve.
- A kezdéshez indítsa el a Terminált, írja be a következő parancsot, és nyomja meg az Enter billentyűt. Mint minden sudo parancsnál, ennek végrehajtásához meg kell adnia adminisztrátori jelszavát is:
"sudo nano /private/etc/hosts“
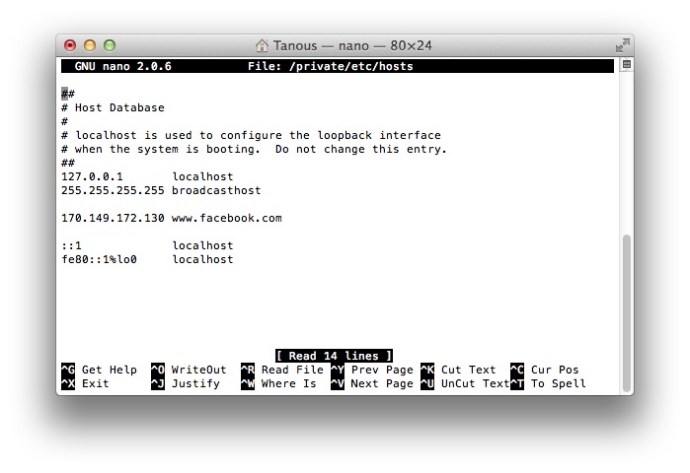
2. Ekkor megjelenik a hosts fájl a Nano szerkesztő ill vim vagy egy másik választott szerkesztő. A fájlban való navigáláshoz és szerkesztéshez Nano, használja a billentyűzet nyílbillentyűit.
3. Csakúgy, mint a fenti TextEdit metódussal, tetszés szerint adhatunk hozzá, szerkeszthetünk vagy távolíthatunk el gazdagépnév-leképezéseket. Mivel a Nano-t a sudo használatával indítottuk el, minden változtatás hitelesítésre kerül, és közvetlenül az eredeti hosts fájlba kerül mentésre, anélkül, hogy a saját könyvtárán kívülre kellene másolni.
4. Ha végzett a módosításokkal, nyomja meg a gombot Control-X kilépni a szerkesztőből, Y menteni, és Visszatérés a meglévő hosts fájl felülírásához.
Ahogy korábban említettük, győződjön meg róla, hogy ürítse ki a DNS-gyorsítótárat, ha azt észleli, hogy az új leképezések nem működnek megfelelően.
Példáink megemlítették a zavaró webhelyek blokkolását és átirányítását munkakörnyezetben, de ezekkel a lépésekkel manuálisan is blokkolhatja a rosszindulatú webhelyekhez való hozzáférést, és természetesen más felhasználásokat is.
Ha valaha hibát követ el, és nem tudja, hogyan javítsa ki, bármikor visszaállíthatja az alapértelmezett hosts fájl tartalmát a fenti módszerek egyikével a következő alapértelmezett információk megadásához:
# Gazda adatbázis # A # localhost a visszacsatolási felület konfigurálására szolgál # amikor a rendszer indul. Ne módosítsa ezt a bejegyzést. ## 127.0.0.1 localhost 255.255.255.255 broadcasthost::1 localhost fe80::1%lo0 localhost##
Végső gondolatok
Ha ismeri a hosts fájl szerkesztését a macOS rendszeren, ez kényelmes módot kínál a DNS-kiszolgálók felülbírálására és a webhely címének manuálisan új IP-címre történő irányítására vagy a hozzáférés blokkolására, és a fent vázolt lépések követésével nagyon gyorsan elvégezheti ezt a feladatot.
Ha Ön Mac-felhasználó, és hasznosnak találta ezt a cikket, érdemes lehet más TechJunkie oktatóanyagokat is megnézni, beleértve a Mac pontos CPU-modelljének megkeresését és a DNS kiürítését a Mac Mojave-ban.
Mi az oka annak, hogy szerkeszteni szeretné Mac gépe hosts fájlját? Hogyan sikerült? Kérjük, írja meg nekünk az alábbi megjegyzésekben!