Az érintőképernyővel felszerelt Leapfrog Leapster Explorer célja, hogy segítsen a gyerekeknek érdekes játékok közben tanulni. Mindezek a játékok arra irányulnak, hogy megtanítsák a gyerekeket olvasni, számolni, és más olyan dolgokra, amelyek elengedhetetlenek a gyerekek megtanulásához. A képernyő felbontása közel áll a HD minőséghez, szóval játéknak elég fantasztikus. A Leapster Explorerhez tollal is tartozik, így a gyerekek írhatnak a képernyőre.

Ezzel együtt ezek az elektronikus eszközök időről időre problémákba ütköznek. Szülőként előfordulhat, hogy olyan helyzetekkel találkozott, amikor gyermeke Leapster Explorerje nem működött a kívánt módon. Ez magában foglalhatja a nem reagáló képernyőt, vagy esetleg a játékok időnként ok nélkül lefagynak.
Ennek fényében azért hoztuk létre ezt az útmutatót, hogy végigvezetjük Önt ezeken a gyakori problémákon, amelyek a Leapfrog Leapster Explorerrel kapcsolatban felmerülhetnek.
Kapcsolja ki, majd be újra
A legegyszerűbb megoldás a rosszul működő elektronikus eszközökre az, hogy egyszerűen kikapcsolja, majd újra bekapcsolja. Ez néha megoldja a problémát, ahogy a rendszer újraindul. Legyen szó akár a képernyőről, akár bármi másról, ami nem reagál, az első dolog, amit meg kell próbálnia, az eszköz kikapcsolása, majd visszakapcsolása.

Végezzen gyári beállítások visszaállítását
Tehát leállította a Leapster Explorert, és még mindig nem működik megfelelően, amikor újra bekapcsolja? Ideje valami drasztikusabbat tenni. Elvégezheti a gyári beállítások visszaállítását az eszközön, hogy visszaálljon a gyárból való kilépéskor. Ez sok problémát megoldhat, de költséggel. A gyári beállítások visszaállítása bármely eszközön törli az összes beállítást és adatot, ami azt jelenti, hogy minden előrehaladás elveszik.
Ha továbbra is szeretné elvégezni a gyári beállítások visszaállítását, a következőképpen járhat el. Nagyon egyszerű, csak kövesse az alábbi néhány lépést:
- Csatlakoztassa a Leapster Explorert a Leapfrog Connecthez.
- Válassza ki a profilt a Leapster Explorer alatt.
- Kattintson
- Most keresse meg és kattintson a Visszaállítás
Ha nem használja a Leapfrog Connectet, ezt a Szülői beállítások menüből is megteheti. A Szülői beállítások menü eléréséhez a következőket kell tennie:
1. lépés
Kapcsolja ki a Leapster Explorert. Miután újra bekapcsolta, várja meg, amíg megjelenik a bejelentkezési menü. A bejelentkezési menüben nyomja meg a gombot Bal D-pad gomb és a Célzásgomb ugyanabban az időben. Ezzel megjelenik a szülői menü.
2. lépés
Innen csak keresse meg a Beállítások választási lehetőség. Ha egyszer rákattint Beállítások, akkor néhány lehetőség közül választhat. Navigáljon ebben a menüben, és keresse meg a nevezett opciót Visszaállítás. Miután rákattintott a Visszaállítás opciót, csak olvassa el és kövesse a képernyőn megjelenő utasításokat.
Egyéb hasznos dolgok a szülői beállításokban
A Szülői beállítások menü sokkal többet kínál, mint az eszköz visszaállításának lehetősége. Ebből a menüből törölhet profilokat, módosíthatja a nyelvet vagy az időt, és még a képernyőt is kalibrálhatja. Görgessen végig a Szülői beállítások menüben, amikor konfigurálnia kell ezeket.
Mi a teendő, ha a képernyő nem reagál az érintőceruzára
Ha a Leapster Explorer a gyári beállítások visszaállítása után is problémákat okoz a képernyővel, megpróbálhatja kalibrálni a képernyőt. Ez többet jelent, mint a gyári beállítások visszaállítása, de semmi ijesztő. Csak tegye a következőket:
1. lépés
A Leapster Explorert képernyővédő fóliával szállítjuk. A képernyő kalibrálásához el kell távolítania ezt a védőréteget. Ez azért van, hogy maximalizálja az érintőképernyő reakcióképességét. Távolítsa el a képernyővédő fóliát, és folytassa a következő lépéssel.
2. lépés
Kapcsolja ki a Leapster Explorert. Csak akkor léphet be a képernyő kalibrálásába, ha kikapcsolt eszközzel kezdi.
3. lépés
Miközben lenyomva tartja a kérdőjel gombot (az eszköz jobb oldalán található nagy A gomb felett található), kapcsolja be a készüléket. Tartsa lenyomva a kérdőjel gombot, amíg az eszköz be nem kapcsol, és meg nem jelenik a kalibrációs képernyő.
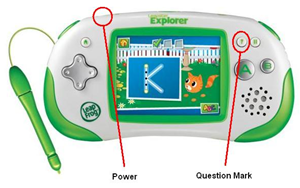
4. lépés
A kalibráló képernyőn érintse meg a szálkereszt ikont a ceruzával. Ezt követően egy nagy szálkereszt jelenik meg a képernyő közepén. Érintse meg a képernyő kalibrálásának elindításához.
5. lépés
Folytassa az egyes szálkeresztek érintésével az érintőceruzával, ahogy megjelennek. Ötnek kell lennie összesen. Ha a kalibráció befejeződött, egyszerűen nyomja meg a B gombot a kilépéshez.
A képernyőnek most megfelelően kell reagálnia. Ha még mindig nem, vegye fel a kapcsolatot az ügyfélszolgálattal. Ha a Leapster Explorer még garanciális, akkor a problémát így vagy úgy meg kell oldani.
Alkalmazások eltávolítása tárhely felszabadításához
Lehet, hogy az eszköz nem válaszol vagy késik, mert túl sok alkalmazásod van. Ha az Explorer lassan működik, és tudja, hogy sok alkalmazás van telepítve, törölhet néhányat, hogy helyet szabadítson fel. Ezt a következőképpen teheti meg:
- Csatlakoztassa eszközét a Leapfrog Connecthez.
- A csatlakozás után válassza ki a profilnevet, amelyhez hozzá szeretne férni a kezdőképernyőn.
- Válaszd a Ezen a felfedezőn lapon
- Megjelenik a telepített alkalmazások listája. Csak törölje a jelölést az eltávolítani kívánt alkalmazások melletti jelölőnégyzetből.
- Kattintson Változtatások mentése és várja meg, amíg az eszköz leállítja a szinkronizálást, mielőtt kihúzná.
A következtetések feltárása
A Leapfrog Explorer egy csodálatos eszköz, amellyel a gyerekek egyszerre játszhatnak és tanulhatnak. A legtöbb elektronikus eszközhöz hasonlóan az Explorer is időnként működésbe léphet. Reméljük, hogy ez az útmutató segített megoldani néhány problémát, és ha van még valamiben segítségre van szüksége, tudassa velünk a megjegyzésekben!