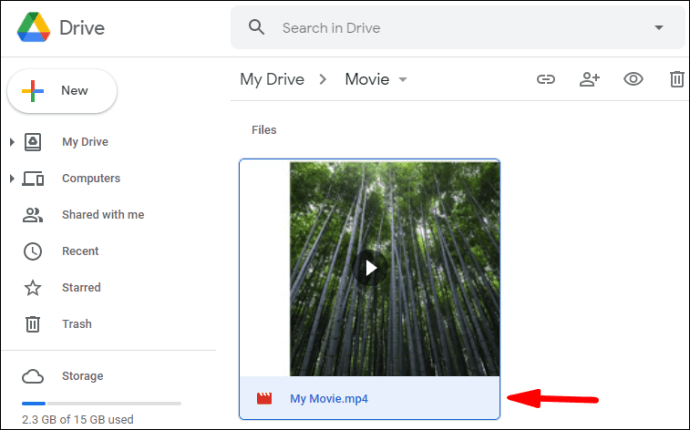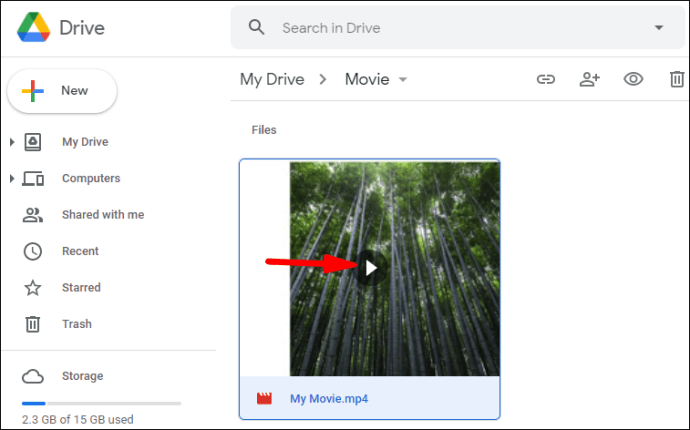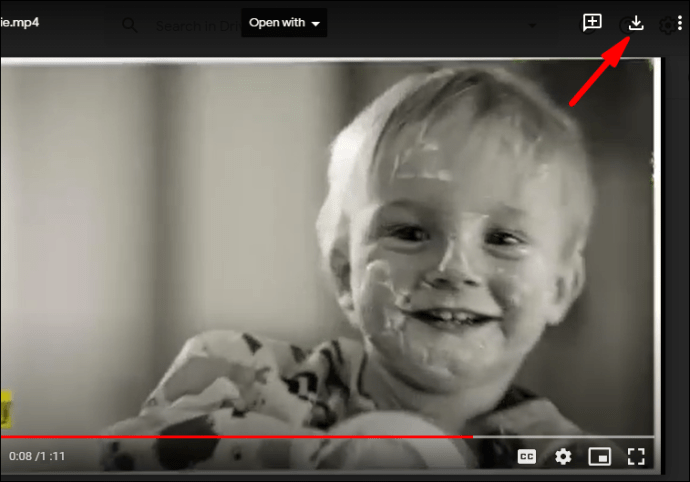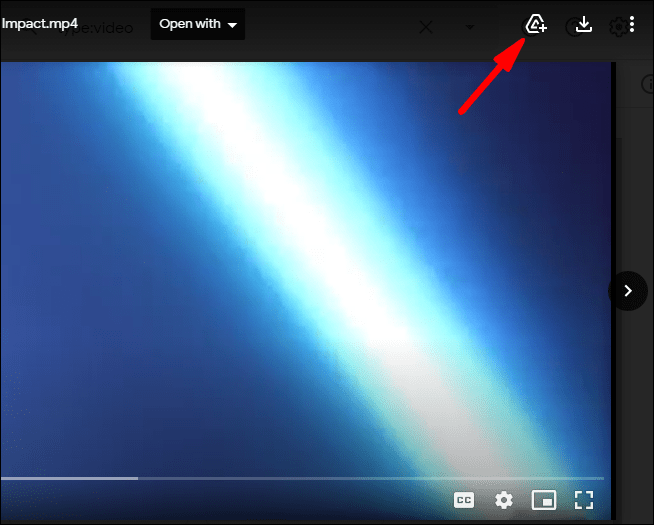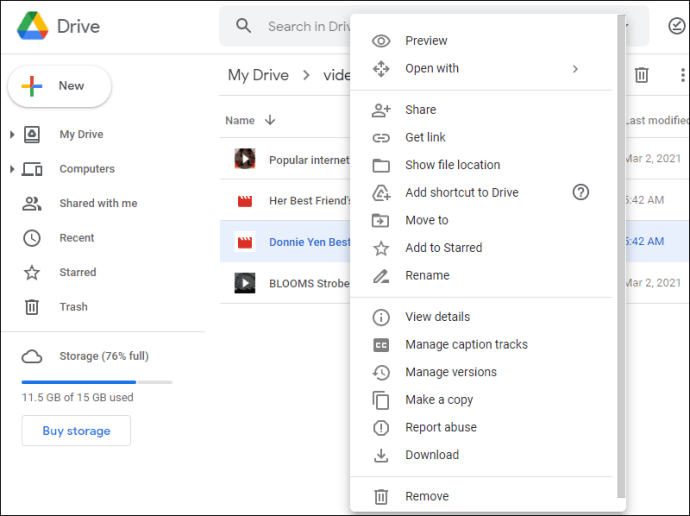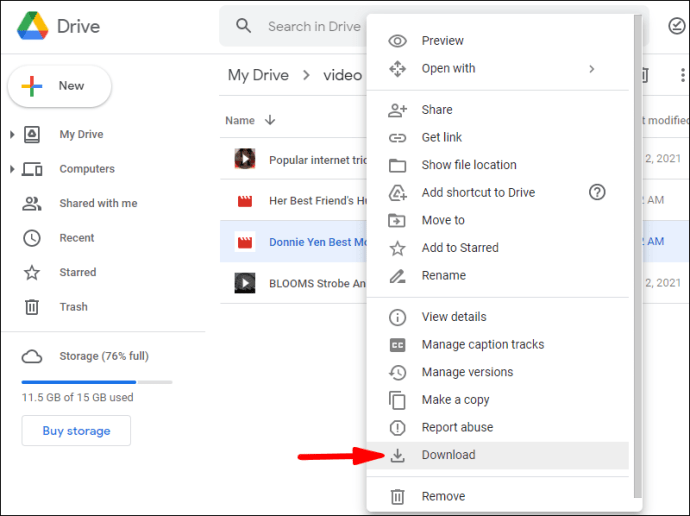A Google Drive biztonságos mód a filmek ingyenes letöltésére. A felhőszolgáltatás különféle fájlokat, köztük filmeket, hanganyagokat és fényképeket képes tárolni. Ha már letöltött filmeket a Google-fájlból, akkor azok a Google Drive „Saját meghajtó” mappájában lesznek.
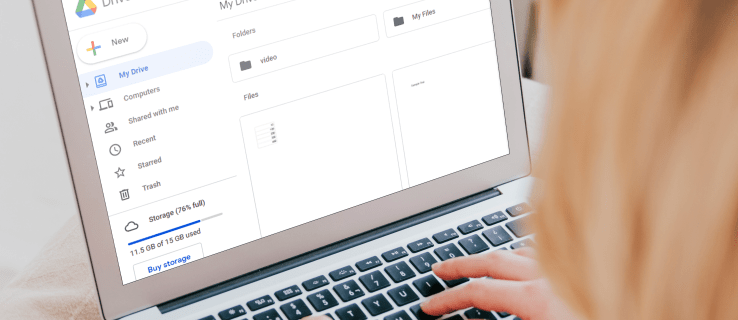
Ebben a cikkben lépésről lépésre bemutatjuk, hogyan találhatja meg és töltheti le az összes filmfájlt a Google Drive-ról. Ezenkívül válaszolunk néhány gyakran ismételt kérdésre a témában.
Hogyan találhatom meg és töltheti le az összes filmjét a Google Drive-ról?
Ha filmfájlokat szeretne letölteni a Google Drive-ról, először meg kell találnia a megnézni kívánt filmet vagy filmeket. Ha talált egy linket a Google Drive-on egy megnézni kívánt filmhez, kövesse az alábbi lépéseket:
- Kattintson vagy válassza ki a hivatkozást egy filmfájl megnyitásához a lejátszó képernyőjén.
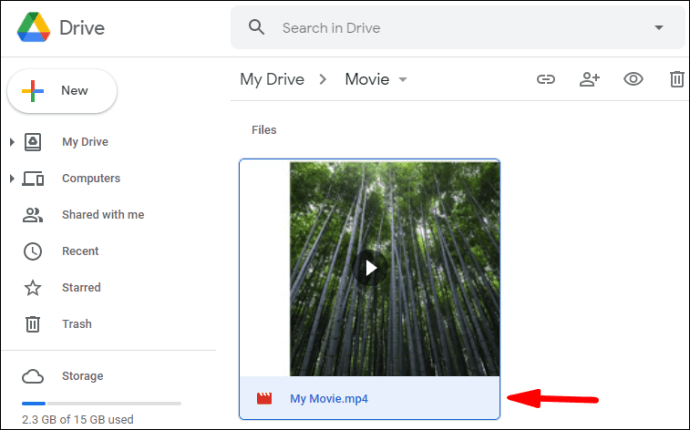
- Érintse meg a „Lejátszás” gombot a film megtekintéséhez.
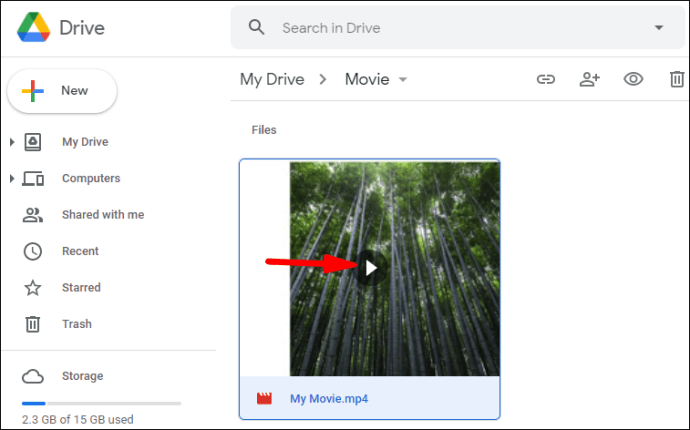
- Kattintson a „Letöltés” ikonra a filmfájl letöltéséhez a Saját Google Drive-ra.
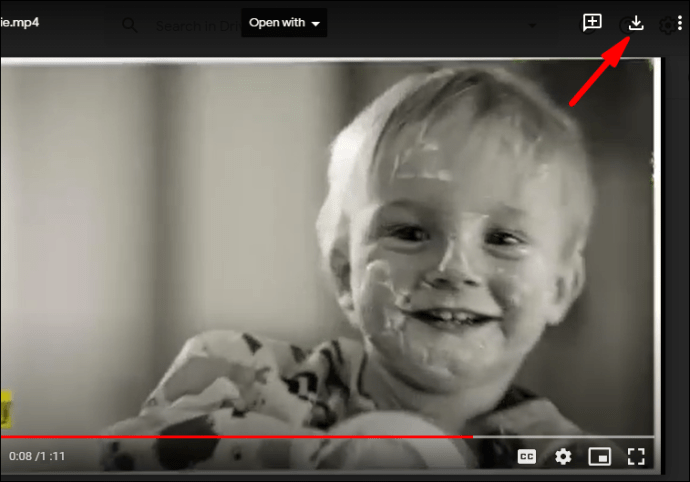
Most már megtekintheti a filmet mentés nélkül.
Ha el szeretné menteni a filmet a Google meghajtóra, mielőtt letölti:
- Keresse meg és válassza ki a letölteni kívánt filmet.
- Kattintson a „Hozzáadás a Saját meghajtóhoz” ikonra.
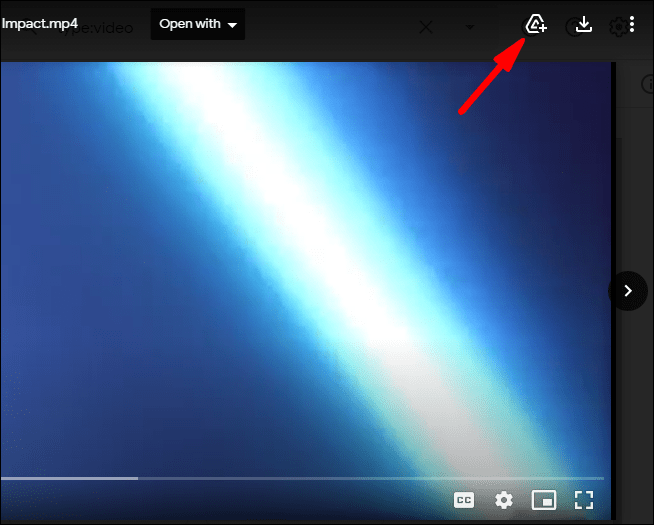
Ha egy mentett filmet szeretne megnézni:
- Nyissa meg a „További beállítások menüt” a jobb gombbal vagy duplán a kiválasztott filmfájlra kattintva.
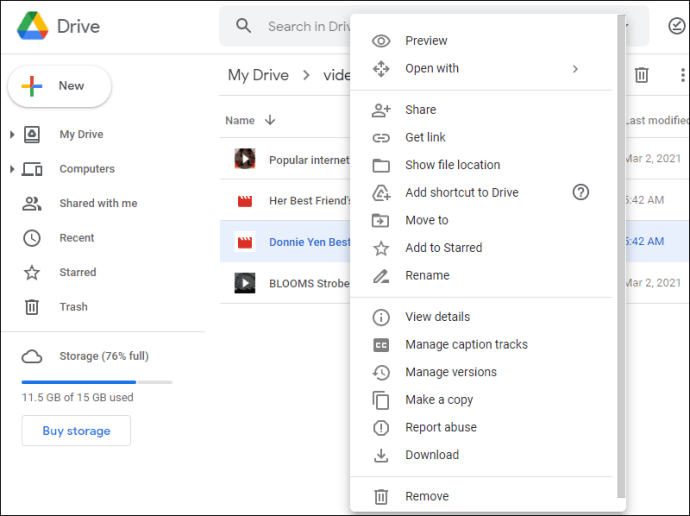
- Válassza a „Letöltés” lehetőséget, majd válasszon egy fájlt, vagy helyezze el a számítógépére, ahová menteni szeretné a filmet.
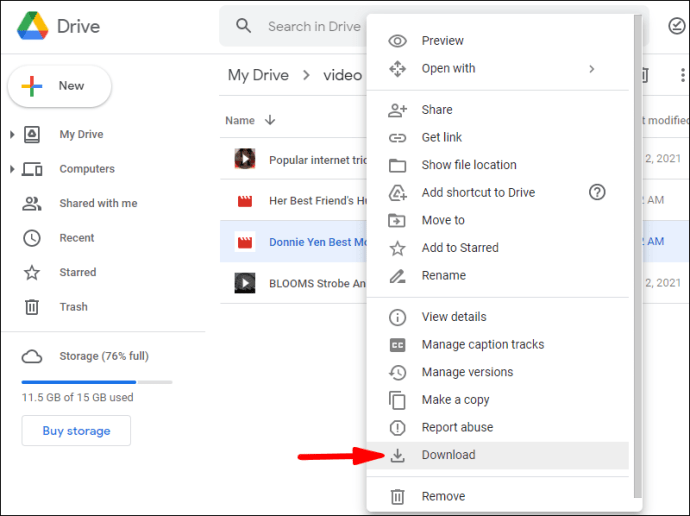
Jegyzet: Ha Ön Windows/PC felhasználó, és egynél több filmfájlt szeretne letölteni, nyomja meg a Ctrl billentyűt, majd kattintson a letölteni kívánt fájlokra. A MacBook felhasználóknak meg kell nyomniuk a Command billentyűt, majd rá kell kattintaniuk a fájlokra.
További GYIK
Hogyan találhatok filmeket a Google Drive-on?
A filmek megtekintése a Google Drive-on nagyon egyszerű, ha tudja, hogyan kell. Ezenkívül létrehozhat saját könyvtárat, ha a filmeket a letöltés után fájlban tárolja.
Először válassza ki a megnézni kívánt filmet. Használjuk példaként a Hamupipőkét. Ezután tegye a következőket:
1. Keressen rá a Google-on a „drive.google.com Cinderella” webhelyre.

2. Válassza ki a nézni kívánt Hamupipőke verziót.

Most két lehetősége van: 1. lehetőség: Megtekintés mentés nélkül. 2. lehetőség: Mentse el, majd nézze meg.
A film mentéséhez kövesse a 3. lépést:
3. A letöltés után kattintson a „Parancsikon hozzáadása a meghajtóhoz” képre/ikonra.
4. Válassza ki azt a mappát, amelybe menteni szeretné a filmet a Google Drive-on, majd mentse el.
Jegyzet: Letöltés előtt ellenőrizze a film biztonságát, és keressen vírusokat, mivel a Google ezt nem tudja megtenni, ha a filmfájl nagyobb, mint a maximális fájlméret.
Hogyan tölthetek le minden fájlt a Google Drive-ról?
Ha egy fájlt vagy több fájlt szeretne letölteni, kövesse az alábbi lépéseket:
1. Lépjen a fiókjába.
2. Kattintson a letölteni kívánt fájlra.
3. Kattintson a jobb gombbal, majd válassza a Letöltés lehetőséget.
Jegyzet: Ha egynél több fájlt szeretne letölteni, a Windows-felhasználóknak meg kell nyomniuk a Ctrl billentyűt, majd rá kell kattintaniuk a szükséges fájlokra. A MacBook felhasználóknak meg kell nyomniuk a Command billentyűt, majd rá kell kattintaniuk a fájlokra.
Letölthet egy megosztott fájlt a Google Drive-ról?
Letölthet egy megosztott fájlt vagy mappát. A letöltéshez tegye a következőket:
1. Lépjen a fiókjába.
2. A főmenüben (a képernyő bal oldalán) kattintson a „Velem megosztva” lehetőségre.

3. Ha Ön Windows/PC felhasználó, kattintson jobb gombbal a letölteni kívánt fájlra vagy mappára. A MacBook felhasználóknak le kell nyomniuk a Ctrl billentyűt, majd kattintani.
4. Kattintson a „Letöltés” gombra.

Ki töltött le fájlt a Google Drive-ról?
Ha látni szeretné, hogy ki töltött le egy fájlt a Saját Google meghajtóra, nyissa meg a “Drive Audit Log.” A napló minden alkalommal rögzíti a listákat, amikor valaki az Ön „domainjét” használja valamelyik fájl megtekintéséhez és/vagy letöltéséhez. A Drive naplójának eléréséhez kövesse az alábbi lépéseket:
1. Lépjen a fiókjába.
2. Kattintson a Jelentések elemre.
3. Kattintson az Audit gombra.
4. Kattintson a Meghajtó elemre.
A napló a következő információkategóriákat jeleníti meg:
Esemény leírása: Ez egy összefoglaló a történtekről.
Felhasználó: Ez megmutatja, hogy ki végzett egy tevékenységet.
Esemény neve: A felhasználó által végrehajtott eseményt/műveletet mutatja.
IP-cím: Ez a felhasználó IP-címe.
Fájltípus: Megjeleníti a művelettel érintett Drive-fájl típusát.
Tulajdonos: Ez azonosítja, hogy melyik felhasználó melyik fájl tulajdonosa.
Dátum: Ez mutatja az esemény vagy tevékenység dátumát.
Megjegyzés a Google Drive „alapszintű” felhasználóinak: Ahhoz, hogy megtudja, ki töltött le adatokat a Google Drive-ról, először frissítenie kell a Google Apps Unlimited szolgáltatásra vagy egy Google Apps for Education-fiókra.
Az auditnapló ezeket a tevékenységeket is rögzíti: törlés, létrehozás, frissítés, nyomtatás, valamint az, hogy ki osztotta meg a meghajtó tartalmát. Ez magában foglalja a más Google-alkalmazásokban, például a Google Diákban, Dokumentumokban és Táblázatokban létrehozott tartalmakat is. A valahol máshol létrehozott, majd feltöltött tartalom, például PDF-ek vagy Word-dokumentumok/fájlok, szintén szerepelni fog az ellenőrzési naplóban.
Illegális filmek letöltése a Google Drive-ról?
Erre a kérdésre nincs egyértelmű válasz. Egyes filmek letöltése legális, míg mások nem. Ez attól is függhet, hogy hol élsz. Ha a fájlok nem védettek szerzői joggal, akkor letöltésük és felhasználásuk nem illegális. Teljesen legális, ha saját otthoni videóidat töltöd fel megosztás céljából, vagy nézel meg valakit, akit meghívtak.
A szerzői joggal védett film streamelése vagy letöltése legális, ha csak személyes megtekintésre használják. A letöltés online vagy bármilyen más módon történő megosztása illegális.
Ha egy filmet kalózok, annak letöltése, majd megosztása határozottan illegális. Kezdetben illegális, hogy bármely webhely feltöltse.
Hogyan nyerhetek ki adatokat a Google Drive-ból?
Ha egy vagy több fájlt szeretne letölteni (kicsomagolni), gyorsabb, ha először a Google Drive egy mappájába helyezi őket. Miután létrehozott egy mappát, kövesse az alábbi lépéseket az adatok számítógépre való letöltéséhez:
1. Lépjen a fiókjába.
2. Lépjen a mappák szakaszba, és keresse meg a letölteni kívánt mappát.
3. Kattintson a jobb gombbal a mappára.
4. Válassza a „Letöltés” lehetőséget (a képernyő alján).
Megjegyzés: A mappa letöltésének folyamata ugyanaz PC-n vagy Mac-en. Ne feledje, hogy a Google-dokumentum először más formátumba változhat, ha fel szeretné tenni egy webhelyre, vagy elküldi valakinek, aki nem fér hozzá, vagy nem használja a Google Drive-ot. A formátum megváltoztatásával képesek lesznek megnyitni a dokumentumot/fájlt, amikor elküldi nekik.
Hogyan találhatom meg a fájljaimat a Google Drive-on?
Ez egy gyors és egyszerű folyamat. Ha meg szeretné keresni fájljait a Saját Google meghajtón, kövesse az alábbi lépéseket:
1. Lépjen a fiókjába.
2. Ellenőrizze, hogy megjelent-e a Saját Google meghajtója.
3. Keresse meg, majd kattintson rá duplán a kívánt fájlra.
Jegyzet: Dokumentum, munkalap, diák prezentáció, Google Rajz vagy űrlap megnyitásakor a fájl az adott alkalmazásban nyílik meg, nem pedig a Google Drive-on. A fájlok a szokásos „Mentés másként” eljárással menthetők számítógépére. Videó, PDF, Microsoft Office-fájl, hangfájl vagy fénykép megnyitásakor a fájl a Google Drive-ban nyílik meg. Ezután mentheti a fájlokat a számítógépére.
Boldog Google vezetést
Bízunk benne, hogy ez a cikk segített a filmek letöltésében és a Saját Google meghajtóra való mentésében. Remélhetőleg most már képes lesz adatok kinyerésére a Google Drive-ból, és tudni fogja, hol találhatja meg a fájlokat.
Volt már valaha probléma a filmek Google Drive-ból való keresése és letöltése során? Használtad a fent leírt tippeket és trükköket? Tudassa velünk az alábbi megjegyzések részben.