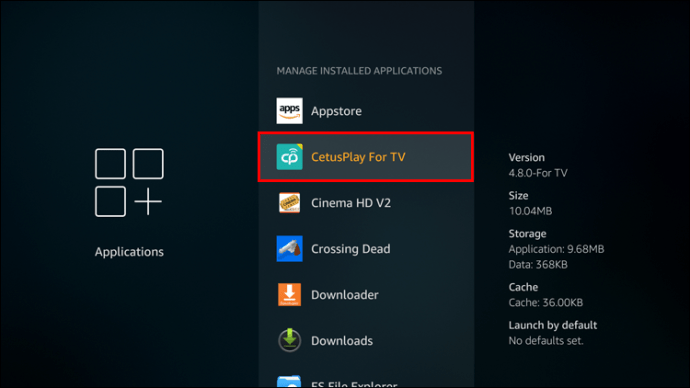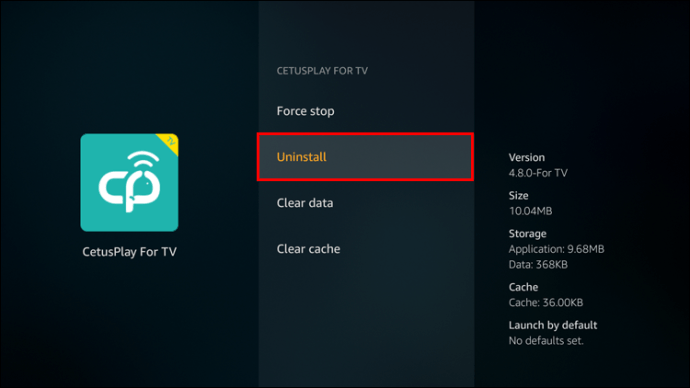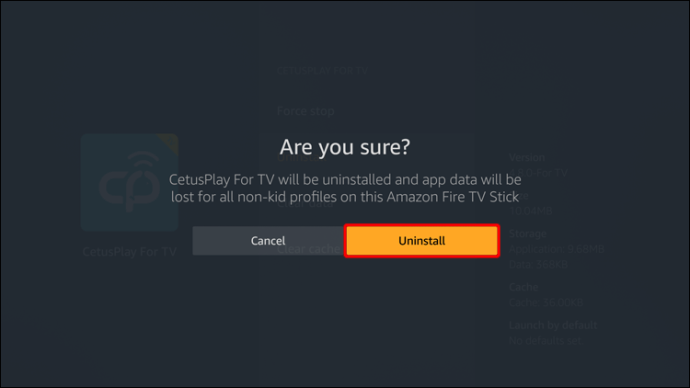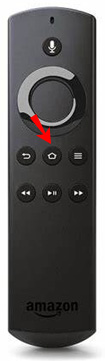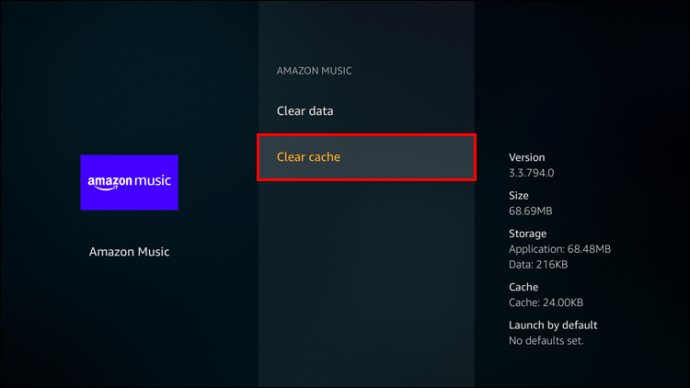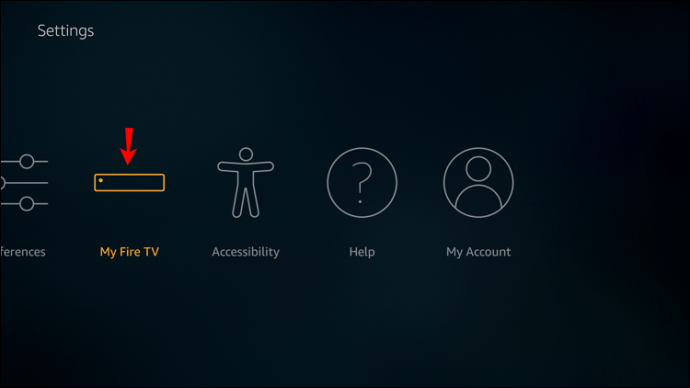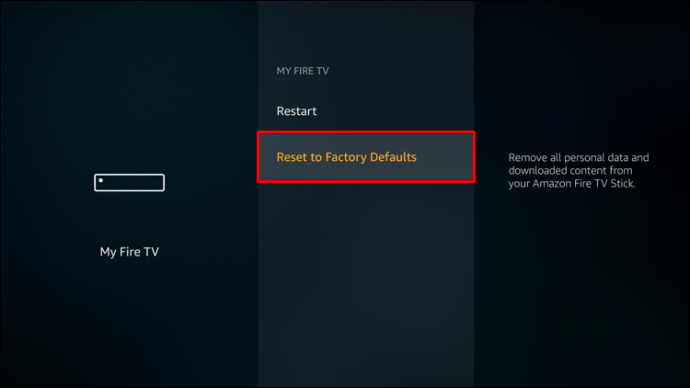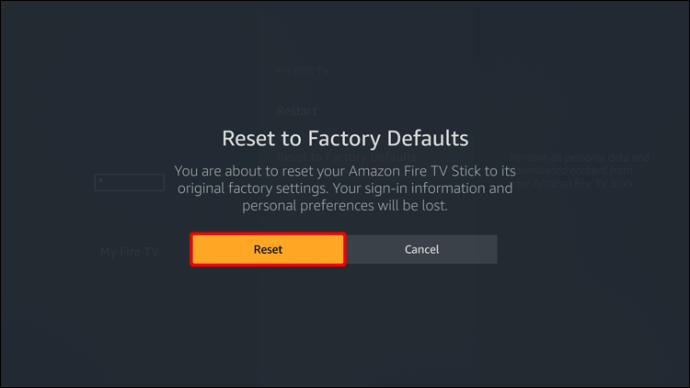Firestick eszközéhez számos előre telepített alkalmazás tartozik, amelyek az Amazon szerint azért vannak, hogy zökkenőmentesen működjön. De előfordulhat, hogy néhány ilyen alkalmazásra nincs szükség, és tárhelyet foglalnak el. Ha ez a helyzet, érdemes lehet törölni őket, és felszabadítani helyet a gyakrabban használt alkalmazások számára.
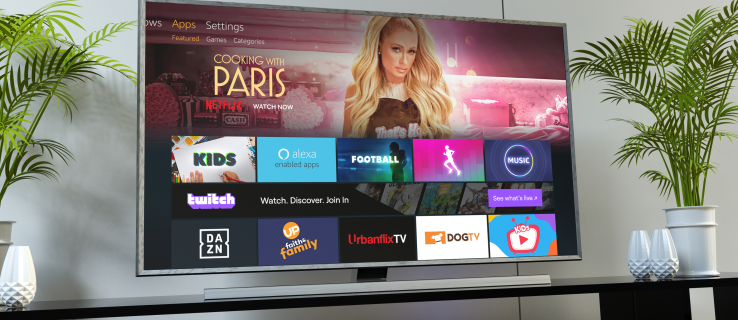
Ha kíváncsi arra, hogyan törölheti az Amazon-alkalmazásokat a Firestickből, itt vagyunk, hogy segítsünk. Ebben a cikkben lépésről lépésre bemutatjuk, hogyan kell ezt megtenni, és további információkat nyújtunk az alkalmazások Firestick-en történő kezeléséről.
Hogyan lehet törölni az előre telepített alkalmazásokat a Firestickből
Akár helyet szeretne felszabadítani más alkalmazások számára a Firestick-en, akár csak meg akar szabadulni azoktól az alkalmazásoktól, amelyeket egyszerűen soha nem használ, az előre telepített alkalmazások törlése jó ötlet lehet. Különféle módszereket használhat, ezért kezdjük az elsővel:
- Győződjön meg arról, hogy a Firestick csatlakozik az eszközhöz, és be van kapcsolva.
- A kezdőképernyőn nyissa meg a beállításokat a jobb felső sarokban lévő fogaskerék ikon megnyomásával.
- Nyomja meg az „Alkalmazások” gombot, majd válassza a „Telepített alkalmazások kezelése” lehetőséget.

- Görgessen lefelé, amíg meg nem találja a törölni kívánt alkalmazást.
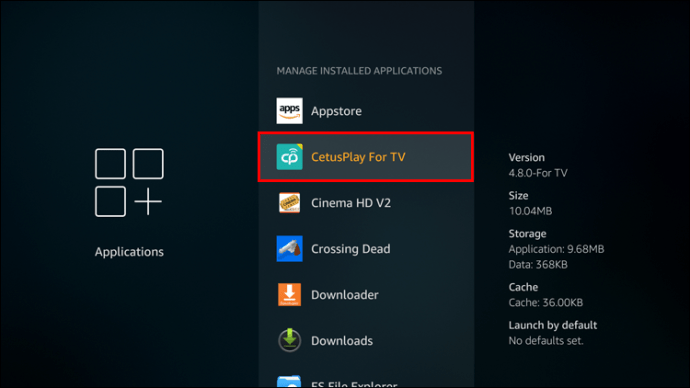
- Nyissa meg az alkalmazást, és nyomja meg az „Eltávolítás” gombot.
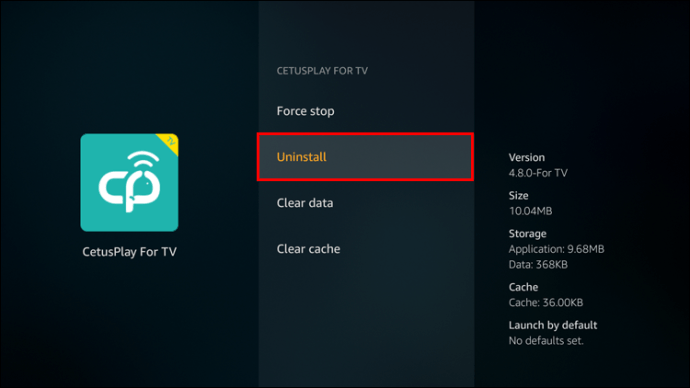
- Megjelenik egy felugró üzenet, amely megkérdezi, hogy biztosan törölni szeretné-e az alkalmazást. Nyomja meg még egyszer az „Eltávolítás” gombot.
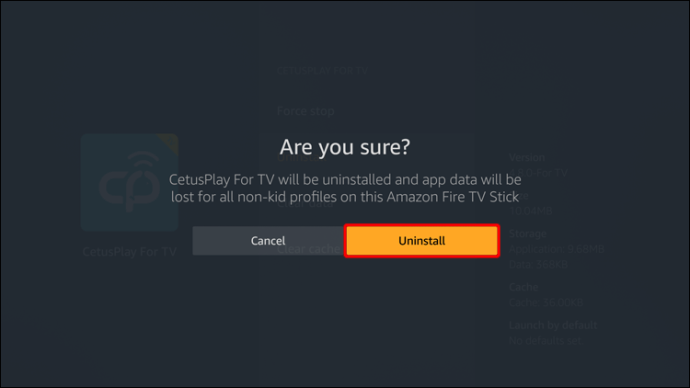
Néhány másodperc múlva az alkalmazás törlődik. Ha a Firestick teljesítménybeli problémákat tapasztalt az elégtelen tárhely miatt, akkor egy vagy több előre telepített alkalmazás törlése javíthat a helyzeten.
Az előre telepített alkalmazások Firestick készülékéről való törlésének másik módja a távirányító használata. Íme, hogyan kell csinálni:
- Győződjön meg arról, hogy Firestick eszköze csatlakoztatva van és be van kapcsolva.
- Tartsa lenyomva a „Home” gombot a távirányítón.
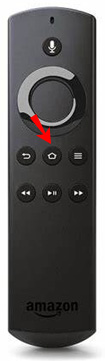
- Nyomja meg az „Alkalmazások” gombot.
- Keresse meg az eszközről eltávolítani kívánt alkalmazást, és válassza a Beállítások gombot.
- Nyomja meg az „Eltávolítás” gombot.
- Megjelenik egy felugró üzenet, amely megkérdezi, hogy biztosan el kívánja-e távolítani az alkalmazást. Nyomja meg az „Eltávolítás” gombot.
Az előre telepített alkalmazások Firestick-eszközéről való törlésének harmadik módja egy harmadik féltől származó alkalmazás használata. A különböző fájlkezelők lehetővé teszik a Firestick-alkalmazások telepítését, törlését és testreszabását, beleértve az előre telepítetteket is.
Javasoljuk az ES File Explorer használatát, mivel ez az egyik legnépszerűbb fájlkezelő. Az alábbiakban megtalálja az előre telepített alkalmazások törlésének lépéseit az ES File Explorer segítségével:
- Ha még nem rendelkezik vele, töltse le és telepítse az ES File Explorer programot. Megtalálható az Amazon App Store-ban.
- Miután telepítette, nyissa meg az alkalmazást.
- Nyomja meg a „Könyvtár” gombot.
- Nyomja meg az „Alkalmazás” gombot.
- Keresse meg és válassza ki a törölni kívánt alkalmazást. Egy zöld pipa jelenik meg az alkalmazás ikonjának jobb alsó sarkában.
- Nyomja meg az „Eltávolítás” gombot az alsó menüben.
- A rendszer megkérdezi, hogy törölni szeretné-e az alkalmazást. Nyomja meg az „OK” gombot.
Az olyan fájlkezelők, mint az ES File Explorer, kiválóak, ha több alkalmazást szeretne egyszerre törölni. Egyszerűen jelölje meg azokat, amelyeket törölni szeretne, és távolítsa el őket anélkül, hogy a folyamatot többször megismételné.
A fent említett módszerek mindegyikét használhatja mind az előre telepített alkalmazásokhoz, mind a saját maga által telepített alkalmazásokhoz.
Milyen alkalmazásokat törölhetek a Firestickből?
Az Amazon Firestick eszköz számos előre telepített alkalmazást tartalmaz. Észreveheti, hogy nem minden alkalmazás rendelkezik az „Eltávolítás” lehetőséggel. Egyes alkalmazások elengedhetetlenek az eszközhöz. Biztosítják, hogy a Firestick zavartalanul és zavartalanul működjön, és minden funkciót megfelelően beállítva tartanak.
Másrészt a Firestick számos előre telepített bloatware alkalmazással rendelkezik. A bloatware kifejezés olyan alkalmazásokra vonatkozik, amelyek nem fontosak az eszköz megfelelő működése és zökkenőmentes működése szempontjából. Ezek az alkalmazások akkor is helyet foglalnak a Firestick-en, ha nem használja őket. Néhány példa: időjárás-alkalmazások, különböző játékok, sportalkalmazások stb. Mivel ezekre nincs szükség az eszközhöz, az Amazon Firestick lehetővé teszi a törlésüket, így helyet szabadít fel más, hasznosabbnak tartott alkalmazások számára.
Hogyan lehet törölni a gyorsítótárat a Firestick-en
Amellett, hogy eltávolítja az alkalmazásokat Firestick eszközéről, a gyorsítótárat is törölheti, hogy tárhelyet szabadítson fel, és biztosítsa a zökkenőmentes teljesítményt. Ehhez kövesse az alábbi lépéseket:
- Ellenőrizze, hogy a Firestick megfelelően csatlakozik-e az eszközhöz, és be van-e kapcsolva.
- A beállításokat a jobb felső sarokban található fogaskerék ikon megnyomásával érheti el.
- Válassza az „Alkalmazások” lehetőséget, majd nyomja meg a „Telepített alkalmazások kezelése” gombot.

- Görgessen le, és válassza ki azt az alkalmazást, amelynek gyorsítótárát törölni szeretné.
- Nyomja meg a „Gyorsítótár törlése” gombot.
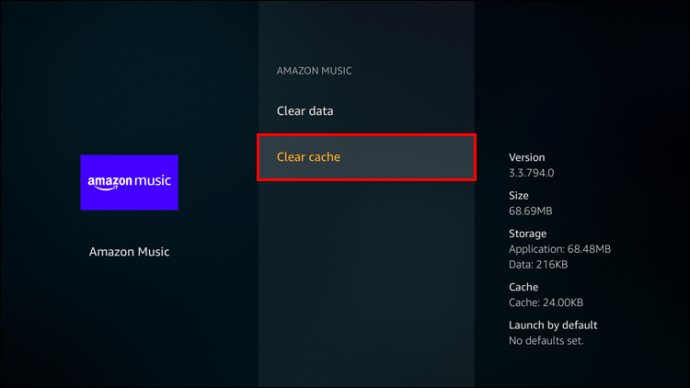
Hogyan lehet törölni az összes alkalmazást a Firestickből
Ha sok szükségtelen alkalmazása van, ahelyett, hogy egyenként törölné őket, választhatja az összes egyidejű törlését. Ez egy kiváló lehetőség, ha észrevette, hogy az alkalmazások lelassítják az eszközt. Ebben az esetben elvégezheti a gyári beállítások visszaállítását, és újrakezdheti.
Kövesse az alábbi lépéseket a Firestick gyári visszaállításához:
- Győződjön meg arról, hogy a Firestick csatlakoztatva van és be van kapcsolva.
- A beállítások eléréséhez nyomja meg a fogaskerék ikont a jobb felső sarokban.
- Nyomja meg a „My Fire TV” gombot.
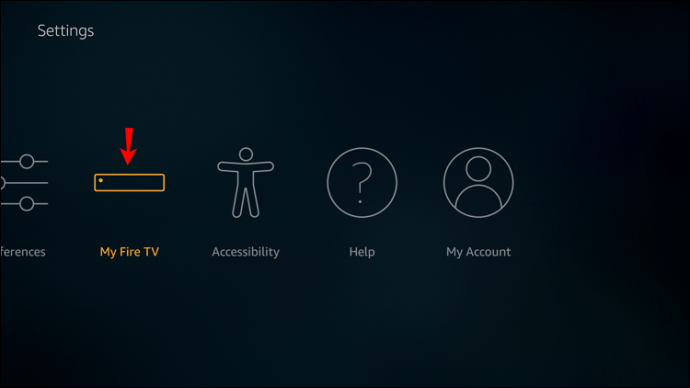
- Nyomja meg a „Gyári alapértékek visszaállítása” gombot.
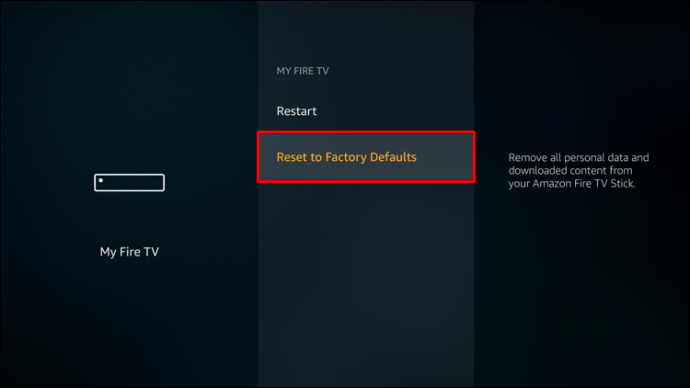
- Megjelenik egy felugró képernyő, amely arra kéri, hogy erősítse meg a visszaállítást. Nyomja meg a „Reset” gombot.
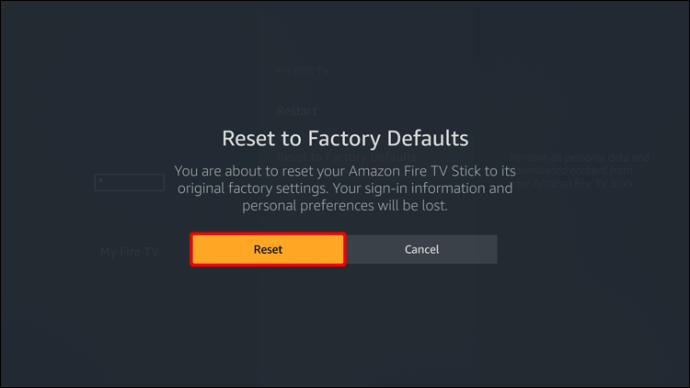
A Firestick most törli az összes adatot, és öt-tizenöt percig tart, amíg a folyamat befejeződik. Ügyeljen arra, hogy ne szakítsa meg a folyamatot az eszköz leválasztásával vagy kikapcsolásával.
Ne feledje, hogy fiókja összes bejelentkezési adatai, jelszavai és testreszabásai törlődnek. A folyamat befejezése után be kell jelentkeznie Amazon-fiókjába, és mindent be kell állítania, ugyanúgy, mint az eszköz vásárlásakor.
A gyári beállítások visszaállítása mellett azt javasoljuk, hogy utólag frissítse eszközét a legjobb felhasználói élmény biztosítása érdekében. Íme a lépések a Firestick szoftver frissítéséhez:
- Kapcsolja be az eszközt, és győződjön meg arról, hogy megfelelően csatlakozik.
- Nyissa meg a beállításokat a jobb felső sarokban lévő fogaskerék ikon megnyomásával.
- Nyomja meg a „My Fire TV” gombot.
- Nyomja meg a „Fejlesztői opció” gombot.
- Ha látja a „Frissítések keresése” lehetőséget, az azt jelenti, hogy a legújabb verzió van telepítve. Ha látja a „Frissítések telepítése” lehetőséget, az azt jelenti, hogy nem a legújabb verziót használja. A telepítéshez nyomja meg a „Telepítés” gombot.
- Nyomja meg a „Frissítés” gombot.
A folyamat általában körülbelül 5-15 percet vesz igénybe, az internetkapcsolattól függően. Ha elkészült, az eszköz újraindul, és a rendszer átirányítja a kezdőképernyőre.
Az alkalmazások törlése a Firestickből egyszerű és gyors
Bár az Amazon Firestick az egyik legnépszerűbb streaming szolgáltatás, vannak hátrányai, például az elégtelen tárhely. Ezért elengedhetetlen az Amazon-alkalmazások törlésének megtanulása az eszköz zökkenőmentes működéséhez. Ha úgy találja, hogy sok szükségtelen alkalmazása lelassítja a Firestick működését, választhat egy harmadik féltől származó alkalmazást, hogy egyszerre több alkalmazást töröljön, vagy elvégezze a gyári beállítások visszaállítását.
Gyakran töröl alkalmazásokat a Firestickről? Használja az általunk tárgyalt módszerek valamelyikét? Mondja el nekünk az alábbi megjegyzések részben.