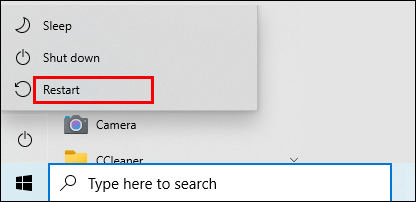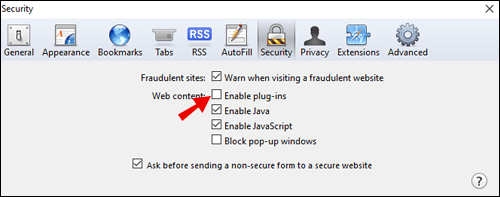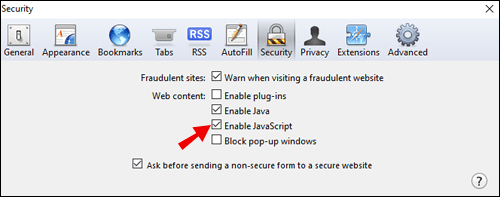Élvezted kedvenc YouTube lejátszási listádat, de hirtelen lejátszási hiba jelenik meg. Ismerősen hangzik ez a forgatókönyv? Ha igen, ne aggódjon – ez egy gyakori probléma, amelyet viszonylag könnyű orvosolni.
Olvasson tovább, hogy megtudjon mindent, amit a YouTube lejátszási hibáiról tudnia kell.
Hogyan javíthatok ki egy YouTube lejátszási hibát?
A YouTube lejátszási hibájának kijavítása minden eszközön hasonló lépéseket tartalmaz. A problémát legtöbbször a YouTube-videóoldal frissítésével vagy az internetkapcsolat ellenőrzésével oldhatja meg. De néha a megoldás nem ilyen egyszerű. Ezért kínálunk Önnek különböző módszereket, amelyeket minden eszközön alkalmazni fog.
Hogyan lehet kijavítani a YouTube lejátszási hibáját Windows rendszeren?
Íme néhány módszer, amelyek segíthetnek, ha Ön Windows-felhasználó. Nyugodtan próbálja ki vagy hagyja ki ezek közül bármelyiket, a tapasztalt problémától függően.
1. Nyissa meg újra a böngésző lapjait
Lehet, hogy hülyén hangzik, de ez a technika gyakrabban segít. Zárja be az aktuális YouTube lapot a Ctrl + W billentyűk lenyomva tartásával, majd nyissa meg újra a Ctrl + Shift + T billentyűkombinációval. Alternatív megoldásként próbálja meg frissíteni a lapot.

2. Törölje a cookie-kat és a gyorsítótárat
Mindig fennáll annak a lehetősége, hogy néhány ideiglenes fájl akadályozza a zökkenőmentes streamelést. Törölje a gyorsítótárat, a cookie-kat és az ideiglenes fájlokat a böngészőből.
Tipp: Ha nem szeretne minden fájlt törölni, próbálja meg csak a YouTube cookie-jait törölni.
3. Használja a Google Chrome-ot
Ha másik böngészőt használ, váltson a Chrome-ra. Nem titok, hogy a YouTube gördülékenyebben fut a Chrome-on, mivel immár a Google terméke.
4. Állítsa be a YouTube videó minőségét
Ha az internetkapcsolat lassú, és a videofelbontás manuálisan magasra van állítva, ez a folyamatos betöltés miatt lejátszási hibához vezethet. Próbáld meg egy lépéssel csökkenteni a videó minőségét.
5. Ellenőrizze a problémákat a Google szerverein
Látogassa meg a Downdetector webhelyet, és ellenőrizze, hogy más felhasználók is tapasztalták-e ugyanazt a problémát jelenleg.

6. Győződjön meg arról, hogy a böngésző a legújabb verzión fut
Lehet, hogy lemaradt egy fontos böngészőfrissítésről, amely időnként hibákat okoz a YouTube-videók lejátszásakor.
7. Indítsa újra a számítógépet
Próbálja újraindítani a számítógépet, hogy ellenőrizze, megoldja-e a lejátszási hiba problémáját. Az újrakezdés általában minden kisebb probléma megoldásában segít.
Hogyan javíthatok ki egy YouTube lejátszási hibát Mac rendszeren?
1. Zárja be, majd nyissa meg újra a Böngésző lapot
Kezdje a legegyszerűbb technikával: zárja be, majd nyissa meg újra a lapot a YouTube lejátszási hibával. Ha ezt egy szempillantás alatt meg szeretné tenni, tartsa lenyomva a Command + W billentyűket a lap bezárásához, majd nyissa meg újra a Command + Shift + T billentyűkombinációval. Alternatív megoldásként frissítheti a lapot.
2. Indítsa újra a böngészőt
Ezt a lépést akkor alkalmazhatja, ha az adott YouTube lap újraindítása nem működött.
3. Állítsa be a YouTube videó minőségét
Ha az internetkapcsolat lassú, és a videofelbontás manuálisan túl magasra van állítva, az lejátszási hibát okozhat. Próbáld meg egy lépéssel csökkenteni a videó minőségét.
4. Ellenőrizze, hogy globális probléma-e
Ha továbbra is a lejátszási hibaüzenetet kapja anélkül, hogy az internetkapcsolat megszakadt volna, a probléma a másik oldalról eredhet. Látogassa meg a Downdetector alkalmazást, és ellenőrizze, hogy más felhasználók is jelentették-e ugyanazt a problémát.

5. Törölje a cookie-kat és a gyorsítótárat
Törölje a gyorsítótárat, a cookie-kat és az ideiglenes fájlokat a böngészőből – lehet, hogy egy nem kívánt ideiglenes fájl akadályozta. Alternatív megoldásként megpróbálhatja megtisztítani a cookie-kat csak a YouTube számára.
6. Indítsa újra a Mac-et
Indítsa újra a Mac-et, és nyissa meg újra a YouTube-videót.
Hogyan javíthatok ki egy YouTube lejátszási hibát iPhone-on?
1. Indítsa újra az alkalmazást.
A YouTube lejátszási hibájának egyszerű javítása egyszerűen csak visszatér a kezdőképernyőre, és bezárja a YouTube alkalmazást a többfeladatos menüből. Ezután nyissa meg újra az alkalmazást.
2. Törölje a cookie-kat és a gyorsítótárat
Próbálja meg törölni a gyorsítótárat, a cookie-kat és az ideiglenes fájlokat a böngészőből. Lehet, hogy egy nem kívánt ideiglenes fájl zavarja a YouTube-videó streamingjét.
Tipp: Ha nem szeretné törölni az összes fájlt, próbálja meg csak a YouTube cookie-jait törölni.
3. Használja a Google Chrome-ot
Próbálja meg betölteni a videót a Chrome-ból arra az esetre, ha Safarit vagy más böngészőt használ. A YouTube Chrome-on fut a legjobban, mivel ez a Google terméke.
4. Állítsa be a YouTube videó minőségét
Állítsa a videó minőségét az adott YouTube-videóhoz a legalacsonyabbra. Ha ez segít, az azt jelenti, hogy az internetkapcsolat lassú, és jelentkezzen be internetszolgáltatójánál, vagy indítsa újra az útválasztót.
5. Frissítse az alkalmazást
Győződjön meg arról, hogy a legújabb YouTube- vagy böngészőalkalmazást futtatja, hogy elkerülje a hibákat, beleértve ezt is.
Hogyan javíthatok ki egy YouTube lejátszási hibát Androidon?
1. Indítsa újra a YouTube alkalmazást
Egyszerűen zárja be az alkalmazást a többfeladatos menüből, és futtassa újra. Játssza le ugyanazt a videót (vagy bármilyen mást), hogy ellenőrizze, hogy a probléma megoldódott-e.
2. Váltson böngészőről alkalmazásra, és fordítva
Ha a videót a böngészőben nézte, váltson a YouTube alkalmazásra, és fordítva. Ez segít azonosítani, hogy a probléma a kettő közül az egyikben volt-e. Ezután egyszerűen zárja be, majd nyissa meg újra a problémát okozó alkalmazást. Ideális esetben használja a Google Chrome-ot YouTube-videók megtekintéséhez Androidon.
3. Törölje a böngésző cookie-jait és gyorsítótárát
Lehet, hogy van egy véletlenszerű fájl, amely megakadályozza, hogy hozzáférjen egy bizonyos YouTube-videóhoz. Próbálja meg törölni a cookie-kat, a gyorsítótárat és az ideiglenes fájlokat a böngészőből.
4. Állítsa be a Videó minőségét
Lehetséges, hogy lassú az internetkapcsolatod, és nehezen tudja betölteni a videót. Csökkentse a videó minőségét a legalacsonyabb értékre, hogy megtudja, ez okozta-e a problémát.
5. Futtassa a böngésző vagy a YouTube alkalmazás legújabb verzióját.
Ezzel elkerülheti az elavult alkalmazásverziók miatt esetlegesen felmerülő problémákat – beleértve a YouTube lejátszási hibáját is.
Hogyan lehet kijavítani a YouTube lejátszási hibáját a Chrome-ban?
Íme néhány a leggyakoribb (és legegyszerűbb) lépések közül, amelyeket meg kell tennie, ha lejátszási hibát észlel a Chrome-ban:
- Töltse be újra a YouTube-videót.
- Próbálja meg bezárni a füleket, ha túl sok lenne.
- Indítsa újra a Chrome-ot.
- Indítsa újra a routert.

- Indítsa újra a számítógépet.
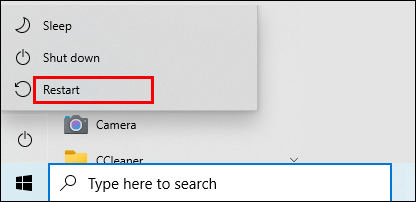
- Győződjön meg arról, hogy böngészője a legújabb verzión fut.
- Törölje a „YouTube Flash Video Player 57.0” bővítményt, ha rendelkezik vele.
- Az AdBlock letiltása.
Hogyan lehet kijavítani a YouTube lejátszási hibáját a Safariban?
Próbálja ki az alábbi egyszerű javításokat, hogy megoldja a YouTube lejátszási hibáját a Safari böngészőben:
- Győződjön meg arról, hogy a böngésző legújabb verzióját használja. A Safarit a Mac App Store-ból telepítheti.
- Ellenőrizze az internetkapcsolatot. Indítsa újra a routert vagy a modemet.

- Tiltsa le a használt Safari beépülő modulokat. Indítsa el a Safari > Beállítások > Biztonság menüpontot, majd törölje a jelet a „Bővítmények engedélyezése” négyzetből.
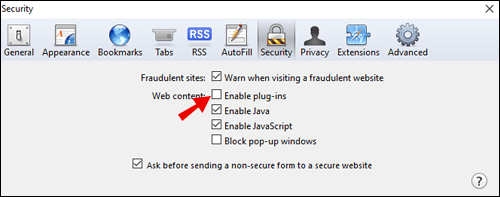
- JavaScript engedélyezése. Ezt a következőképpen teheti meg: Válassza a Beállítások > Speciális beállítások megjelenítése > Adatvédelem szakasz > Tartalombeállítások menüpontot. Amikor eléri a JavaScriptet, válassza a „JavaScript futtatásának engedélyezése a webhelyeknek” lehetőséget, nyomja meg az „OK” gombot, és frissítse a Safarit.
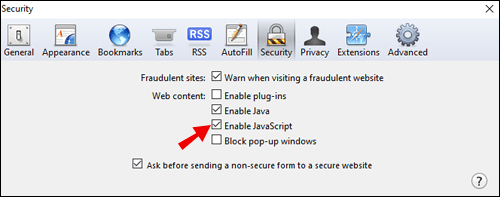
- Állítsa be a YouTube-videó minőségét a videó jobb alsó sarkában (A beállítások fogaskerék > Minőség).

- Próbáld meg lejátszani a videót egy másik böngészőben (lehetőleg Chrome-ban).
- Próbálja meg a videót csökkentett módban nézni.
- Távolítsa el az előzményeket, a gyorsítótárat és a cookie-kat. Alternatív megoldásként csak a YouTube cookie-kat törölje.
Hogyan lehet kijavítani a YouTube lejátszási hibáját a TV-n?
Ha YouTube-lejátszási problémát lát a tévéjén, először próbáljon meg egy másik videót betölteni. Ha ez nem segít, próbálkozzon a következővel:
- Lépj ki, majd nyisd meg újra a YouTube alkalmazást a tévén.
- Alkalmazásfrissítések keresése – győződjön meg arról, hogy a YouTube a legújabb verzióját használja.
- Telepítse újra a YouTube TV alkalmazást.
- Indítsa újra a tévét, és próbálja meg újra lejátszani a videót.
Hogyan javíthatok ki egy YouTube lejátszási hibát az Apple TV-n?
- Kényszerítsd be a YouTube alkalmazást, és indítsd újra. Alternatív megoldásként kényszerítheti az összes akkor futó alkalmazás bezárását.
- Győződjön meg róla, hogy nem hiányzik egyetlen YouTube vagy Apple TV frissítés sem.
- Ellenőrizze az internetkapcsolatot.
- Telepítse újra az Apple TV YouTube alkalmazást.
Hogyan lehet kijavítani a YouTube lejátszási hibáját a Roku-n?
Íme, mit tehet, ha lejátszási hibát kap a Roku-n:
- Lépjen a „Kijelző típusa” beállításokhoz, és kapcsolja ki a HDR-t. Ezt a következőképpen teheti meg: Beállítások > Kijelző típusa >, és válassza a 4K 30 (vagy 60) Hz-es TV vagy a 4K HDR 60 Hz lehetőséget.
- Indítsa újra a Roku lejátszót. Beállítások > Rendszer > Rendszer újraindítása.
- Indítsa újra a Roku TV-t. Beállítások > Rendszer > Tápellátás > Rendszer újraindítása.
- Kapcsolja be a Roku-t.
- Távolítsa el és adja hozzá a YouTube TV-t a Rokuhoz.
Hogyan lehet kijavítani a YouTube lejátszási hibáját a Chromecaston?
- Indítsa újra a YouTube alkalmazást.
- Hajtson végre kemény újraindítást a Chromecaston.
- Győződjön meg arról, hogy a Chromecast és a YouTube legújabb verzióját használja.
Hogyan javítható a szaggatott videólejátszás a YouTube-on?
Számos oka lehet annak, hogy YouTube-videója szaggatott lehet. Valószínűleg a problémát az alábbi három ok egyike okozza:
- Lassú internet kapcsolat
- Hardver probléma
- Webböngésző probléma
Válaszként néhány megoldást kipróbálhat:
- Váltson másik böngészőre, és játssza le újra a videót.
- Játssza le a videót, amikor az teljesen pufferelt állapotban van. Lehet, hogy lassú az internetkapcsolatod, és ez segít a videó zökkenőmentes futtatásában.
- Csökkentse a videó minőségét. Kattintson a fogaskerék ikonra a YouTube-videó jobb alsó sarkában, és fokozatosan csökkentse a minőséget.

- Android és iPhone esetén: Próbáljon meg váltani a böngészőről a YouTube alkalmazásra, és fordítva.
- Töltse le a videót PC-re vagy Mac-re. Ha nagyon szereti a koncertet vagy a videót, és most szeretné megnézni, egyszerűen töltse le számítógépére, hogy megszakítás nélkül nézze meg.
További GYIK
Íme néhány további kérdés, amelyek segítenek jobban megérteni a YouTube gyakori lejátszási hibáit.
Mit jelent a lejátszási hiba?
Ha egy videó megtekintése közben YouTube-lejátszási hibaüzenetet kaptál, az valószínűleg azt jelenti, hogy egy böngésző vagy internetkapcsolat akadályozta. A stabil internetkapcsolat hiánya a böngésző késését okozhatja, ami befolyásolja a YouTube működését. Szerencsére rengeteg egyszerű javítás létezik erre a problémára, amelyek közül sokat ebben a cikkben is bemutatunk.
Mi az a lejátszási azonosító hiba a YouTube-on?
A lejátszási azonosító hiba egy gyakori hiba, amely világszerte sok felhasználónál megjelenik az eszközökön. A problémát okozó leggyakoribb problémák a következők:
• Sérült fájlok a böngészőben
• Módosított hálózati kapcsolat
• Automatikus DNS
• Rosszul gyorsítótárazott DNS-adatok
A probléma megoldása többnyire a böngészők újratelepítésében, az útválasztó újraindításában és a DNS-gyorsítótár kiürítésében rejlik.
Miért nem tudok videókat streamelni?
Íme néhány a legvalószínűbb okok közül, amiért nem tud videót streamelni a YouTube-on:
1. Rossz az internetkapcsolata.
2. Élő közvetítésed globálisan blokkolva lett.
3. Elérte a napi korlátot. Ebben az esetben 24 órán belül újra próbálkozhat.
4. Nincs hozzáférése a streaminghez. Ezt itt tudod ellenőrizni.
5. Kevesebb mint 1000 feliratkozója van. Ez azonban csak mobilon történő streamelésre érvényes. Tudnia kell streamelni a számítógépén, ha még nem tette meg az 1000 feliratkozót.
A YouTube lejátszási hibák elleni küzdelem megnyerése
Ha egy hiba miatt abba kell hagynia kedvenc YouTube-videójának nézését, az kétségtelenül kellemetlen élmény – de mindannyian ott voltunk. Szerencsére két dolog az Ön javára – ez egy egyszerű javítás, és rengeteg hasznos módszer létezik a megoldására. Olyanokat kínálunk Önnek, amelyek biztosan működnek, függetlenül attól, hogy csak a böngészőben vagy az Ön eszközén volt hiba.
Melyik módszer segített megoldani a YouTube lejátszási hibáját? Gyakran találkozik ezzel a problémával? Ossza meg tapasztalatait az alábbi megjegyzések részben.