A táblázatok nagyszerű lehetőséget nyújtanak az adatok rendszerezésére, megjelenítésére és elemzésére, de „többiek számára” néha kissé zavarba ejtőek. A pivot táblák rendkívül hatékony eszközt jelentenek a táblázatokban az adatok bemutatására, de nagyon zavaróak lehetnek a kezdő felhasználók számára, különösen, ha figyelembe vesszük, hogy a táblázatok létrehozására szolgáló felületek nagyjából azt feltételezik, hogy már mindent tud róluk, amit tudni kell. Ha – hozzám hasonlóan – Ön nem így van, remélhetőleg ezt a cikket informatívnak és hasznosnak találja. Bemutatok egy alapvető oktatóanyagot a Google Táblázatok kimutatástáblázatainak létrehozásához, szerkesztéséhez és frissítéséhez.
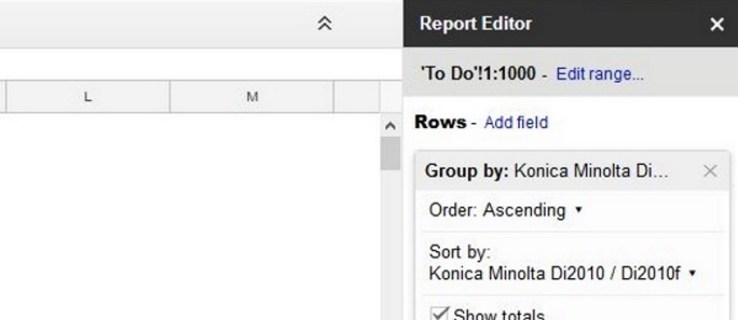
Először is beszéljünk arról, hogy mi az a pivot tábla. A pivot tábla egy másik tábla adatait összegzi az eredeti adatokon végrehajtott valamilyen manipuláció (például összegzés, számlálás vagy átlagolás) végrehajtásával, majd az összesített adatokat hasznos módon csoportosítja. Ez a meghatározás valószínűleg nem volt túl hasznos, ha még nem tudja, hogyan működik mindez. Megírtam, és még mindig össze vagyok zavarodva. Ahelyett, hogy megpróbálnánk definiálni, hozzunk létre egy adattáblát, majd építsünk az alapján pivot táblát, hogy jobban megértsük, hogyan működik ez a fogalom.
Tegyük fel, hogy van egy ingatlanirodánk, és tavaly számos házat adtunk el néhány különböző környéken. Ezért szeretnénk egy táblázatot készíteni arról, hogy mennyi pénzért adták el az egyes házakat. Íme a táblázatunk (nyilván csak egy rövid változat, mivel egy igazi táblázatban sokkal több adat lenne, de maradjunk egyszerű):

Szeretnénk figyelembe venni ezeket az információkat, és kideríteni, hogy mely városrészekben a legmagasabbak az átlagos eladási árak. Megcsinálhatnánk kézzel is, és ez könnyű lenne ennek a kis asztalnak, de képzeljük el, ha több száz eladást néznénk meg. Hogyan alakíthatjuk tehát könnyen ezeket az értékesítési információkat hasznos pivot táblává, amely megmutatja nekünk az átlagos eladási árat környékenként?
Hozzon létre kimutatási táblázatokat a Google Táblázatokban
- Jelölje ki az összes adatot (beleértve a fejléceket is) a jobb alsó sarokban lévő cella kiválasztásával és a gomb megnyomásával Ctrl + A.

- A menüből válassza az Adatok, majd a Kimutatástáblák lehetőséget.

- A Google Táblázatok új lapot hoz létre egy üres rácsozattal.
- Válassza ki a használni kívánt sorokat, oszlopokat, értékeket és szűrőket a jobb oldali menüből. Vegye figyelembe, hogy a Sheets egy előre elkészített táblázatot javasol nekünk; valójában pontosan ezt akarjuk! Válassza ki az „Átlagos eladási ár minden környékre” lehetőséget.

És itt van!

A Google Táblázatok mostantól a megfelelő adatokat jeleníti meg a kimutatástáblázatban. Kiválaszthat bármilyen típusú adatkészletet, és létrehozhat eredményeket végösszegként. Összehasonlíthatja a példányokat, értékeket, hányszor jelenik meg egy érték, SUM-okat és még sok mást, mindezt úgy, hogy kiválasztja a jelentés típusát a jobb oldali ablaktáblában. Csak kattintson a pivot tábla belsejébe, hogy előhívja a jelentési ablaktáblát, és játsszon az ott található értékekkel, és megtekintheti a táblázatok konfigurálására szolgáló összes különböző módot. Könnyedén beállíthatjuk, hogy ez a táblázat megmutatja nekünk egy környéken a minimális vagy maximális eladási árat, vagy azt, hogy hány házat adtak el egy környéken, vagy az adatok megjelenítésének számos egyéb módja közül.
Mi van, ha meg akarjuk változtatni a pivot táblánkat?
Kimutatástáblázatok szerkesztése a Google Dokumentumokban
A kimutatástáblázatot ugyanúgy szerkesztheti, mint bármely más táblázatot. Csak szerkesztenie kell az adott mezőben használt adatokat, hogy azok megjelenjenek a táblázatban.
- Nyissa meg a Google-táblázatot a kimutatás által használt adatokkal.
- Szükség szerint szerkessze a módosítani kívánt adatokat.

- A pivot tábla automatikusan frissül.

Fontos, hogy ne módosítsa magában a pivot táblában lévő adatokat, mivel ez megsérti a táblát, és akkor újra kell kezdenie az egész folyamatot. Csak a táblázat által használt lapon belüli adatokat kell módosítani. Az asztal gondoskodik magáról.
Pivot táblázat frissítése a Google Táblázatokban
Általában nem kell manuálisan frissítenie a kimutatástáblázatot a Google Táblázatokban. Amikor frissíti a tábla által gyűjtött adatokat, a kimutatástáblának dinamikusan frissülnie kell. A táblázat frissítéséhez nincs szükség felhasználói beavatkozásra.
Előfordulhat, hogy ez nem történik meg megfelelően, és ez általában azért van, mert egy szűrő fut az asztalon.
- Nyissa meg a Google-táblázatot a kimutatással.
- Válasszon ki egy oszlopfejlécet, hogy a Jelentésszerkesztő menü megjelenjen a jobb oldalon.
- Ellenőrizze az egyes oszlopok szűrőmezőit, és győződjön meg arról, hogy nincsenek ilyenek. Ha nem futnak szűrők, a Szűrő fejléc mellett a „Mező hozzáadása” feliratnak kell megjelennie.

Ha vannak szűrők, válassza ki a kis szürke „X”-et az ablak jobb oldalán az eltávolításukhoz. Szükség esetén bármikor visszahozhatja őket.
Adjon hozzá diagramot egy kimutatástáblázathoz a Google Táblázatokban
Amellett, hogy az adatokat pivot táblában gyűjti össze, hogy használható módon jelenítse meg az adatokat, diagramokat is használhat a megállapítások grafikus bemutatására. Így integrálhat diagramot egy kimutatástáblába.
- Nyissa meg a Google-táblázatot a kimutatással.
- Jelölje ki az összes oszlopot, amelyet szerepeltetni szeretne a diagramban.

- Válassza a Beszúrás és diagram lehetőséget.

- Válassza ki a diagram típusát, és szerkessze a színeket, a jelmagyarázatot és a módosítani kívánt szempontokat.

A diagram azonnal megjelenik, és a táblázathoz hasonlóan dinamikusan frissül, ahogy módosítja az alapadatokat. Most már nemcsak egy remek pivot-táblázata van, amellyel lenyűgözheti főnökét, hanem néhány szép diagram is! És most az összes munkatársa megkérdezi, hogyan csináltad, és meg tudod-e csinálni helyettük, szóval tarts kéznél légycsapót.
Van más pivot table tippje, amit megoszthatna? Ha igen, meséljen róluk lent.








