Ami az operációs rendszereket illeti, a Windows 10 megbízhatóbb, mint bármi, amit a Microsoft valaha készített. Az immár közel hat éves Windows 10 a Microsoft fő fókuszpontjává vált, mivel ahelyett, hogy folyamatosan új operációs rendszert fejlesztenének ügyfeleik számára, a 2015 augusztusában először kínált megoldásokat ismételgetik és javítják. Néhány havonta látjuk, hogy a Microsoft kiad egy új nagy frissítést a Windows 10 rendszerhez, és minden alkalommal, amikor az operációs rendszer növekszik és javul a rendszeres felhasználók és a vállalati ügyfelek számára egyaránt.
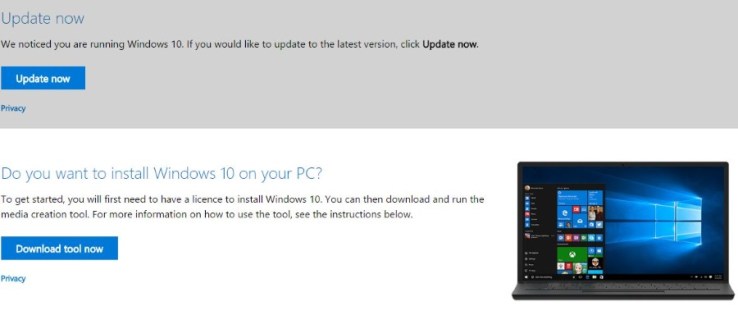
Lehet, hogy a Windows 10 olyan szilárd, mint valaha, de a dolgok még mindig rosszul sülhetnek el. Ha bármiben számít a számítógépére, érdemes adatait a lehető legnagyobb biztonságban tartani, és megtenni azokat a lépéseket, amelyek biztosítják, hogy számítógépét a lehető leghamarabb újra üzembe helyezhesse. Éppen ezért fantasztikus ötlet ma félretenni egy kis időt, és létrehozni egy Windows 10 helyreállítási lemezt.
Valójában ennek a lemeznek az elkészítése nem csak biztonsági mentésnek jó. A Windows 10 friss példányának telepítése az egyik legjobb módja a számítógép felgyorsításának, a helyreállítási lemez pedig gyors és egyszerű feladatot tesz lehetővé. Még tényleges fizikai lemezre sem lesz szüksége ehhez – bármilyen adathordozó, beleértve az USB-meghajtót is, tökéletes a helyreállítási lemez létrehozásához. Íme, hogyan kell csinálni.
A helyreállító lemez értéke
A Windows 10 helyreállítási lemeze olyan, mint az otthoni vagy autós biztosítás. Fájdalom és pénzbe kerül, hogy lépést tartson, és soha nem látja igazán az előnyét. Amíg szükséged lesz rá. Akkor a biztosítás a legjobb dolog, mióta mustár a hot dogon.
Ugyanez vonatkozik a Windows 10 biztonsági mentéseire és helyreállítási lemezeire is. Időbe telik a beállításuk, lemezterületet vagy USB-meghajtót foglalnak el, és nincs valódi hasznuk. Amíg szükséged lesz rá. A helyreállítási lemezzel gyorsan újra üzembe helyezheti, anélkül, hogy túl sok adatot vagy termelékenységet veszítene. Tehát igen, egy kis időbe telik a beállítás, de ha kész, akkor megtörténik, és Ön védve lesz.
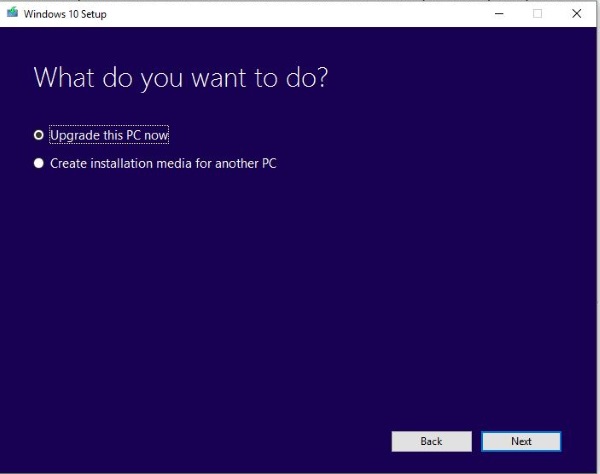
Hozzon létre egy Windows 10 helyreállítási lemezt
Windows 10 helyreállítási lemez létrehozásához vagy egy 8-16 GB-os USB-meghajtóra vagy egy DVD-íróra és üres DVD-kre lesz szüksége. Ezt kétféleképpen teheti meg. Létrehozhat helyreállítási lemezt a Windows rendszerből, vagy használhatja a Microsoft Media Creation Tool-ját. mindkettőt megmutatom.
Lehetősége van arra is, hogy létrehozzon egy vanilla Windows 10 telepítést, vagy biztonsági másolatot készítsen a konfigurációs fájljairól. Ha úgy dönt, hogy biztonsági másolatot készít fájljairól, a Windows biztonsági másolatot készít bizonyos testreszabásokról. Biztonsági másolatot készít az illesztőprogramokról, az alkalmazásokról, a Windows rendszeren végzett testreszabásokról, az energiagazdálkodási terv beállításairól és számos más fájlról. Ezekre a fájlokra szükség lesz, ha valamelyiket futtatnia kell Állítsa vissza ezt a számítógépet vagy Helyreállítás meghajtóról parancsokat haladó indításkor. Mindig azt javaslom, hogy vegye be ezeket a fájlokat, ha elég nagy lemezzel rendelkezik.
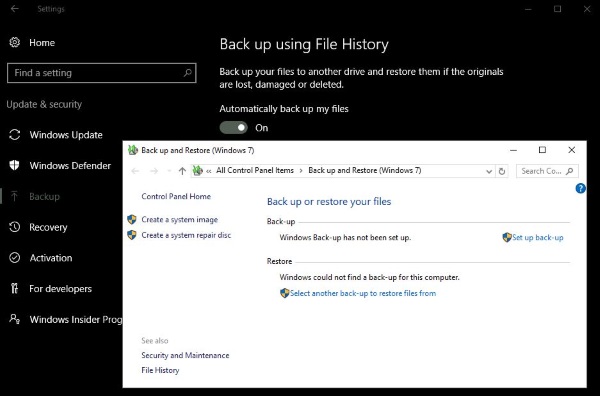
Hozzon létre egy Windows 10 helyreállítási lemezt a Windowson belül
Ez a legegyszerűbb módja a helyreállítási lemez létrehozásának, és körülbelül 15-20 percig tart attól függően, hogy milyen gyors a számítógép, és mennyi adatról kell biztonsági másolatot készítenie.
- Lépjen a Vezérlőpult és a helyreállítás elemre.

- Válassza a Helyreállítási meghajtó létrehozása lehetőséget, és helyezze be az USB- vagy DVD-lemezt.

- Ha biztonsági másolatot szeretne készíteni a rendszerfájlokról, ellenőrizze, hogy a négyzet be van-e jelölve, mielőtt a Tovább gombra kattintana.

- Várja meg, amíg a Windows észleli a célmeghajtót, és listázza ki, majd kattintson a Tovább gombra. A művelet részeként az USB-meghajtón lévő összes adat törlődik. A DVD-nek természetesen üresnek kell lennie.

- Kövesse a varázsló utasításait a helyreállítási lemez létrehozásához, majd adjon neki időt a létrehozásához.

Hozzon létre egy Windows 10 helyreállítási lemezt a Media Creation Tool segítségével
A Media Creation Tool egy nagyon hasznos program a Microsofttól, amely lehetővé teszi a Windows 10 új képének létrehozását a számítógép újjáépítéséhez.
- Töltse le és nyissa meg a Media Creation Toolt.

- Válassza ki a Windows 10 megfelelő verzióját, 32 bites Windows esetén 32 bites, 64 bites Windows esetén 64 bites verziót. Ezt a részt rendbe kell tenni, különben nem fog működni.
- Válassza a „Telepítési adathordozó létrehozása másik számítógéphez” lehetőséget.

- Válassza ki a nyelvet, a Windows 10 kiadást és a verziót. Ezt ismét meg kell tennie, különben a lemez nem fog működni.

- Válassza ki a lemezhordozót, USB-t vagy DVD-t.

- Várja meg, amíg a Windows letölti a szükséges fájlokat, és létrehozza a lemezt.

A Microsoft Media Creation Tool használata azt jelenti, hogy vadonatúj és frissített Windows 10-képet kap, de körülbelül 3,5 GB-nyi letöltés szükséges a létrehozásához. Ne használja ezt az eszközt, ha korlátozott adatforgalmi előfizetéssel rendelkezik. Az előnye, hogy a Microsoft rendszeresen frissíti a képet, így nem kell utána túl sokáig futnia a Windows Update-nek.
A Windows 10 helyreállítási lemez használata
Ha valami baj van a számítógépével, tudnia kell, hogyan kell használni az új Windows 10 helyreállítási lemezt. Szerencsére nagyon egyszerű.
- Indítsa újra a számítógépet a helyreállító lemezzel.
- A megjelenő speciális rendszerindítási menüben válassza ki a rendszerindítás a helyreállítási lemezről lehetőséget. Ha ez a menü nem jelenik meg, lépjen be a BIOS-ba, és válassza ki a rendszerindító menüt.
- Válassza a Hibaelhárítás és helyreállítás egy meghajtóról lehetőséget.
- Kövesse az utasításokat, hogy engedélyezze a Windows számára az újraépítést a helyreállítási lemez használatával
Ez az! A számítógép a helyreállítási lemezen tárolt adatokat használja fel önmaga újjáépítéséhez és a működőképes állapotba való visszatéréshez. A folyamat eltarthat egy ideig. Sok függ attól, hogy mennyi adat van a helyreállítási lemezen és a számítógép sebességétől. Hagyjon 10-20 percet a folyamathoz.
Egyéb lehetőségek a Windows 10 biztonsági mentéséhez
A Windows 10 helyreállítási lemezének létrehozása mellett harmadik féltől származó szoftvert is használhat a rendszerindító meghajtó klónozásához. Ezek általában prémium alkalmazások, amelyek közvetlen másolatot készítenek a merevlemezről, és apránként újra létrehozzák azt egy másik meghajtóra, de van néhány nyílt forráskódú lehetőség is. Ha véletlenül van egy tartalék meghajtó, ez minden bizonnyal egy lehetőség.
Clonezilla
Nagyszerű program lemezek és partíciók klónjainak létrehozásához a Clonezillában. Csak egy USB flash meghajtóra és egy 196 MB RAM-mal rendelkező rendszerre van szüksége a kezdéshez. Ezzel a szoftverrel könnyen klónozhat egy meghajtót néhány perc alatt.
GParted
Ha ismeri a Linuxot, akkor a GParted nagyszerű eszköz a lemezek kezelésére és klónozására. A felhasználóbarát grafikus felülettel felszerelve könnyedén navigálhat a programban, kevés tapasztalat nélkül.
Számos más nyílt forráskódú program is elérhető a lemezek klónozására, mint például a dd (Linux/Unix), a HDClone, a Ghost és a Mondo Rescue. Ha a Windows által kínált lehetőségeken túl szeretné bővíteni a biztonsági mentési programokkal kapcsolatos ismereteit, tekintse meg az alábbi programokat.
Gyakran Ismételt Kérdések
Létrehozhatok helyreállítási meghajtót az egyik számítógépen, és használhatom egy másikon?
Igen, használhat helyreállítási meghajtót egy másik számítógépen, de csak akkor, ha azok gyártmánya és modellje megegyezik, mint a rendszerarchitektúrában. Vagy létrehozhat egy helyreállítási meghajtó általános verzióját, amely nem tartalmazza a számítógépre jellemző rendszerfájlokat.
Mindössze annyit kell tennie, hogy törölje a Rendszerfájlok opció kijelölését a helyreállítási meghajtó létrehozásakor.
Hogyan hozhatok létre Windows javítólemezt?
A fenti folyamathoz hasonlóan lépjen a Vezérlőpultra, és kattintson a Rendszer és biztonság elemre.

Ezután kattintson a Biztonsági mentés és visszaállítás lehetőségre (Windows 7).

Most kattintson a Rendszerjavító lemez létrehozása lehetőségre.

Helyezze be az adathordozót, és válassza a Lemez létrehozása lehetőséget.

Néhány perc múlva minden készen áll a meghajtó javítására, ha probléma lép fel.
Mikor készítsek helyreállítási lemezt?
Ideális esetben helyreállítási lemezt szeretne létrehozni, amikor először telepíti a Windows 10 rendszert a számítógépre. Ezután, ha úgy érzi, hogy szükség van rá, hozzon létre egy helyreállítási lemezt, amely tartalmazza a rendszerfájlokat, mielőtt néhány megkérdőjelezhető szoftvert vagy frissítést telepítene.
Bár egyszerűen visszaállíthatja a visszaállítási pontot a változtatások kiküszöbölése érdekében, jó, ha van egy hibabiztos, ha valami nem működik megfelelően.
A merevlemez-klónozás egy módja annak, hogy számítógépe mindig elérhető legyen, és hasznos eszköz a helyreállítási lemez teljesebb verziójának elkészítéséhez. Hátránya, hogy a klón létrehozásához szükséges szoftverek többsége pénzbe kerül, és szükség van egy tartalék merevlemezre is. Létezik néhány ingyenes szoftver, amely képes elvégezni a munkát, próbálja ki őket befektetés előtt.
Ha sok időt tölt a számítógépén, nem probléma a Windows 10 helyreállítási lemezének elkészítése. Igen, szüksége van egy tartalék USB-meghajtóra vagy üres DVD(k)re és 20 percre az idejéből. Cserébe azonban a meghibásodott számítógépet fél órán belül helyreállíthatja, nem pedig sokkal tovább. Érdemes megtenni a könyvemben.









