A címsor minden ablak tetején található a Windows 10 rendszerben. Ez három gombot tartalmaz az ablak jobb felső sarkában, és egy címet minden megnyitott ablakhoz. Számos módon testreszabhatja a címsort néhány extra szoftvercsomaggal és a Windows 10-ben található opciókkal.
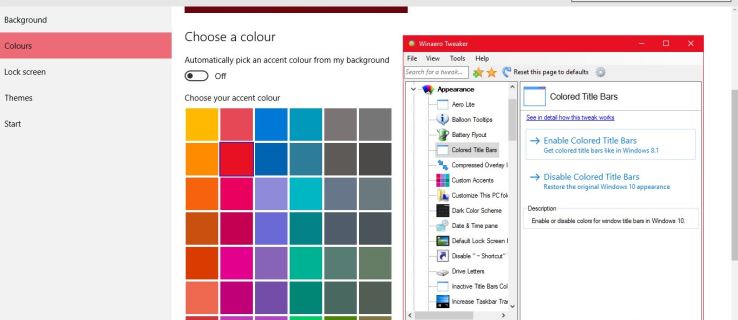
A címsor szövegméretének beállítása
Először is testreszabhatja a címsor szövegének méretét a Windows 10 beállításaival. Kattintson a Cortana gombra a tálcán, és a megnyitásához írja be a Vezérlőpult keresőmezőbe. Ezután kattintson Kijelző az alább látható opciók megnyitásához.
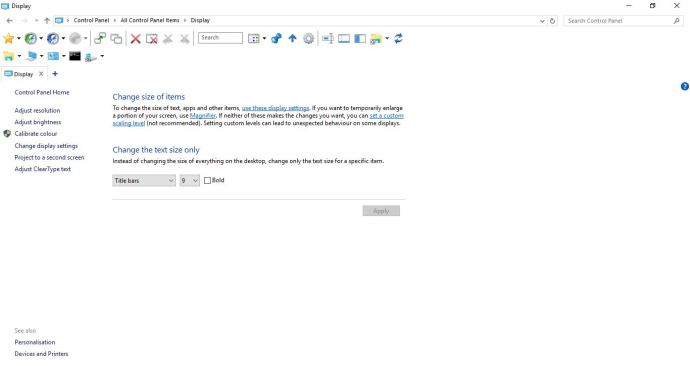
Itt testreszabhatja a Windows betűméretét. Kattintson a bal oldali legördülő menüre, és válassza ki Címsorok. Ezután válasszon egy számot a jobb oldali legördülő menüből. Ezenkívül kiválaszthatja a Bátor jelölje be a formázást a szöveghez való hozzáadásához. Kattintson Alkalmaz a kiválasztott beállítások megerősítéséhez az alábbi pillanatfelvételen látható módon.
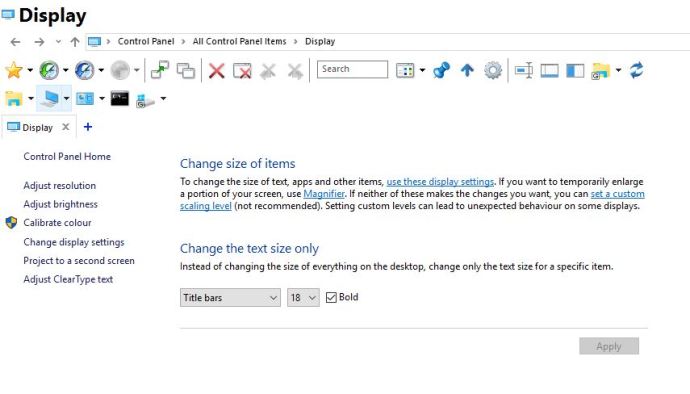
Az ablak címsorának szövegének testreszabása a Winaero Tweaker segítségével
A Winaero Tweaker egy harmadik féltől származó szoftvercsomag, amely rengeteg lehetőséget kínál a címsor testreszabására. Nyissa meg ezt az oldalt, és kattintson Töltse le a Winaero Tweaker-t a Zip fájl mentéséhez, amelyet ezután ki kell bontania a Fájlkezelőben a gomb megnyomásával Az összes kibontása gomb. A szoftvert a kicsomagolt mappából nyithatja meg.
Görgessen le, és válassza ki Ablak címsorai az alábbi pillanatképen látható lehetőségek megnyitásához. Ez magában foglalja a Az ablak címsorának magassága sáv, amelyet balra és jobbra húzhat. Húzza jobbra a címsor magasságának növeléséhez, ami hasznos lehet, ha növelni szeretné a betűméretet.
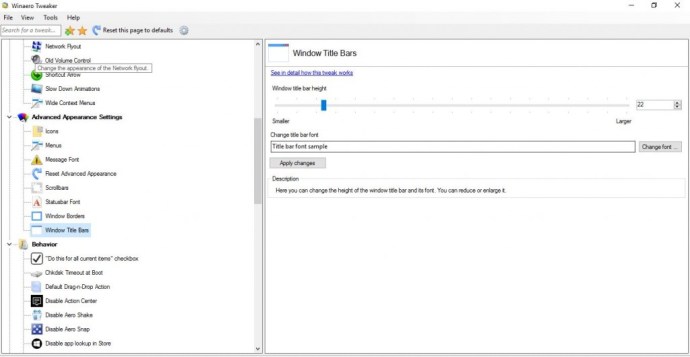
Ez alatt van egy Betűtípus módosítása opciót választhatja a címsor szövegének további testreszabásához. Nyomja meg ezt a gombot az alábbi ablak megnyitásához. Itt számos alternatív betűtípust választhat a címsor szövegéhez. Számos betűstílus- vagy formázási lehetőséget is tartalmaz, mint pl Dőlt, Félkövér dőlt, világos dőlt, stb.
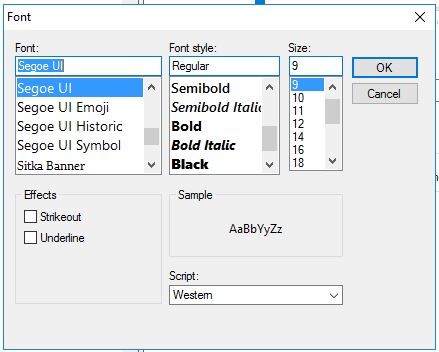
Kattintson rendben az ablak bezárásához, amikor kiválasztott néhány betűtípus-beállítást. Ezután nyomja meg a Alkalmaz változtatások gombot a kiválasztott opciók megerősítéséhez. megnyomni a Jelentkezzen ki most gombbal jelentkezhet ki és újra bejelentkezhet. Ezután a címsorok tartalmazzák a testreszabott szöveget.
Szabja testre a címsor színeit
A Winaero Tweaker lehetőséget kínál a címsor színeinek testreszabására is. Választhat Színes címsorok a bal oldalon az alábbi lehetőségek megnyitásához. Ezután kattintson a Színes címsorok engedélyezése opciót, hogy színt adjon a címsorhoz az alábbi képen látható módon.
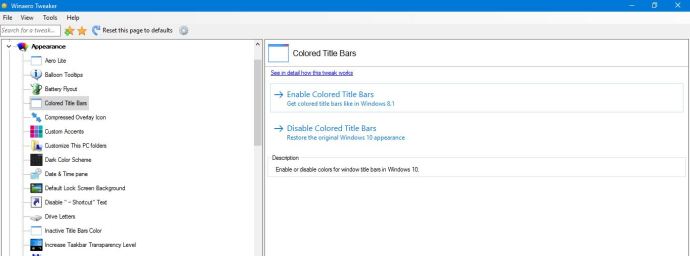
Ez a címsor színe automatikusan kiválasztásra kerül a téma kiemelő színe alapján. Tehát a címsor színének megváltoztatásához új kiemelő színt kell választania az asztalon jobb gombbal kattintva, majd Személyre szabhatja és Színek. Kapcsolja át a Automatikusan kiválaszt egy kiemelő színt a háttérből opció ki, ha be van kapcsolva.
Ezután választhat egy színt az alábbi képen látható palettáról. Kattintson egy színre a címsor színének további testreszabásához. Kattintson a Színes címsorok letiltása opciót a Winaero Tweakeren a színes címsor eltávolításához.
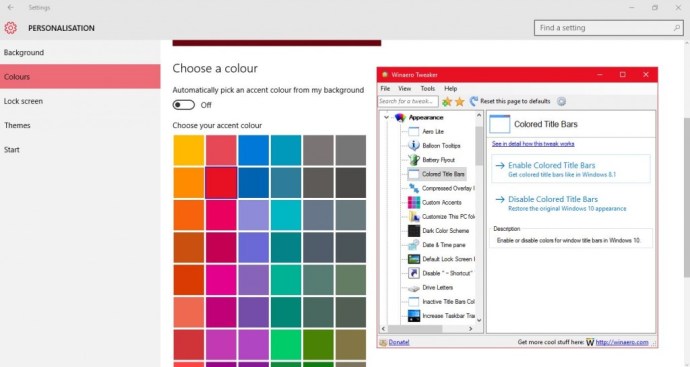
Ezenkívül testreszabhatja az inaktív ablakok címsorának színét is. Válassza ki Inaktív címsorokSzín a Winaero ablakon az alábbiak szerint. Ezután kattintson az Aktuális szín mezőre egy paletta megnyitásához, és válasszon ki egy inaktív ablak címsorának színét.
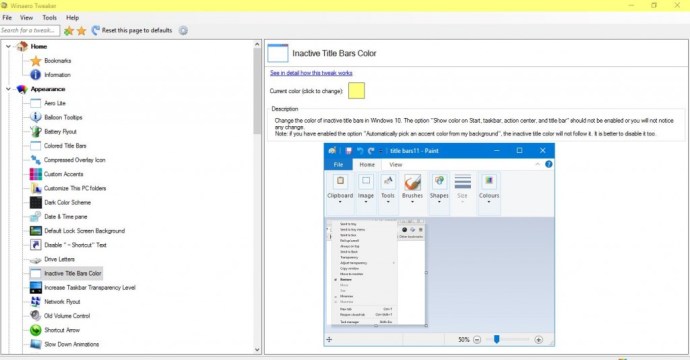
Új gombok hozzáadása a címsorhoz
A címsorban mindössze három gomb található az ablakok minimalizálásához, maximalizálásához és visszaállításához. Az eXtra Buttons szoftverrel azonban új gombokat adhat az ablakok címsoraihoz a Windows 10 rendszerben. megnyomni a LETÖLTÉS GOMB ezen az oldalon az eXtra gombok beállításának mentéséhez. Futtassa végig a beállítást, hogy hozzáadja a segédprogramot a Windowshoz, és indítsa el.
Amikor az eXtra Buttons fut, három új gombot talál az ablak címsoraiban, az alábbiak szerint. A három új gomb a címsorban az Mindig a tetején, Küldés a tálcára és Könyvjelzők.
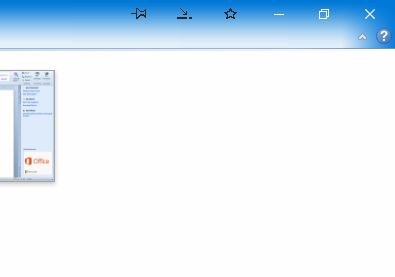
Ez a három gomb önmagában is praktikus kiegészítője a címsornak. A Mindig felül (tű) gomb megnyomására az aktív ablakot a többi mellett tartja. megnyomni a Küldés a tálcára gombot a tálcán lévő ablak minimalizálásához, ahogy az alábbi képen látható. Vagy megnyomhatja a gombot Könyvjelzők gombot az aktuális szoftverablak hozzáadásához a könyvjelzők listájához, amelyből megnyithatja azt a gyorsabb eléréshez.
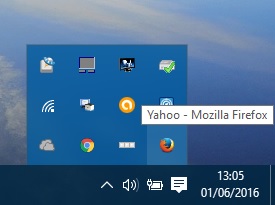
Azonban további új gombokat is hozzáadhat a címsorhoz, ha a rendszertálcán az eXtra gombok ikonjára kattint. Ekkor megnyílik az alábbi ablak, ahol kiválaszthatja Gombok beállítása bal oldalon. Ezután további gombokat adhat az eszköztárhoz, ha kiválasztja őket az Elérhető gombok listából, és megnyomja a gombot Hozzáadás gomb. Kattintson Alkalmaz és rendben a kijelölések megerősítéséhez és az ablak bezárásához.
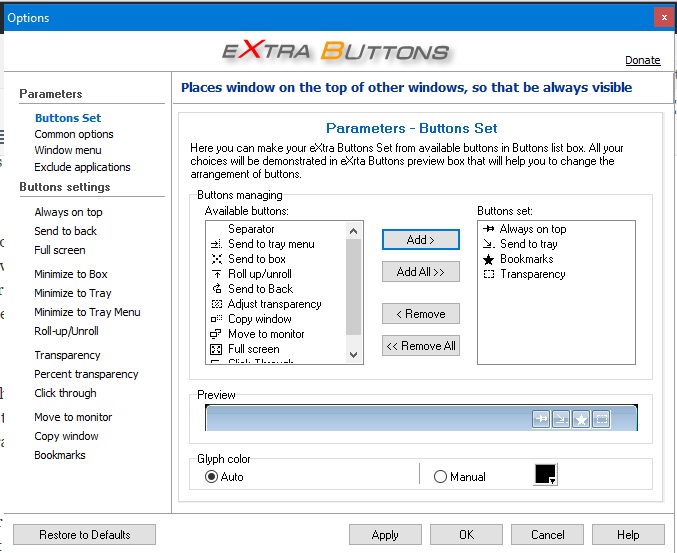
Például az egyik új gomb, amelyet hozzáadhat a címsorhoz Átláthatóság. Ha rákattint erre a gombra, átlátszósági hatást ad az aktív ablakhoz, az alábbiak szerint. Az átlátszóság effektus konfigurálásához kattintson a gombra Átláthatóság az eXtra gombok ablakának bal oldalán. Ezután húzhatja a Alapértelmezett átlátszósági szint sáv tovább balra és jobbra.
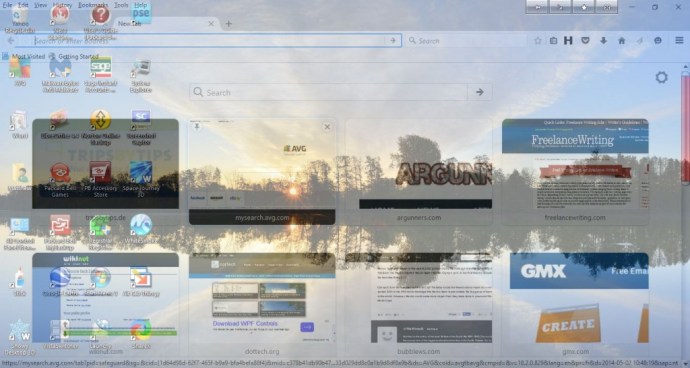
Teljes képernyő egy másik gomb, amelyet hozzáadhat a címsorhoz. Ez nem teljesen ugyanaz, mint a Maximalizálás gombot a címsorban, mivel annak megnyomásával az ablak is kinyílik a tálcán. Így a gomb egy kicsit tovább bővíti az ablakot.
Ezeket a beállításokat a címsor helyi menüjéhez is hozzáadhatja. A szoftver a legtöbb opciót automatikusan hozzáadja a helyi menühöz. Ezért kattintson jobb gombbal az ablak címsorára az alább látható helyi menü megnyitásához, és válassza ki az egyik gombopciót onnan.
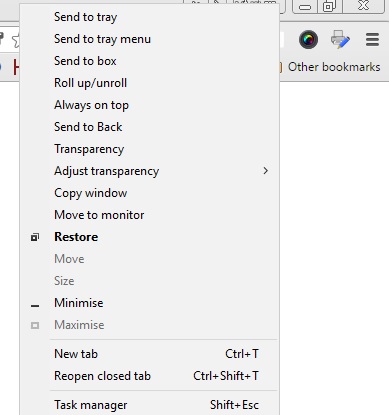
A gombopciók hozzáadásához vagy eltávolításához a címsor helyi menüjéből kattintson a gombra Ablak menü az eXtra gombok ablakának bal oldalán. Ezután kiválaszthat egy opciót az Elérhető tételek listából, és nyomja meg a gombot Hozzáadás hogy felvegye a Kijelölt elemek közé. Alternatív megoldásként kattintson a jobb oldalon lévő kiválasztott elemek egyikére, és nyomja meg a gombot Távolítsa el gombbal törölheti a helyi menüből.
Tehát a Winaero Tweaker és az eXtra Buttons segítségével átalakíthatja a címsort a Windows 10 rendszerben új betűtípusokkal, színekkel, formázott szöveggel és néhány extra gombbal. Az új gombok minden bizonnyal praktikus ablaklehetőségeket kínálnak. Vegye figyelembe, hogy az Aero Lite témát a Windows 10 címsorához is hozzáadhatja, amelyről ez a TechJunkie cikk további részleteket tartalmaz.