A YouTube nem csupán a mai világ egyik legjelentősebb videós oldala, hanem az évszázad egyik legbefolyásosabb kulturális médiuma. Noha a YouTube egy kis online közösségként indult, ahol kedvenceikről és nyaralási útjaikról videókat osztanak meg, ma már a Google égisze alatt álló hatalmas cég lett, amely szinte minden leírás videójának főoldalává vált. A filmesektől a vállalati marketing osztályokon át a garázszenekarokig mindenki használja a YouTube-ot videói és tartalmai bemutatására. A YouTube-videócsatornák teljesen új generációja jelent meg, tele emberekkel, akik mindenféle módon valódi pénzt keresnek.

Természetesen a YouTube nem problémamentes. A társadalmi bírálatok mellett – a felhasználók magánéletével kapcsolatos őszinte aggodalmak, az online radikalizálódás, a hamis történetek terjesztése és a nagyvállalatok által indokolatlanul megbüntetett csatornák – az oldalnak technikai problémák is vannak. Tegyük fel, hogy egy videót mutatsz meg egy barátodnak a YouTube-on, és éppen akkor, amikor a jó részhez kezdesz, leáll, és a videó végére ugrál, miközben a YouTube azt javasolja, hogy nézz meg valami újat. Ez frusztráló probléma, és évek óta visszatérő probléma.
Sajnos úgy tűnik, hogy a felhasználók gyakran találkoznak ezzel a problémával, és az ok az eszköztől és magától a videótól függően változhat. Néha egy hibaüzenet azt jelenti, hogy a videó nem szerepel a listán, vagy eltávolították, miközben Ön nézte; máskor megszakad a kapcsolatod anélkül, hogy észrevennéd. De ez leggyakrabban a gyorsítótár letöltésével kapcsolatos probléma, ami azt jelenti, hogy törölnie kell a gyorsítótárat az eszközön. Így javíthatja ki YouTube-videóit, amikor azok folyamatosan a végére ugrálnak.

Asztali böngészők
Ha asztali számítógépen nézi, ürítse ki a gyorsítótárat a böngészőben. A böngésző gyorsítótárának törlése nagyban függ attól, hogy melyik alkalmazást használja, ezért az alábbi praktikus útmutatónk segítségével megtudhatja, hogyan ürítheti ki a gyorsítótárat, és hogyan térhet vissza a videók megtekintéséhez.
- Króm: Kattintson a beállítások menüre a kijelző jobb felső sarkában, majd válassza a Beállítások lehetőséget. Válassza az Előzmények lehetőséget a menüből, majd válassza a „Böngészési adatok törlése” lehetőséget. Válasszon a Speciális lap opciói közül, és ellenőrizze, hogy a gyorsítótár a törlendő dolgok között van-e a „Gyorsítótárazott képek és fájlok” jelölőnégyzet bejelölésével.
- Microsoft Edge (nem Chromium): Nyissa meg az Internet Options alkalmazást, és lépjen az „Általános” fülre. Ha ott van, kattintson a „Böngészési előzmények törlése” elemre.
- Opera: A menüben válassza ki az Eszközök menüt a kijelző jobb felső sarkában, majd válassza a Személyes adatok törlése lehetőséget. Ha ezt megtette, ellenőrizze az összes lehetőséget, majd erősítse meg a törlést.
- Firefox: Nyissa meg a beállítások menüt, és keresse meg a „speciális” panelt. Innen lépjen le a „Hálózat” részre, és keresse meg a „gyorsítótárazott webtartalom” elemet. A „Törlés most” felirat mellett megjelenik egy gomb a hely méretére vonatkozóan. Kattintson rá.
Érdemes lehet másik böngészőt is kipróbálnia az eszközén, hogy ellenőrizze, továbbra is fennáll-e a probléma. Például, ha rendszeresen használja a Chrome-ot, de a probléma nem jelenik meg a Microsoft Edge-ben, érdemes megvizsgálnia, hogy a Chrome valamelyik bővítménye vagy kiegészítője okoz-e problémát. A reklámblokkolók és más hasonló bővítmények gyakran megszakíthatják a videofolyamokat online tartalom megtekintése közben. Megpróbálhatja megnézni a videót privát böngészési módban, bővítmények nélkül, hátha ez megoldja a problémát.
Mobil alkalmazások
A mobilos problémák megoldásának módjai sajnos sokkal korlátozottabbak, mint a böngésző gyorsítótárának törlése vagy egy másik alkalmazás kipróbálása. Mivel Ön csak a mobilalkalmazásra korlátozódik a platformján, meg kell találnia a módját, hogy az Ön számára működjön.
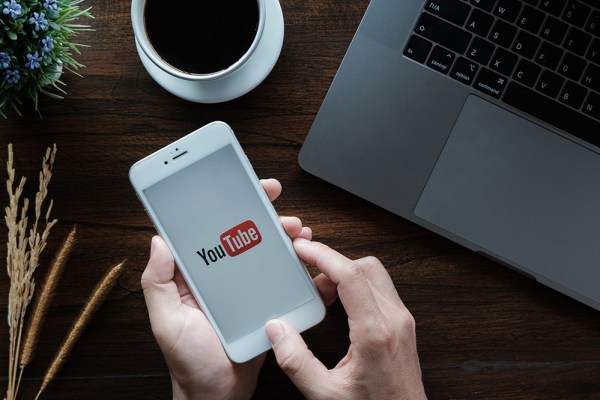
Azt javasoljuk, hogy először próbálja meg eltávolítani és újratelepíteni az alkalmazást, függetlenül attól, hogy milyen eszközt használ. Az alkalmazás Android rendszeren való eltávolításához kattintson és tartsa lenyomva az alkalmazást az alkalmazásfiókban, és húzza a képernyő tetejére, az „Eltávolítás” lap fölé. Előfordulhat, hogy az alkalmazást egyes eszközökön nem lehet eltávolítani, ezért előfordulhat, hogy az alkalmazás gyorsítótárának törléséhez meg kell fejteni az alkalmazás beállításait. Az iOS rendszeren való eltávolításhoz kattintson és tartsa lenyomva az alkalmazás ikonját, amíg az alkalmazás megmozdul, majd kattintson a kis X-re a kijelző sarkában. Az alkalmazás eltávolítása után telepítse újra az App Store-ból vagy a Google Play Áruházból, hogy visszaállítsa a YouTube-ot eszközére, majd jelentkezzen be újra fiókjába, és próbálja meg újra megnézni a videót.
Néhány további gyors tipp és trükk a YouTube telefonon történő visszaállításához:
- A telefon újraindítása
- Gyorsítótár törlése a telefonon (csak Androidon)
- A telefon gyári visszaállítása
Végső soron a szoftverek – különösen az okostelefon-alkalmazások – idővel gyakran hibásak lehetnek, de az alkalmazások visszaállítása általában megoldja a problémát.
Okostévék és set-top boxok
Az okostévéken és set-top boxokon a probléma megoldásának lehetőségei még korlátozottabbak, mint a mobileszközökön, mivel nem mindig távolíthat el egy alkalmazást vagy törölheti az eszköz gyorsítótárát. Ennek ellenére az intelligens streaming eszközök és maguk a televíziók általában rendelkeznek a gyári beállítások visszaállításának lehetőségével, ha az alkalmazások vagy más szoftverek működésbe lépnek, és javasoljuk, hogy próbálja meg a gyári beállítások visszaállítását, hátha ez megoldja a problémát ezekkel az alkalmazásokkal. Végső soron a teljes visszaállításon kívül nem sok mindent tehet a probléma megoldása érdekében.

Lépjen kapcsolatba a Google-lal
Természetesen, ha a YouTube-videók lejátszásával kapcsolatos problémák továbbra is több eszközön jelentkeznek, és nem korlátozódnak csak a mobileszközre, ezek a megoldások nem oldják meg a problémát. Ha a fentiek mindegyikét kipróbálta, és továbbra is problémái vannak, próbálja meg felvenni a kapcsolatot a Google saját ügyfélszolgálatával a probléma megoldása érdekében. Mindenképpen mellékeljen képernyőképeket és részletes leírásokat a videókról, az időkódokról és azokról az eszközökről, amelyeken a problémát tapasztalja. A Google műszaki támogatása nem rendelkezik a legjobb jó hírnevét, de idővel és kellő részlettel, egy kis türelemmel és sok szerencsével talán sikerül megoldani a problémát.