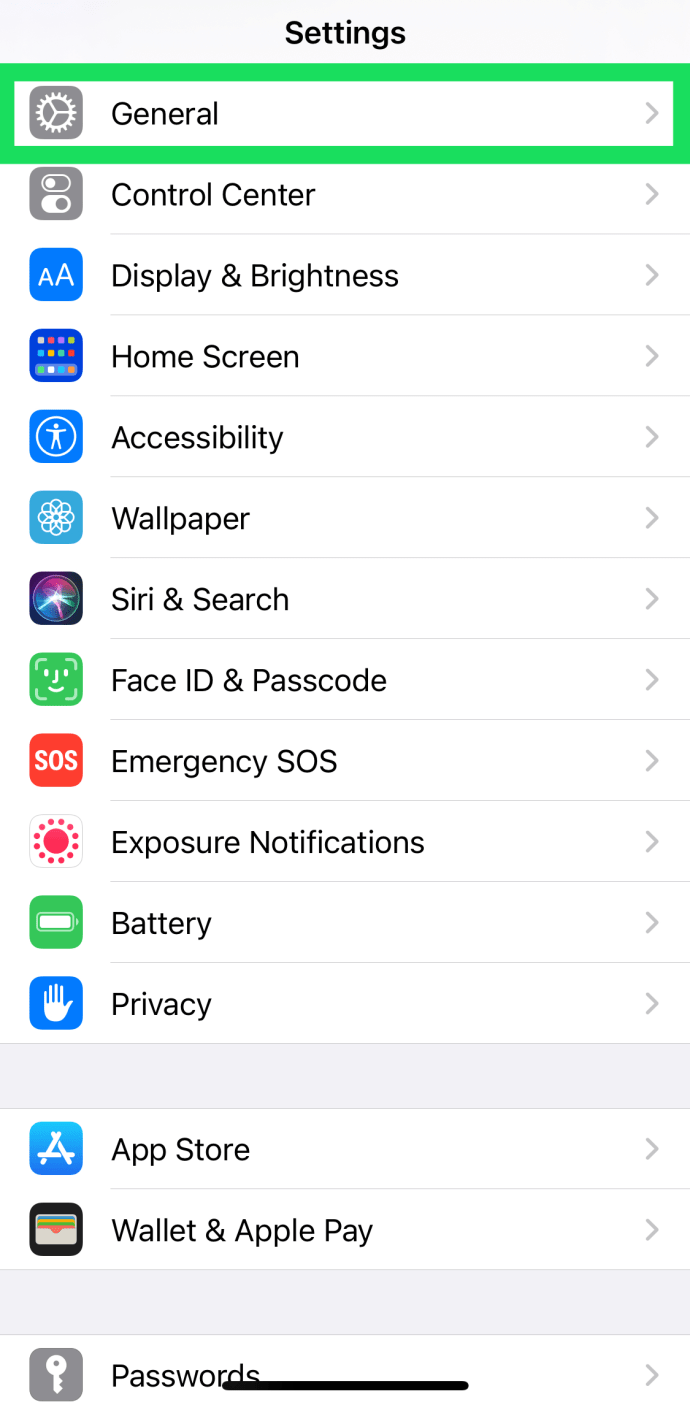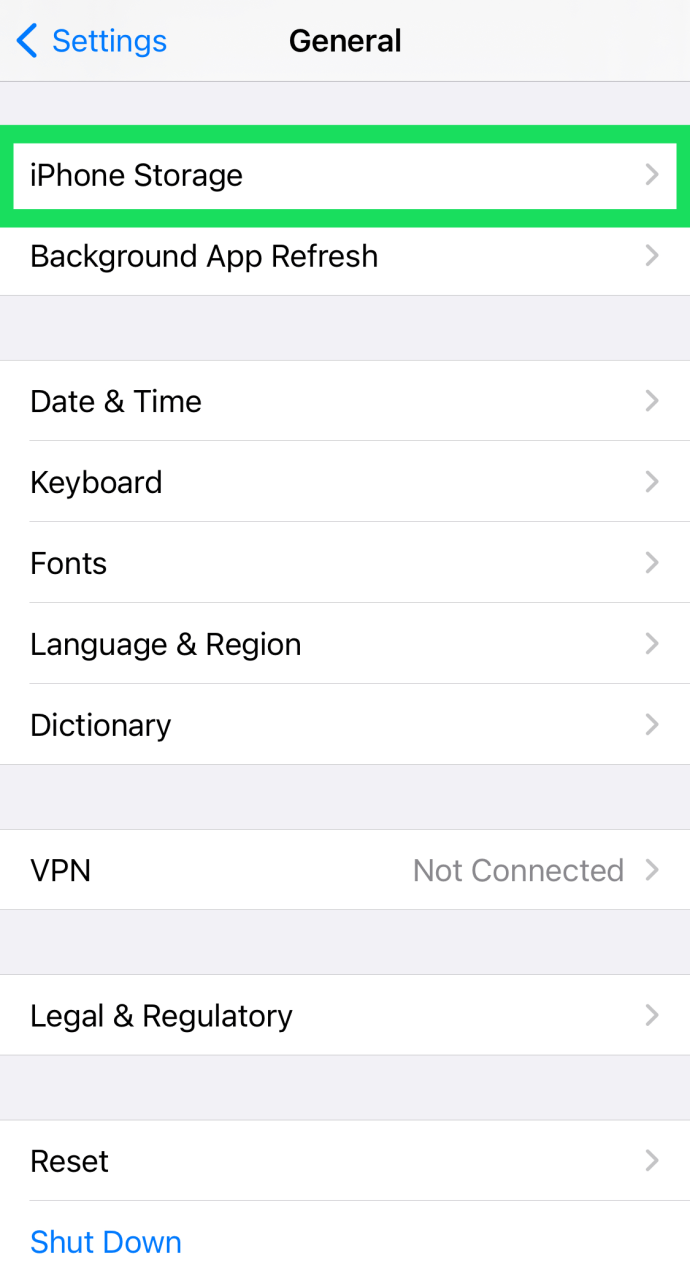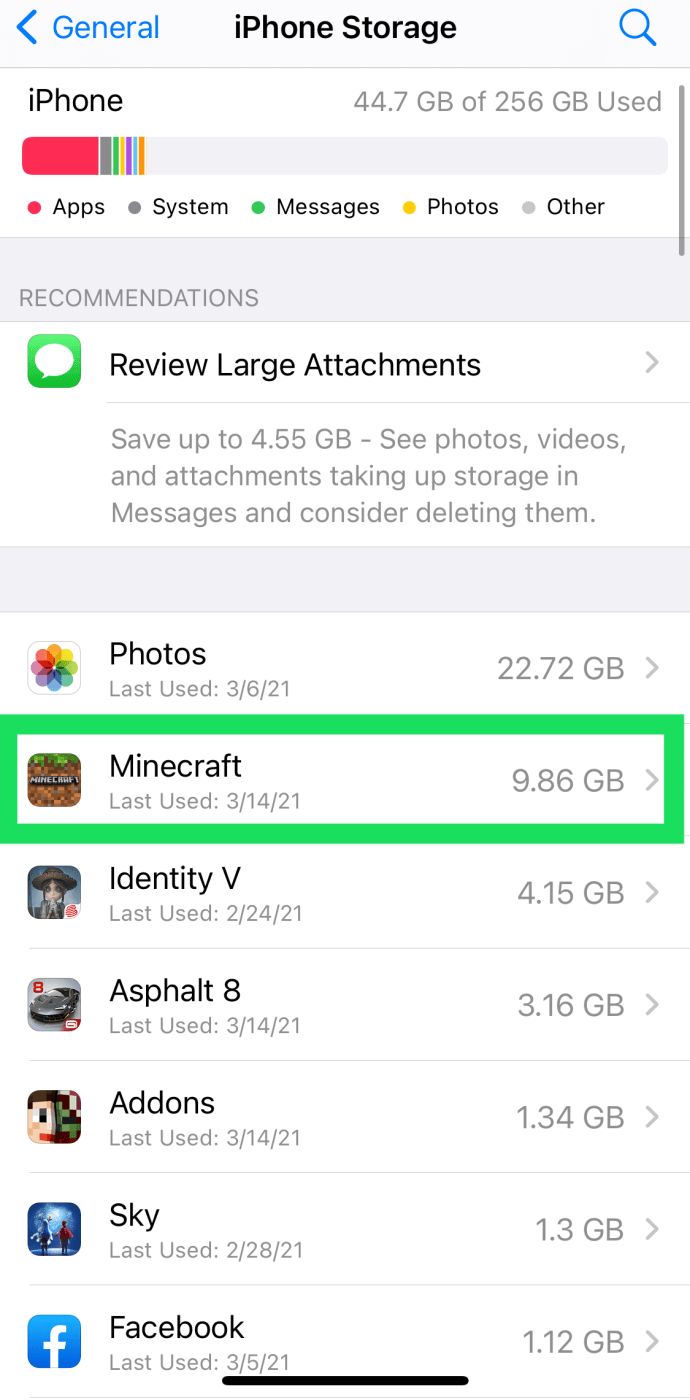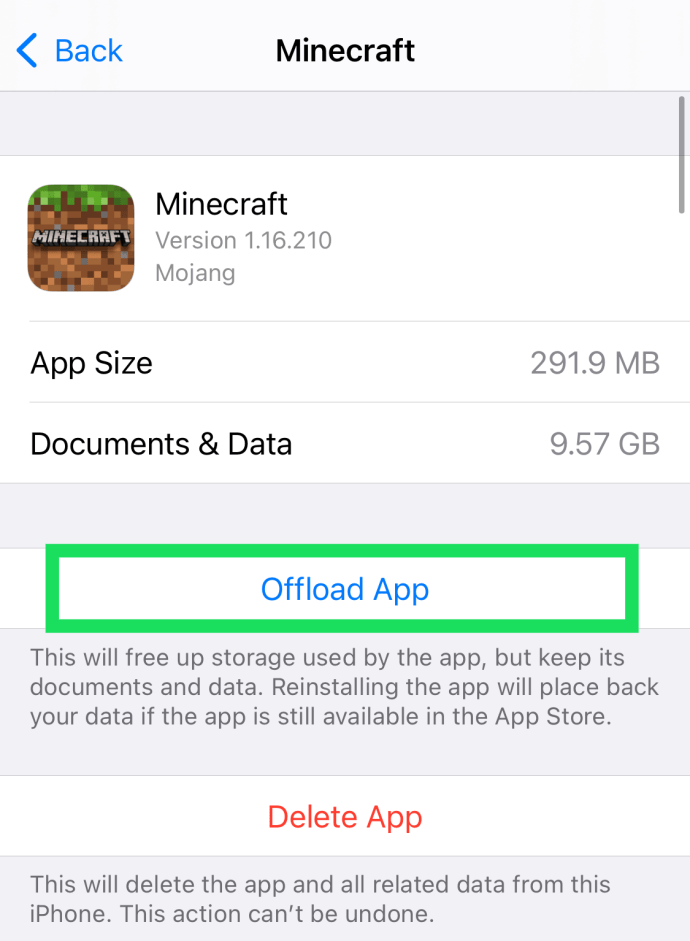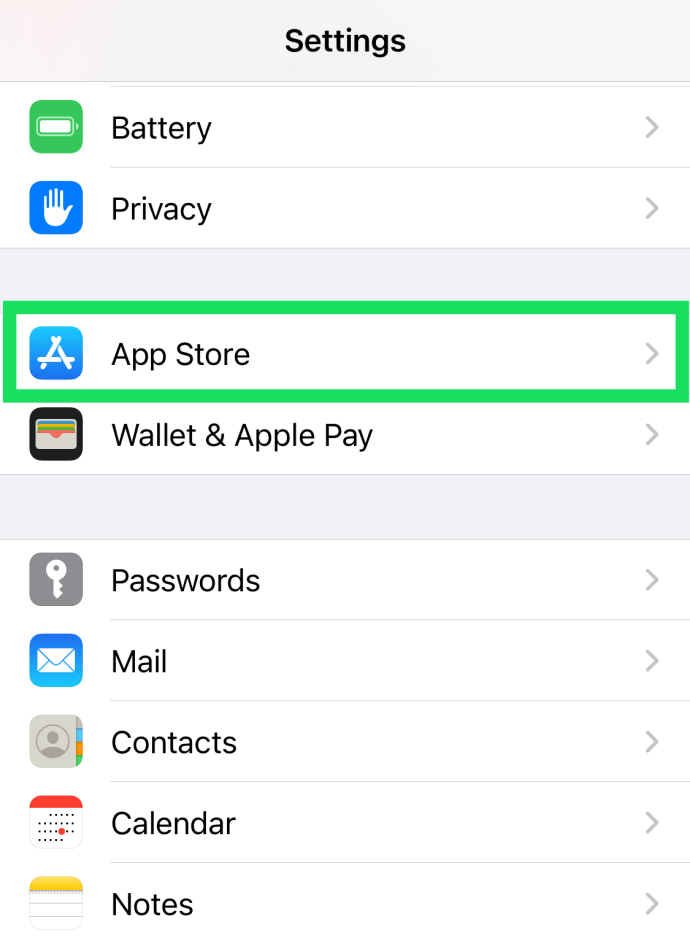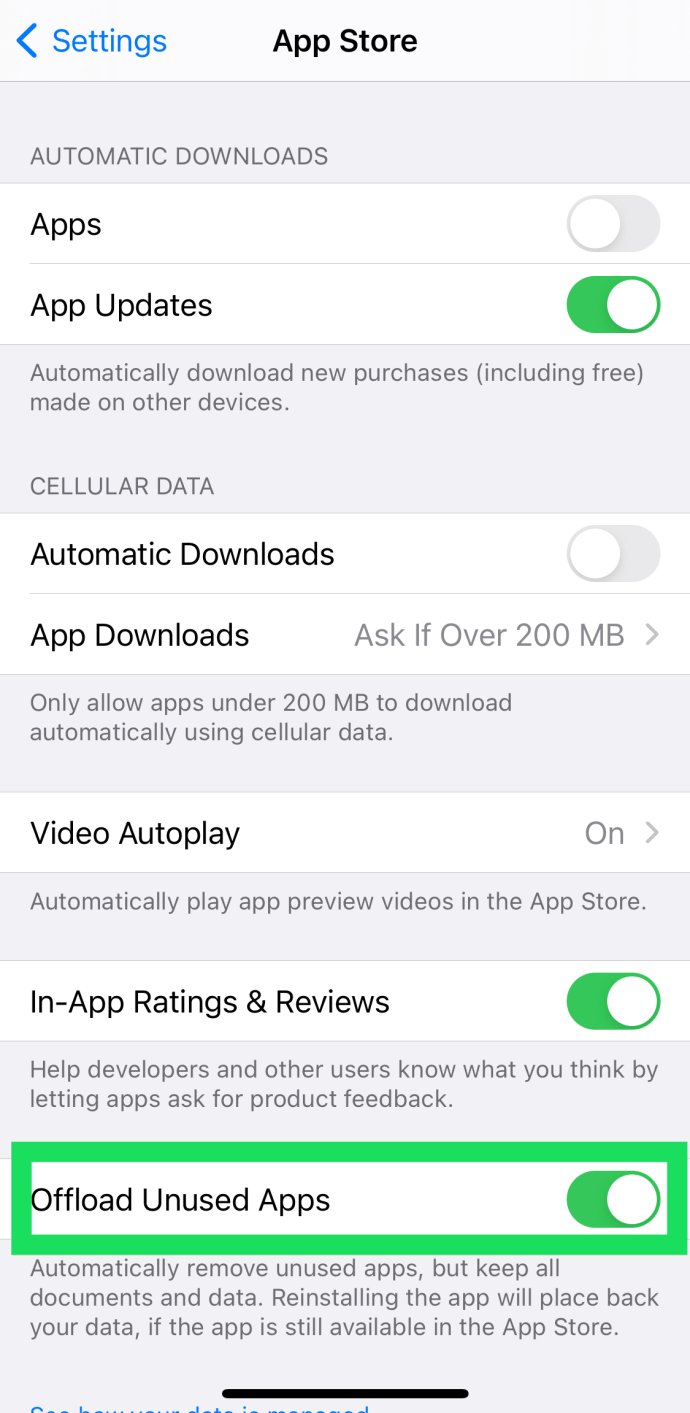Ami az iPhone-okat és iPadeket illeti, elég egyértelmű, hogy a tárhely az Apple fő pénzneme. A külső tárolási támogatás hiánya miatt a belső tárhely jelenti a fő különbséget az azonos generációhoz tartozó termékek között.

Sok olyan iPhone-felhasználó szembesül ezzel a küzdelemmel, akik alacsonyabb tárhelyű modellt választanak. Végül elfogy a helyük az eszközükön, ezért minden lehetőséget megragadnak, hogy felszabadítsák.
Számos módja van a tárhely felszabadítására iPhone-on, de a legtöbb felhasználó alábecsüli az alkalmazások által ténylegesen használt gigabájtok számát. Tehát akár újrakezdi, akár egyszerűen csak helyet szeretne felszabadítani, az alábbiakban bemutatjuk, hogyan törölheti az összes alkalmazást iPhone-ján.
Törölheti az összes iPhone-alkalmazást egyszerre?
Nos, igen és nem. Sajnos az Apple nem ad lehetőséget arra, hogy gyorsan átkapcsoljunk egy kapcsolót, és egyszerre töröljük az összes alkalmazásunkat. De ez nem jelenti azt, hogy teljesen esélytelen vagy.
Van néhány hivatalos (és nem annyira hivatalos) módszer a telefon memóriájának szabad és tiszta alkalmazására. Kezdjük a lehetőségekkel.
Alkalmazások többszöri törlése a Jailbreak módszerrel
Ha feltört eszközt használ, keresse meg a MultiDelete alkalmazást a Cydia áruházban. Miután megtalálta, tegye a következőket:
- A MultiDelete telepítése után egy új panel jelenik meg a Beállítások menüben. Nyissa meg, majd kapcsolja be a MultiDelete funkciót.
- Lépjen a Kezdőképernyőre, és nyomja meg és tartsa lenyomva bármelyik alkalmazást, amelyet törölni szeretne, amíg mindegyik el nem kezd inogni. A kijelöléséhez érintse meg a törölni kívánt alkalmazások közepét.
- Érintse meg a x gombot a kiválasztott alkalmazások bármelyikén, és érintse meg a gombot Töröl amikor megjelenik a felugró menü.

Ha még nem törte fel iPhone-ját, és fontolgatja, hogy elvégezze ezt a módosítást, érdemes kétszer is meggondolnia, mielőtt megtenné. Annak ellenére, hogy a jailbreak új lehetőségeket nyit meg, érvényteleníti a garanciát, és a javítás kifizetése, ha bármi elromlik, meglehetősen költséges lehet.
Sajnos az Apple nem tartalmazza a tömeges kiválasztási lehetőséget, amikor az alkalmazásokról van szó. Ez azt jelenti, hogy nem tud egyszerre több alkalmazást törölni. Az egyetlen lehetőség az iPhone gyári alaphelyzetbe állítása és újraindítás. Ha még nem tudja ezt, akkor ez minden mást is eltávolít, ezért jó ötlet lenne az adatok biztonsági mentése. Nézzük át a szükséges lépéseket.
iPhone gyári visszaállítása
Az első dolog, amit tennie kell, az az eszköz biztonsági mentése. Ha azonban a biztonsági másolat az összes alkalmazást tartalmazza, akkor mindegyik automatikusan elkezdődik a letöltés, amint újraindítja a telefont, és visszaköltözteti rá az adatokat.
Így ott fogsz végezni, ahol elkezdted. Ezért válassza ki azokat az adatokat, amelyekről biztonsági másolatot szeretne készíteni. Íme, hogyan kell csinálni:
- Menj Beállítások > iCloud.
- Válassza ki iCloud biztonsági mentés > Tárhely kezelése. Ha iOS 11-et használ, lépjen a következő helyre: Tárhely kezelése > Biztonsági másolatok.
- Koppintson az eszköz nevére.
- Koppintson a Válassza az Adatok biztonsági mentését, majd kapcsolja ki az összes olyan alkalmazást, amelyre nincs szüksége.
- Válassza ki Ki és törlés.

Ha ezt megtette, adatai biztonságban lesznek. Miután visszaállította iPhone-ját, visszatelepítheti azt.
Ha biztos abban, hogy a biztonsági mentési folyamat befejeződött, folytathatja az eszköz visszaállítását. A következőket kell tennie:

- Menj Beállítások > Általános > Visszaállítás
- Koppintson a Minden tartalom és beállítás törlése
- A művelet megerősítéséhez írja be a jelszót (ha van).
- Megjelenik egy figyelmeztető mező a iPhone törlése Koppintson rá.
- A folyamat befejezéséhez írja be az Apple ID jelszavát.

Miután ezt megtette, az eszköz összes adata törlődik, és megjelenik az a beállítási képernyő, amelyet először látott a vásárláskor. Amikor a rendszer kéri, válassza ki a Visszaállítás az iCloud biztonsági másolatból opciót, és az összes biztonsági másolatot letölti, miközben az összes alkalmazás lemarad.

Töltse le a nem használt alkalmazásokat
Mindkét fent említett módszer meglehetősen szélsőséges. Ha egyszerű megoldást keres a tárhely csökkentésére, ez az. Az Apple ezt alaposan átgondolta az elmúlt években, és tökéletes megoldás lehet a „túl sok alkalmazás” helyzetére.
Mit jelent az alkalmazások letöltése?
Van néhány különbség az alkalmazások letöltése és eltávolítása között:
- Az alkalmazások továbbra is megjelennek a telefon képernyőjén, de nem foglalják el a tárhelyet.
- Az összes adatot továbbra is elmenti az alkalmazás, így nem kell újra bejelentkeznie vagy újrakezdenie a játékot.
- Sokkal egyszerűbb letölteni az alkalmazásokat, mint egyenként eltávolítani őket, feltörni a telefont, vagy végrehajtani a gyári beállítások visszaállítását.
Ha a tárhely felszabadításának fő oka, ez a módszer az Ön számára. Természetesen, ha el akarja adni telefonját vagy ajándékozni szeretné valaki másnak, kövesse a fenti utasításokat a gyári beállítások visszaállításához.
Alkalmazások letöltése – manuálisan
Ha manuálisan szeretné letölteni alkalmazásait, megteheti. Csak tegye ezt:
- Nyissa meg az iPhone beállításait, és válassza az „Általános” lehetőséget.
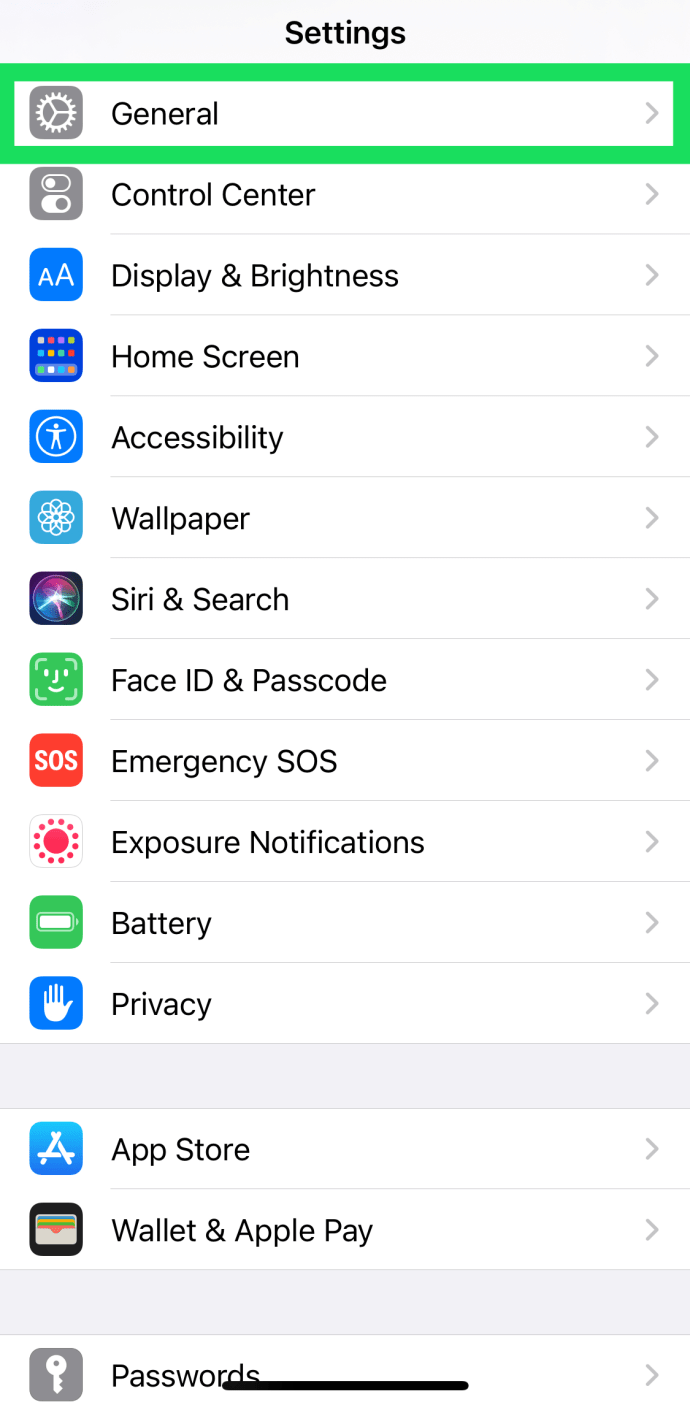
- Érintse meg az „iPhone tárhely” elemet.
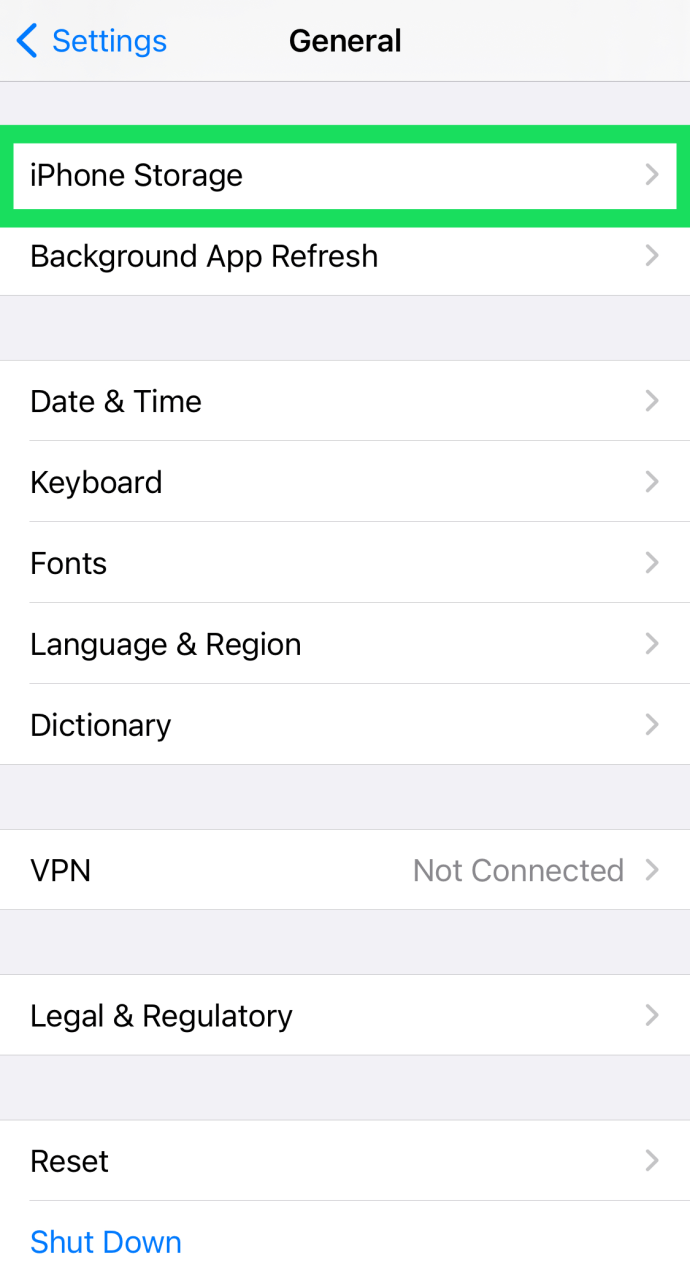
- Keresse meg és koppintson a letölteni kívánt alkalmazásra.
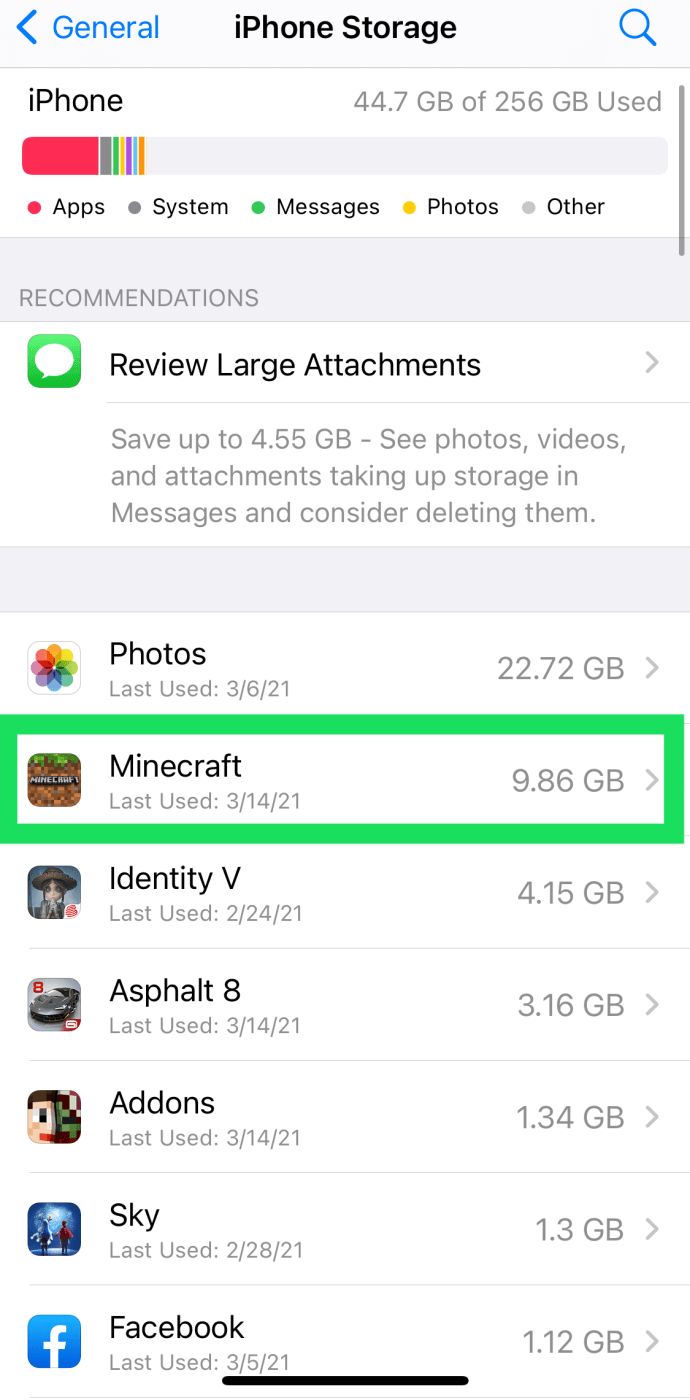
- Koppintson az „Alkalmazás letöltése” elemre.
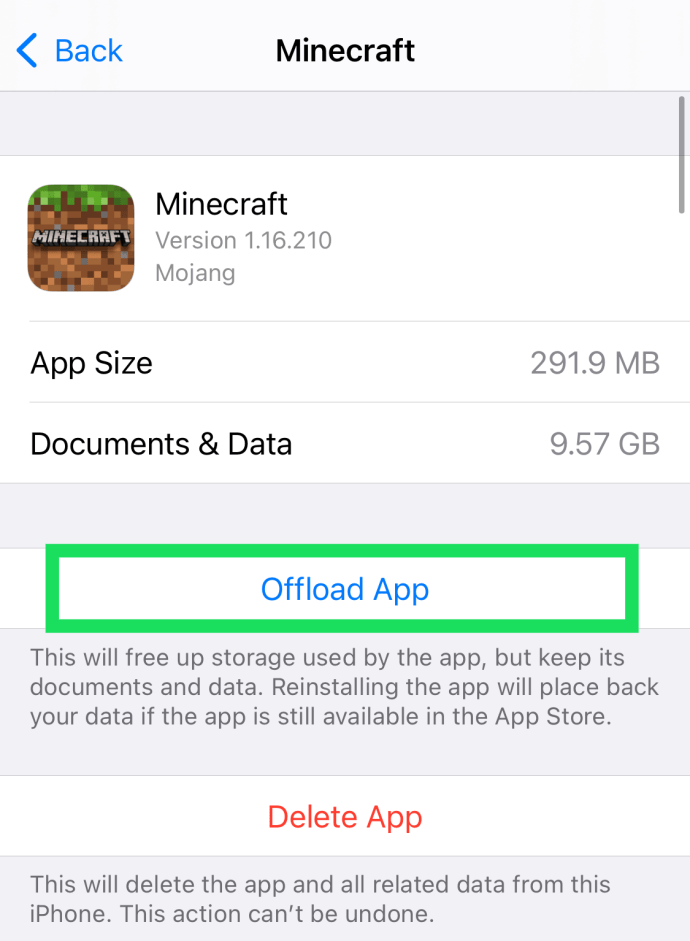
Ne feledje, hogy ezeket a lépéseket követve egyenként is törölheti az alkalmazásokat. Egyszerűen kattintson az „Alkalmazás törlése” lehetőségre, és erősítse meg. Egyesek számára ez egyszerűbb módszer lehet, mint hosszan lenyomni az alkalmazást a telefon kezdőképernyőjén, és megérinti az „Alkalmazás törlése” opciót.
Alkalmazások letöltése – automatikusan
Ha be szeretné állítani, hogy alkalmazásai automatikusan letöltődjenek, ha már régóta nem használják őket, tegye a következőket:
- Nyissa meg a Beállításokat iPhone-ján, és koppintson az „App Store” elemre.
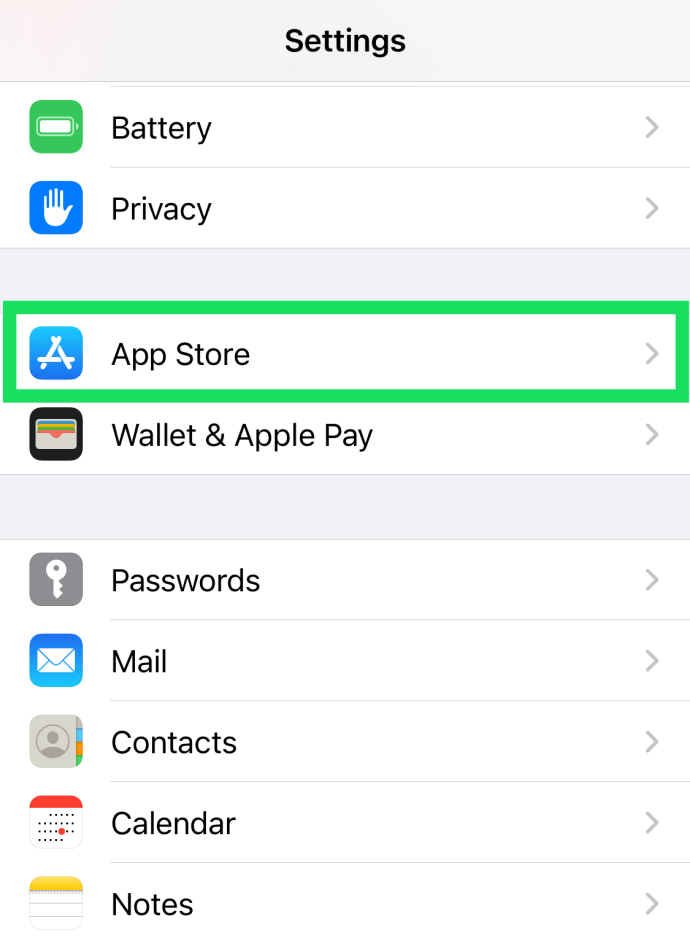
- Görgessen le, és kapcsolja be a „Nem használt alkalmazások eltávolítása” opciót, hogy az zöldre váltson.
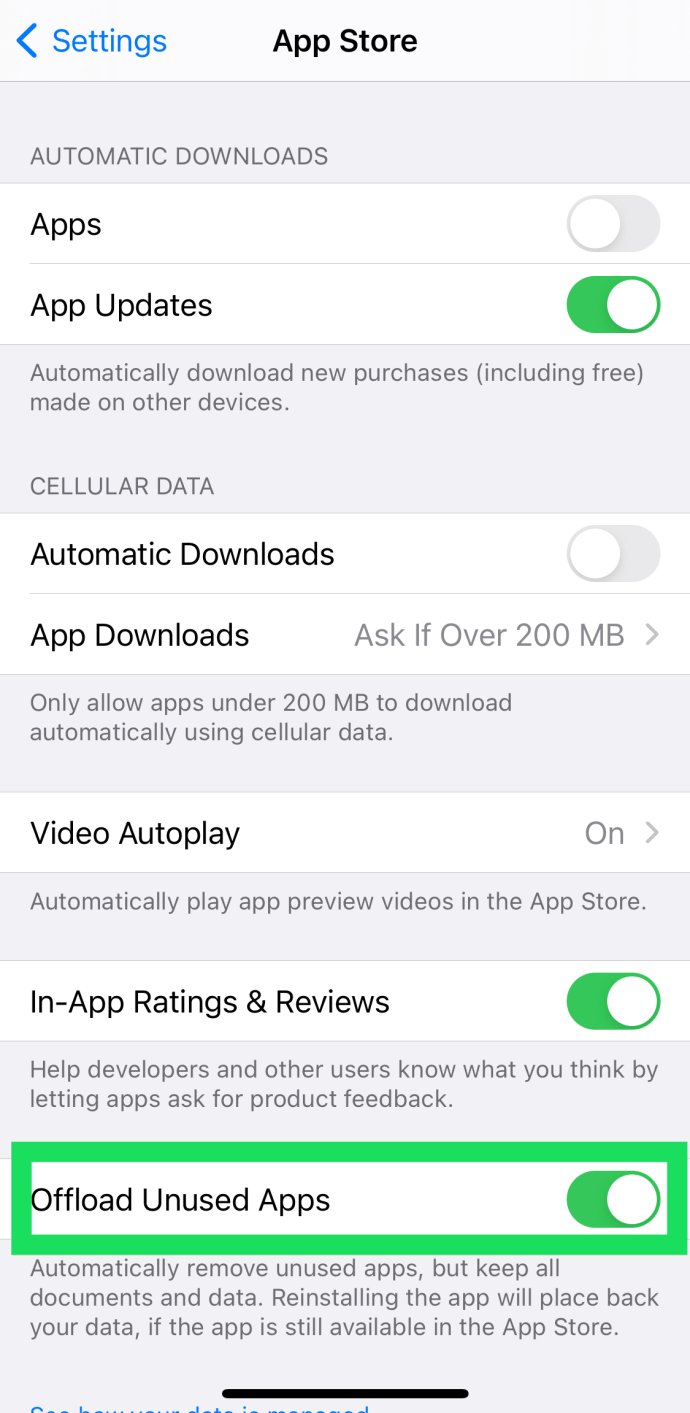
Most megnyugodhat, hogy alkalmazásai nem foglalják el az iPhone összes tárhelyét.
The Wrap Up
Hacsak nem törte fel iPhone-ját, több alkalmazás törlése nem a legkényelmesebb folyamat. Az Apple valószínűleg tisztában van ezzel, így előfordulhat, hogy a jövőbeni szoftverfrissítések során javítani fogjuk a hibát.
Addig csak a szelektív biztonsági mentés és csak a kívánt adatok visszaállítása a megfelelő megoldás, hacsak nem szeretné manuálisan törölni az egyes alkalmazásokat.