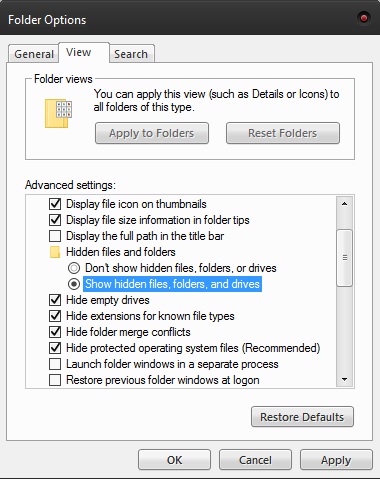A webhelyek könyvjelzővel való rögzítése továbbra is elengedhetetlen ahhoz, hogy felgyorsítsuk a böngészést az alkalmi felhasználók és azok számára, akiknek gyors megoldást kell találniuk a munkahelyükön. Azonban nem mindig csak a lényeges webhelyeket adjuk meg a könyvjelzőknek.
Könnyen megjelölhet könyvjelzők közé egy webhelyet, amelyet két óra múlva újra meg kell látogatnia, csak egy rövid bekezdést. De kinek jut eszébe később eltávolítani a listáról? – Szinte senki. Bár ez biztosítja az oldal hosszú távú mentését, egyben azt is jelenti, hogy a rendetlenség lényegében elkerülhetetlen.
Fontos, hogy megtanulja kezelni a könyvjelzőit. Annak ellenére, hogy több száz könyvjelzővel nem kell több erőforrást igénybe venni, miközben a böngésző fut, a káosszal való szembenézés meghiúsítja a parancsikonok használatának célját.
Ha Ön Firefox-felhasználó, íme néhány tipp és trükk a könyvjelzők kezeléséhez, törléséhez és módosításához, hogy időt takarítson meg ahelyett, hogy elpazarolná.
Könyvtári párbeszédpanel
Nyomja meg a Ctrl + Shift + B billentyűket a Könyvtár párbeszédpanel megnyitásához
Kattintson a Könyvjelzők menüre
Válassza ki a lista legfelső elemét
Nyomja meg a Shift + End billentyűkombinációt minden bejegyzés kiválasztásához
Kattintson a jobb gombbal, és válassza a Törlés lehetőséget
A Library párbeszédpanelen mappákat is létrehozhat.
Válassza ki a Könyvjelzők eszköztárat, menüt vagy mezőt
Kattintson a jobb gombbal a jobb oldali panelre a helyi menü megnyitásához
Válassza az Új mappa lehetőséget

A fogd és vidd funkcióval új könyvjelzőket adhat hozzá az új mappához.
Profilmappa
A könyvjelzők, a mentett jelszavak, a bővítmények, az eszköztárak és minden, amit a Firefox használatakor mentett, a Profil nevű mappába kerül mentésre. Alapértelmezés szerint ez a mappa nem ugyanabba a szülőmappába kerül mentésre, mint a Firefox. Ez megakadályozza a program újratelepítését az elmentett adatok károsodásához.
A Profil mappa törlésével gyorsan eltávolíthatja könyvjelzőit. Ugyanakkor eltávolítana minden más mentett információt is. Ezt csak végső megoldásként használja.
Nyissa meg a Futtatás párbeszédpanelt vagy a keresőmezőt
típus %APPDATA%MozillaFirefoxProfiles
Várja meg, amíg betöltődik a profilok listája

Válassza ki a leggyakrabban használt profilt. Ha csak egy Firefox-profilja van, válassza azt, amelynek nevében az „alapértelmezett” szó szerepel. Törölje a profilt az összes mentett információ eltávolításához. Ahhoz, hogy ez működjön, először be kell zárnia a Firefoxot és a háttérben esetleg futó Firefox-bővítményeket.
Windows 7
Nyomja meg a Windows billentyűt
Válassza a Vezérlőpult lehetőséget
Válassza a Megjelenés és személyre szabás lehetőséget
Válassza a Mappabeállítások lehetőséget
Lépjen a Nézet fülre
Válassza a Speciális beállítások lehetőséget
Válassza a Rejtett fájlok, mappák és meghajtók megjelenítése lehetőséget
Nyomja meg az OK gombot
Windows 10
Nyissa meg a tálca keresőmezőjét
Írja be a mappát
Böngésszen az eredmények listájában, és válassza a Rejtett fájlok és mappák megjelenítése lehetőséget
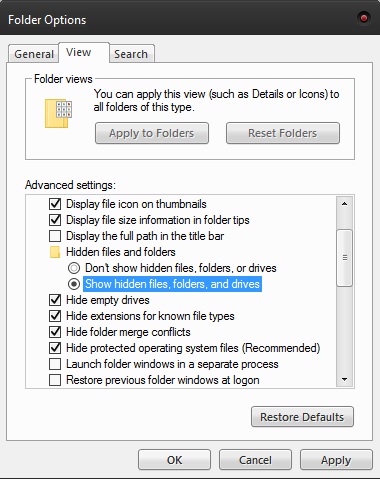
Válassza a Speciális beállítások lehetőséget
Válassza a Rejtett fájlok, mappák és meghajtók megjelenítése lehetőséget
Lehetséges problémák, amelyekkel a könyvjelzők törlése közben találkozhat
Ha törölni szeretné a Profil mappát a Firefox mentett adatainak törléséhez, vegye figyelembe, hogy az APPDATA mappa alapértelmezés szerint általában rejtett. Ha nem jelenik meg a keresőmezőben, először fel kell fednie. Kövesse a fenti lépéseket Windows 7 vagy 10 esetén.
Könyvjelzők szerkesztése
A könyvjelzők mindig átnevezhetők. Ezt akkor teheti meg, amikor elment egy releváns címet egy adott címke vagy név kijelölésével, hogy gyorsan észrevegye a listában. Az alapértelmezett verziónál rövidebb név használata megkönnyíti a keresést a könyvjelzőkezelőben található keresési funkció használatakor is.
Kattintson a könyvjelzőre, amely a kívánt webhelyre vezet. Kattintson a csillag ikonra a szerkesztés menü megnyitásához. A megjelenő párbeszédpanelen módosíthatja a könyvjelzőhöz rendelt nevet és mappát. A hozzá tartozó címkéket is hozzáadhatja vagy módosíthatja.

De ez még nem minden. Módosíthatja vagy frissítheti a mentett könyvjelzők URL-címét is. Kattintson a jobb gombbal a szerkeszteni kívánt könyvjelzőre, és válassza a Tulajdonságok menüpontot. Írja be vagy másolja be az új címet a Hely mezőbe. Nyomja meg a Mentés gombot.
Egy utolsó gondolat
Bár ma úgy tűnik, hogy sok felhasználó a Chrome-ot részesíti előnyben a Firefox helyett, a Mozilla böngészője továbbra is nagy és hűséges követőkkel rendelkezik. Testreszabási lehetőségei szélesek és nagyon könnyen használhatóak. A könyvjelző szekció kezelése remek példa erre.
Az a tény, hogy egyetlen fájl törlésével az összes adatot törölheti, talán még vonzóbb, mint a rendezési lehetőségek. Lehetővé teszi, hogy egy csapásra eltávolítsa az összes szennyeződést, és újra kezdje. Ez is egy gyors módja az érzékeny mentett webhelyek eltávolításának.