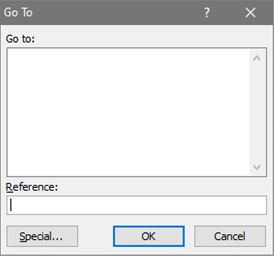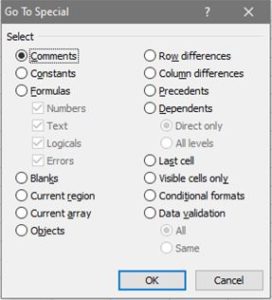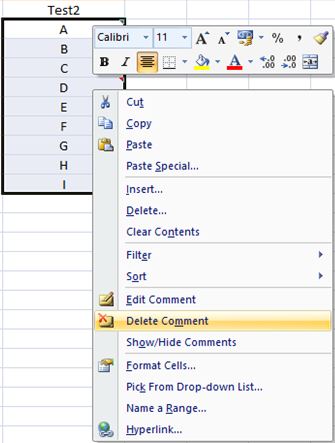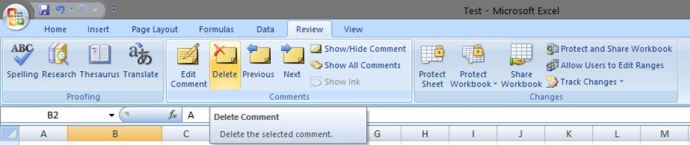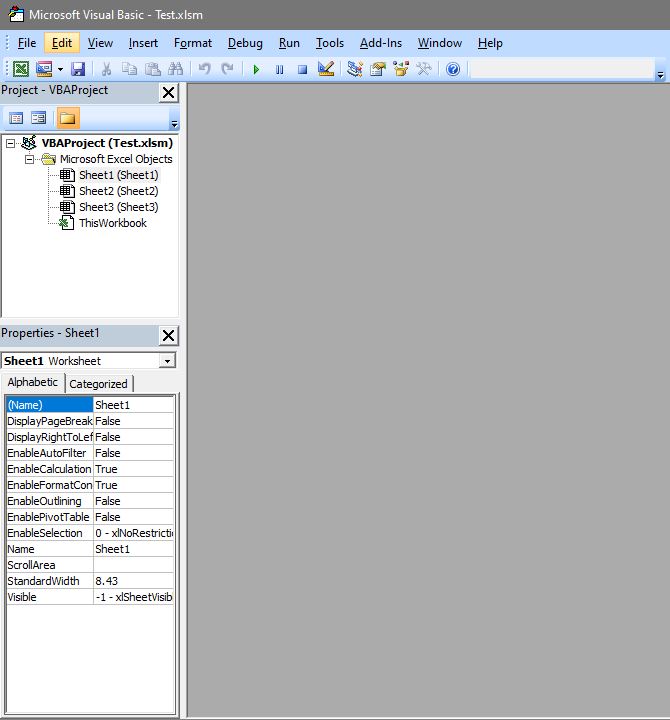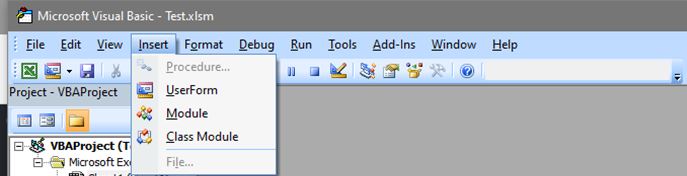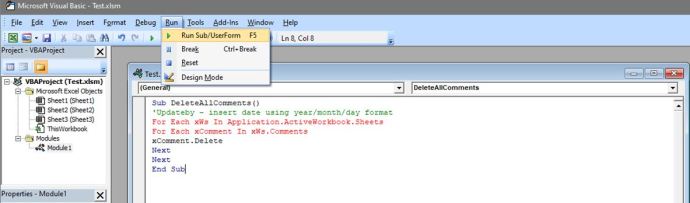Függetlenül attól, hogy valaki szerkeszti a munkáját, vagy fontos jelzőket hagy magának, nagy eséllyel meg kell szoknia a megjegyzéseket a Microsoft Excelben.

Ezek a párbeszédpanelek bármely projekt vázlatkészítési szakaszában hasznosak lehetnek, de el kell távolítani őket, mielőtt a munkalapokat prezentáció közben használná.
Háromféleképpen törölheti a megjegyzéseket a munkalapról. Megteheti egyenként, törölheti az összeset egyszerre, vagy folytathatja a szelektív megközelítést.
A fenti műveleteket nemcsak elvégezheti, hanem három különböző helyről is eltávolíthatja őket az Excelben. Használhatja az „Ugrás” funkciót, az „Áttekintés” lapot, vagy futtathat VBA-makrót.
Mindezen módszerek ismerete hasznos lesz, ha történetesen az Excel különböző verzióiban fut.
1. lehetőség: Használja az „Ugrás” funkciót
Az „Ugrás” funkció az egyik leggyorsabb módja az Excel-munkalapok átrendezésének vagy szerkesztésének. Innen tartománykijelöléseket végezhet, és átrendezheti az adatokat különféle paraméterekkel, például képletekkel, üres cellákkal, objektumokkal, oszlopokkal, sorkülönbségekkel, konstansokkal és megjegyzésekkel.
Ha mindent törölni szeretne, ami már nem szükséges, kövesse az alábbi lépéseket.
- Válassza ki azt a munkalapot, amelyen a megjegyzéseket törölni szeretné, majd nyomja meg az F5 billentyűt.
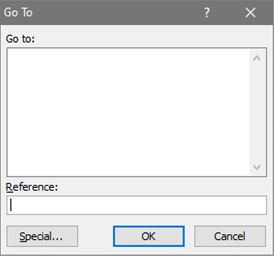
- Kattintson a Speciális elemre, válassza a Megjegyzések lehetőséget, majd kattintson az OK gombra.
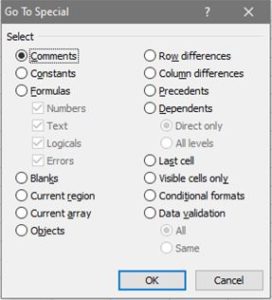
- Nyissa meg a helyi menüt a jobb gombbal, majd kattintson a Megjegyzés törlése parancsra.
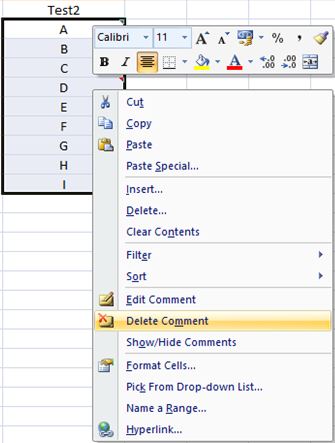
Az „Ugrás” opció használatával eltávolítja az összes megjegyzést az aktuális munkalapról, függetlenül attól, hogy hány szerző hozta létre őket. Ez a módszer az Excel bármely verziójához is használható.
2. lehetőség: Használja az „Áttekintés” lapot
Ha már tudja, hogyan kell megjegyzéseket írni, valószínűleg meg kell tanulnia azok törlését is. Ugyanarról az Ellenőrzés lapról, ahonnan megjegyzéseket írhat a munkalapjaihoz, törölheti is azokat.
- Válassza ki a kívánt munkalapot, majd válassza ki "Felülvizsgálat."

- Válasszon ki egy megjegyzést, majd kattintson "Töröl."
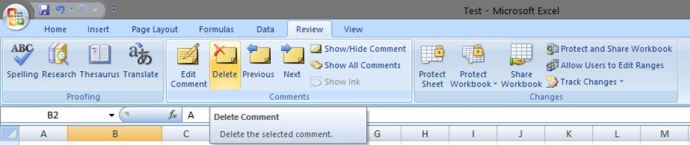
Megjegyzés: A fenti eljárással nem törölheti az összes megjegyzést az összes munkalapról. Ezt minden munkalapnál külön kell elvégezni.
3. lehetőség: Használjon VBA-makrót
A megbízható „Microsoft Visual Basic” ablak sokféle Excel-feladat végrehajtásában segíthet, ha ismeri a megfelelő kódsorokat.
- nyomja meg "Alt + F11" az ablak megjelenítéséhez.
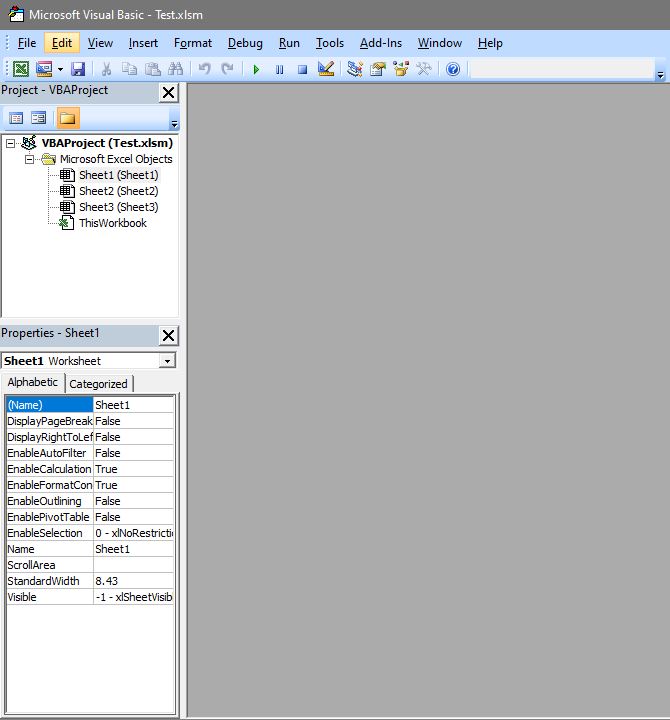
- Válassza ki "Beszúrás" az eszköztárról, majd kattintson "Modul."
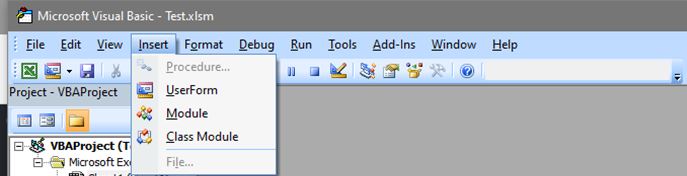
- Másolja ki a következő kódsorokat, és illessze be őket a modulba.
Sub DeleteAllComments() 'Updateby – dátum beszúrása év/hónap/nap formátumban Minden xWs In Application.ActiveWorkbook.Sheets For Every xComment In xWs.Comments xComment.Delete Következő Következő Vége Al - nyomja meg "Fuss."
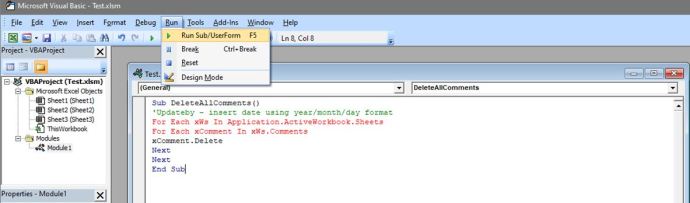
VBA makró használata törli az összes megjegyzést az aktuális munkafüzet összes munkalapjáról. Ha törölni szeretné a megjegyzéseket egy adott munkalapon , van egy VBA alternatíva.
Nyisson meg egy modult az előző lépések szerint, és másolja ki a következő kódot.
Sub Remove_All_Comments_From_Worksheet() Cells.ClearCommentsEnd Sub
A VBA felület megnyitása előtt győződjön meg arról, hogy a kívánt munkalapot kiválasztotta.
Egy utolsó gondolat
Nem számít, hogy saját maga fűzött hozzá néhány megjegyzést, hogy kiemelje a lényeges információkat, vagy ha megjegyzésekben kapott javaslatokat munkatársaitól. Amikor befejezte a munkalap vázlatos verziójának kidolgozását, a megjegyzéseknek el kell menniük. Vegye figyelembe, hogy a táblázat használatára vonatkozó utasításokat a munkalapokra kell írni, nem pedig a megjegyzésekben.
Az Excel segítségével könnyedén megsemmisítheti a megjegyzéseket, így nem kell egyenként eltávolítania azokat. Ne feledje azonban, hogy nem hozhat létre kivételeket.
Bármennyire is bonyolult az Excel programként, csak egyenként vagy az összeset egyszerre engedi törölni. Az egyetlen kivétel az, hogy a teljes munkafüzet helyett meghatározott munkalapokat célozunk meg.