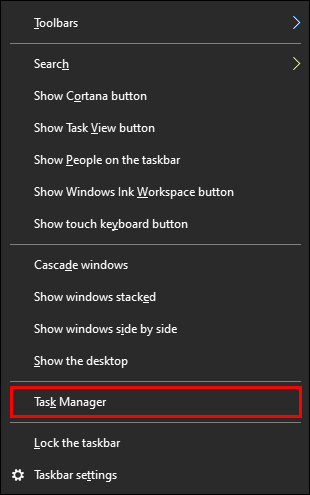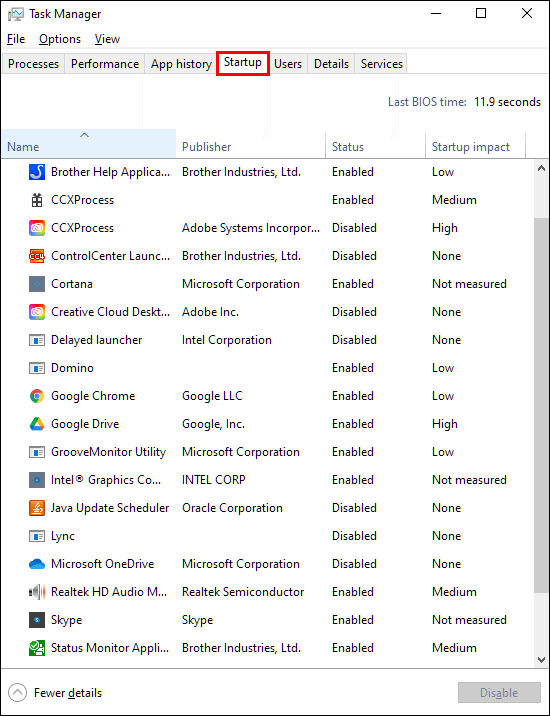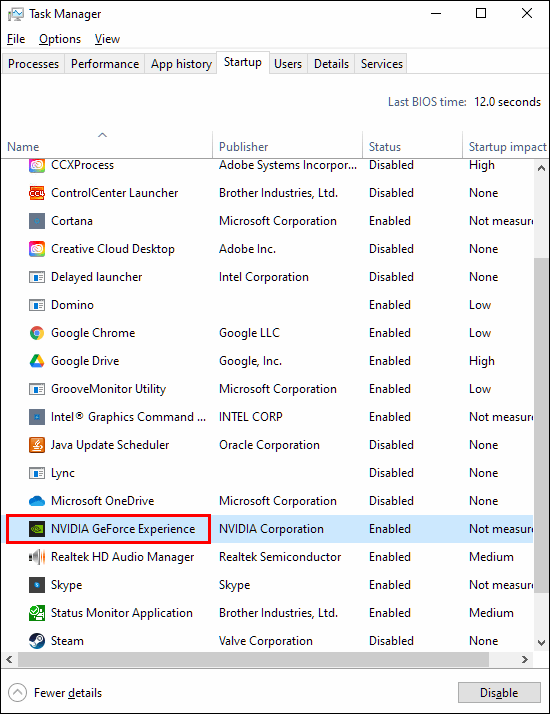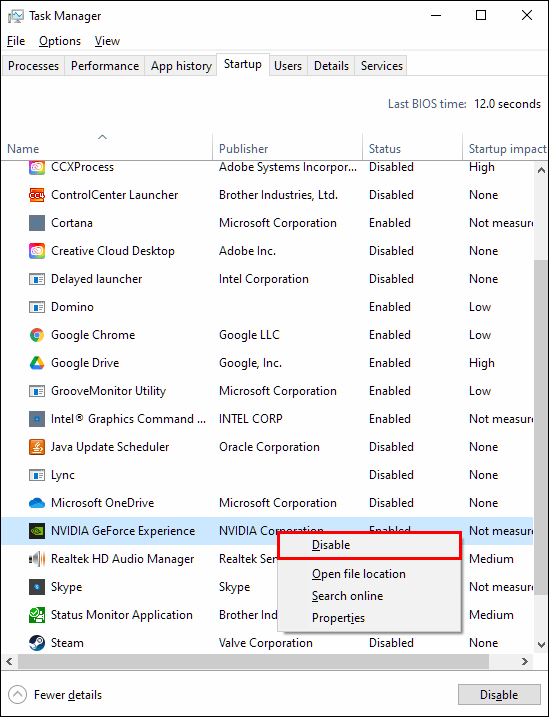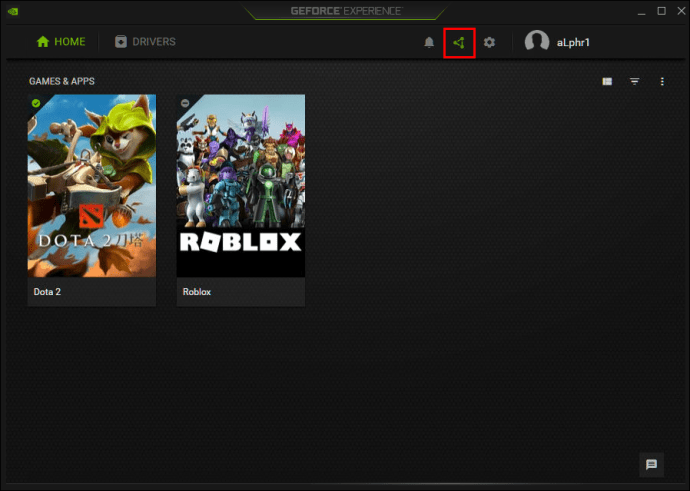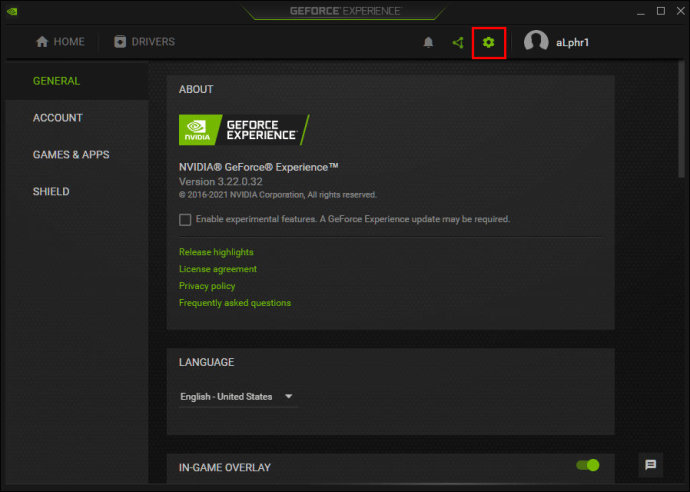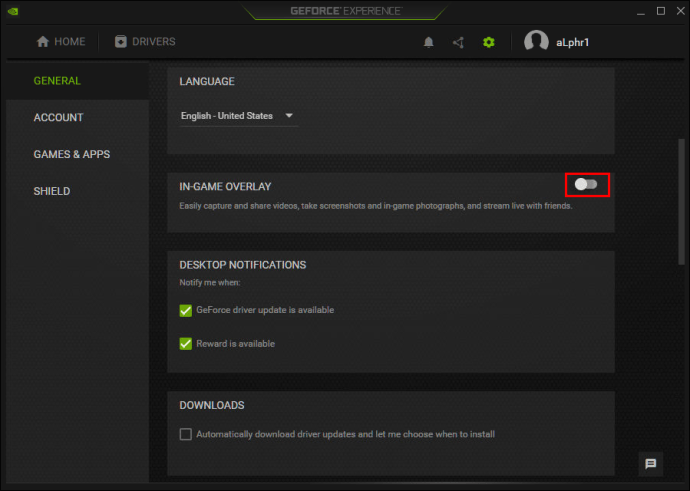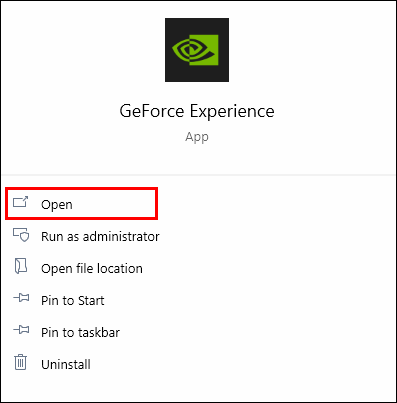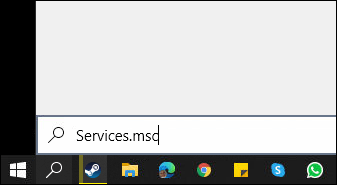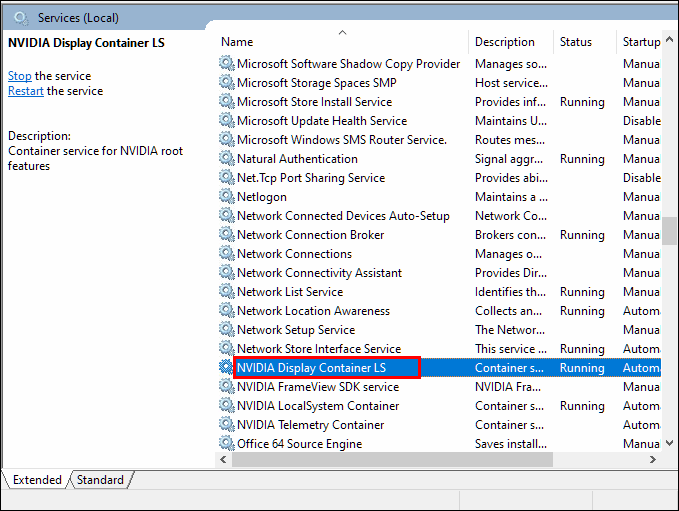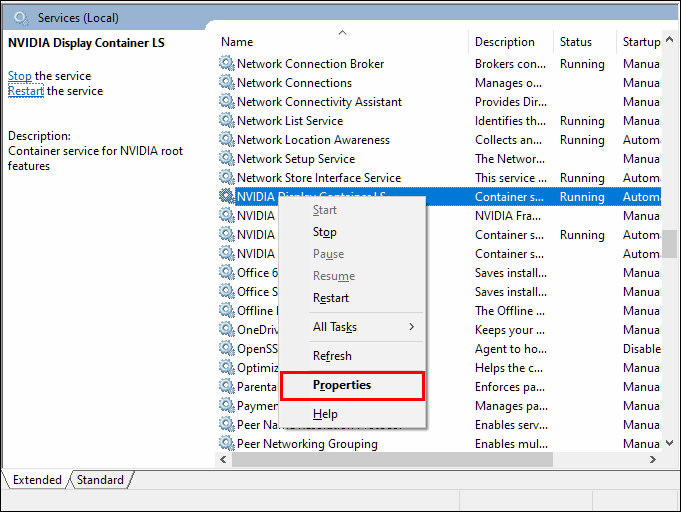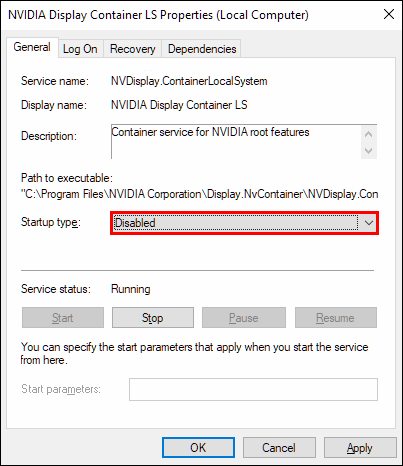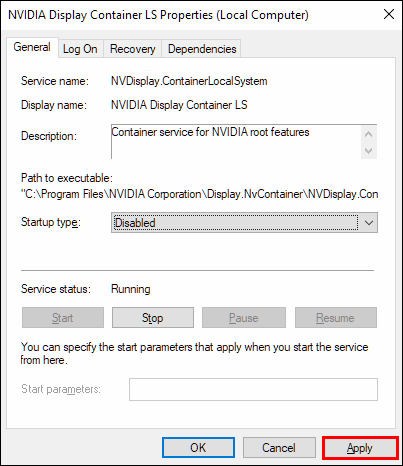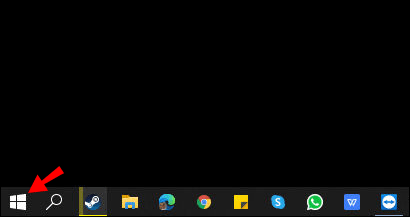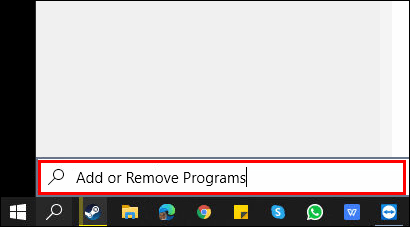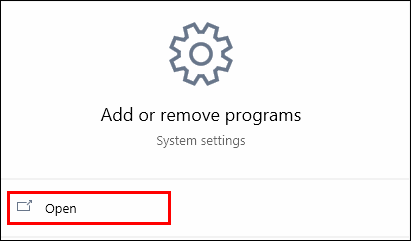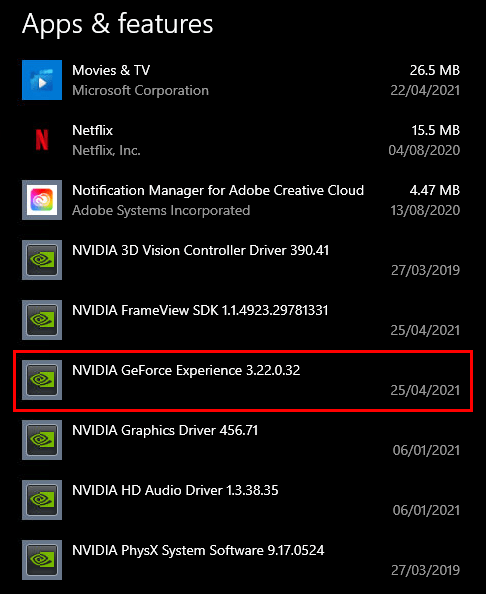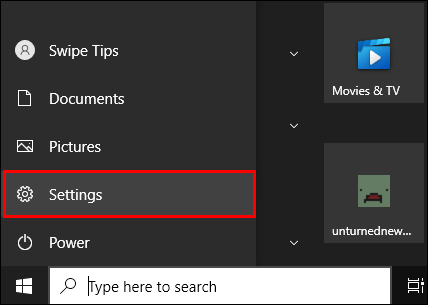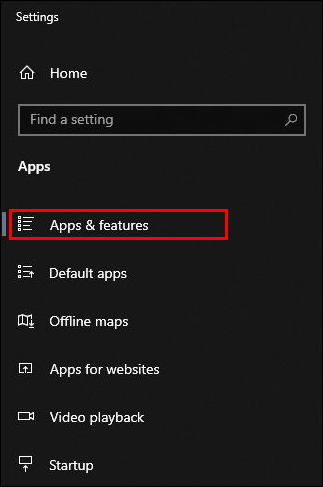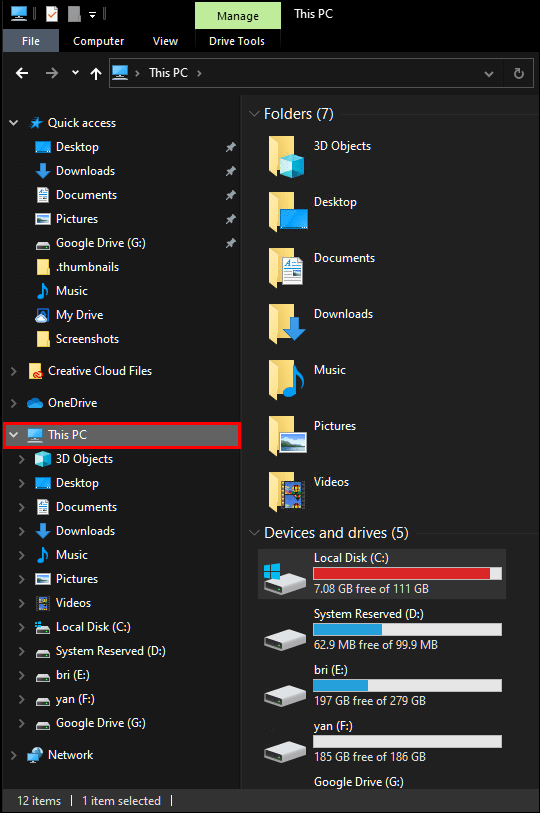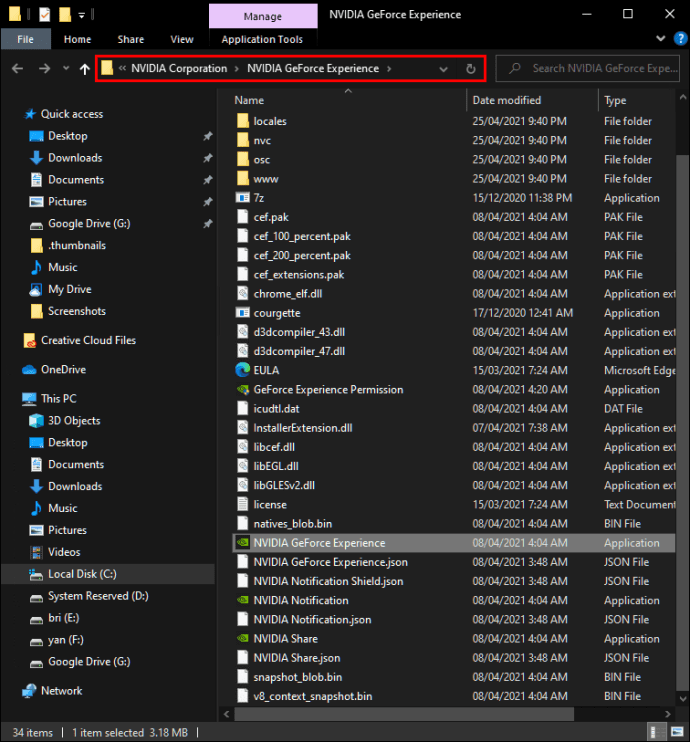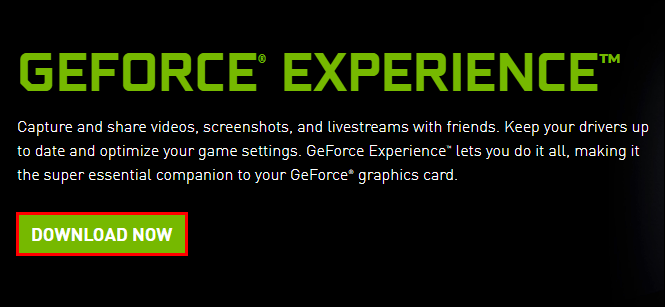A GeForce Experience egy olyan szolgáltatás, amelyet az NVIDIA GTX grafikus kártya felhasználói ismernek. A program lehetővé teszi a felhasználó számára a grafikus illesztőprogramok kezelését és azok naprakészen tartását. Vannak azonban, akik nem szeretnék ezt a funkciót használni, különben problémákat okozhatnak.

Ha meg szeretné tudni, hogyan tilthatja le a GeForce Experience-t, ne keressen tovább. Elmondunk mindent, amit tudnod kell, és válaszolunk néhány kérdésre a témával kapcsolatban.
A GeForce Experience letiltása
A GeForce Experience letiltásához használhatja a Feladatkezelőt. A folyamat csak néhány egyszerű kattintást igényel:
- Nyissa meg a Feladatkezelőt a jobb gombbal a tálcára kattintva.
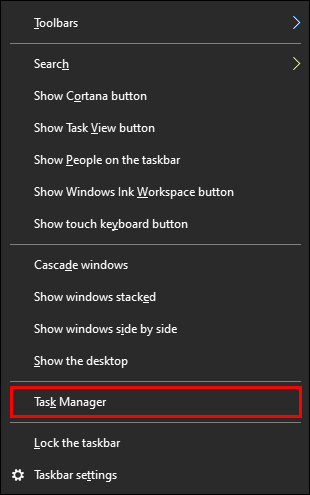
- Lépjen az „Indítás” fülre.
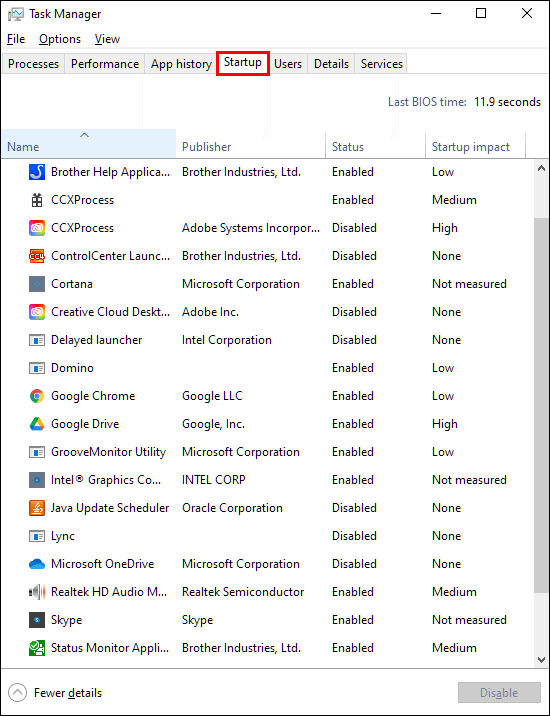
- Görgessen, amíg meg nem találja az „NVIDIA GeForce Experience” elemet.
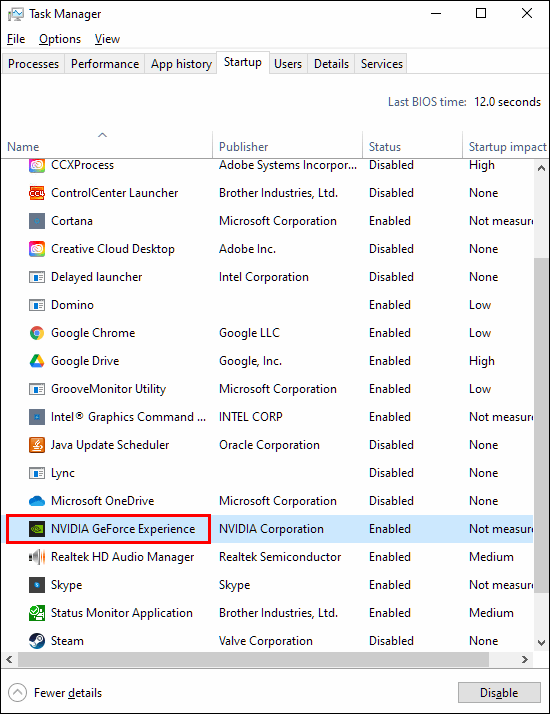
- Kattintson a kijelöléséhez, majd válassza a „Letiltás” lehetőséget a jobb alsó sarokban.
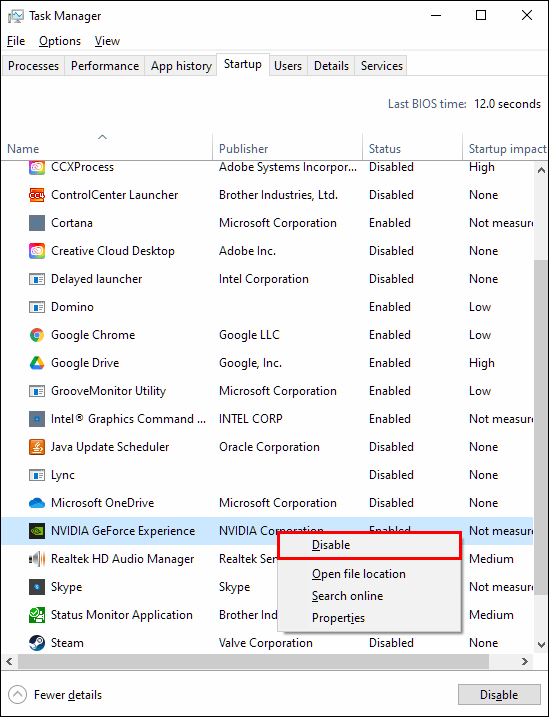
- Indítsa újra a számítógépet, hogy a változtatás érvénybe lépjen.
Ezzel megakadályozza, hogy a GeForce Experience aktív legyen a számítógép bekapcsolásakor. Egyes felhasználóknál a GeForce Experience összeomolhat vagy meghibásodhat. A letiltása megakadályozza, hogy ez megtörténjen.
Az Instant Replay Overlay letiltása
Ezzel a funkcióval azonnal rögzíthet klipeket a játékmenetből, majd megoszthatja azokat barátaival. Vannak, akik nem akarják látni a klip mentésekor felbukkanó fedvényt. Ha így érzed, letilthatod az átfedést, miközben az azonnali visszajátszás funkciót érintetlenül hagyod.
- Nyomja meg az Alt-Z billentyűt az NVIDIA GeForce Experience ablak megjelenítéséhez.
- Válassza a „Beállítások” lehetőséget az ablak jobb felső sarkában.

- A legördülő menüből válassza a „Fedvények” lehetőséget.

- Válassza az „Állapotjelző” lehetőséget. Innen kiválaszthatja a „Ki” opciót.

Mostantól játszhat, izgalmas klipeket menthet, és megoszthatja azokat anélkül, hogy felbukkanna a fedvény. A lépések segítségével a fedőréteg helyzete is beállítható. Ha meggondolja magát a letiltással kapcsolatban, továbbra is bekapcsolva maradhat.
Hogyan lehet letiltani az NVIDIA átfedést a megosztási értesítésről
Amikor elindít egy videojátékot, és a GeForce Experience fut a háttérben, értesítést kaphat. „Nyomja meg az Alt-Z billentyűket a játékmenet megosztásához” sok játékos számára ismertté vált, legyen az alkalmi vagy versenytárs. Ha nem szeretné többé látni, megakadályozhatja, hogy megjelenjen.
Nem kell többé néznie, hogy felbukkan, amikor a játék elindul. Nincs több kattintás, hogy eltüntesse az útból.
- Nyissa meg a GeForce Experience alkalmazást az Alt-Z gombbal vagy egy parancsikon segítségével.
- Válassza a „Megosztás” lehetőséget a jobb felső sarokban található fogaskerék opciótól balra.
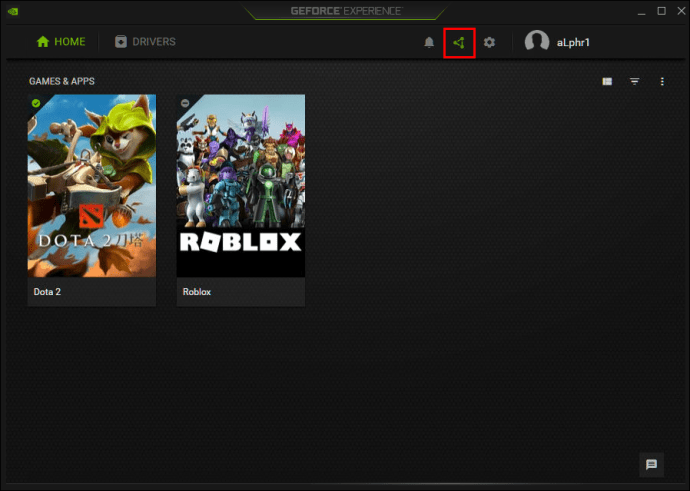
- Válassza a „Beállítások” lehetőséget, amely szintén egy fogaskerék.
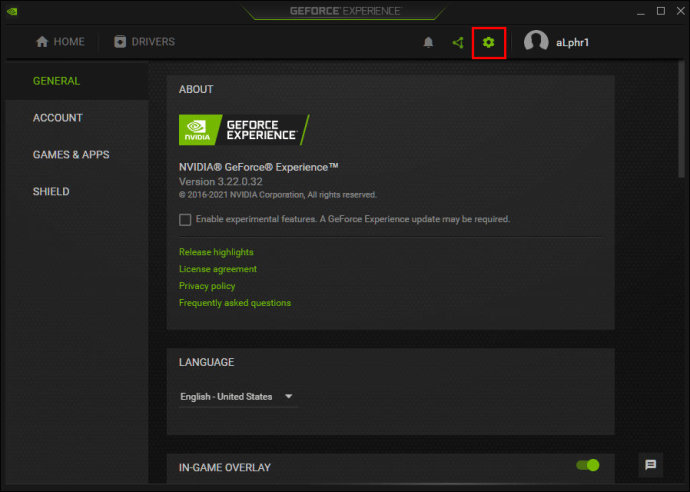
- Innen görgessen lefelé a menüben, amíg meg nem találja az „Értesítések” lehetőséget.
- Válassza a „Ki” lehetőséget a „Megosztási fedvény megnyitása/bezárása” menüpontban.
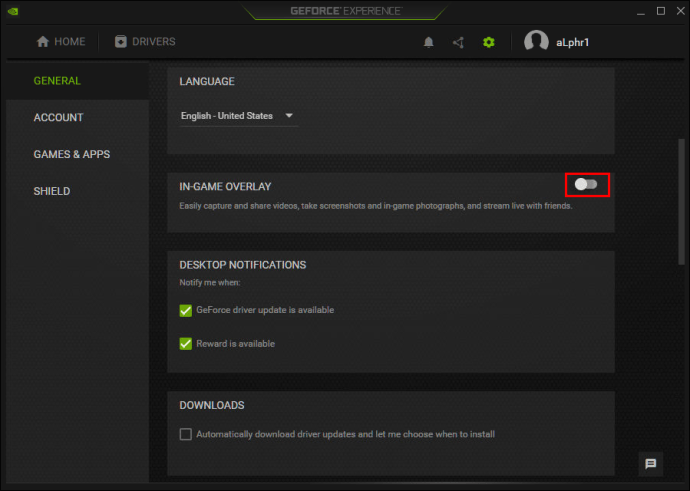
Most, amikor játszani szeretne, nem fogja látni újra és újra az értesítést.
Hogyan lehet letiltani az NVIDIA-t a Game Overlay-ben
Ha teljesen le szeretné tiltani a játékfedőt, ezt is megteheti. Talán azt tervezi, hogy rögzítőkártyát és OBS-t használ a Twitch-re való streameléshez. Nem számít, miért, a GeForce Experience segítségével megakadályozhatja, hogy ezek a funkciók működjenek.
- Indítsa el a GeForce Experience alkalmazást.
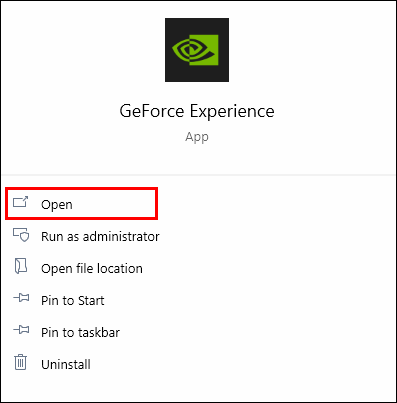
- Lépjen a „Beállítások” elemre – a fogaskerék ikonra az ablak jobb oldalán.

- Lépjen az „Általános” fülre, és keresse meg a „Játékon belüli fedvényt”.

- A résznek a képernyő alsó részén kell lennie, ahol egy kattintással kikapcsolhatja az átfedést.

Ha ezeket a funkciókat nem használják, akkor nem kell attól tartania, hogy valamelyik funkció véletlenül aktiválódik. Koncentrálhat a játékra és más szoftverekkel való munkára.
Az NVIDIA Overlay kikapcsolása
Van egy másik módja az NVIDIA overlay kikapcsolásának. Egyes felhasználók a képkockasebesség csökkenéséről számolnak be, amikor az aktív. Azon játékosok számára, akiknek minden sebességre és pontosságra van szükségük, elengedhetetlen, hogy tiltsák le.
Ez a második módszer ugyanazt a célt éri el, bár egy kicsit több munkát kell végeznie.
- Kattintson a „Start” menüre, és első lépésként írja be a „services.msc” parancsot.
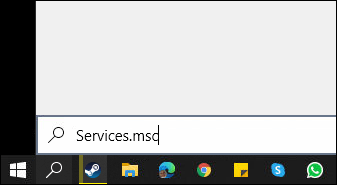
- Amikor a program meg van nyitva, keressen rá az „NVIDIA Display Container LS” kifejezésre.
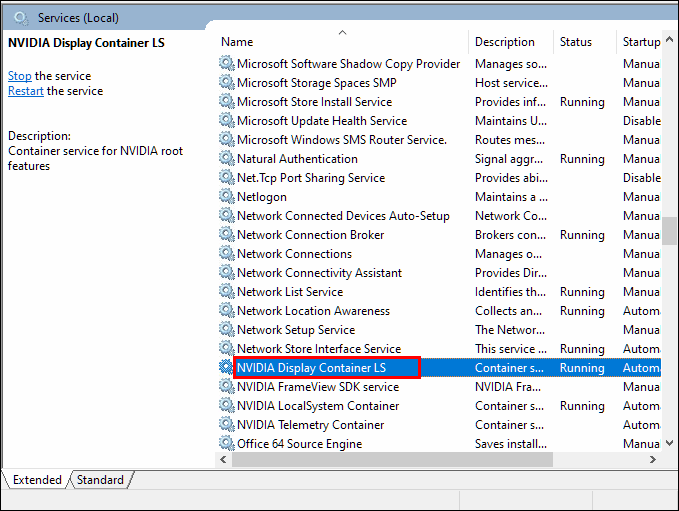
- Kattintson a jobb gombbal, és válassza a „Tulajdonságok” lehetőséget.
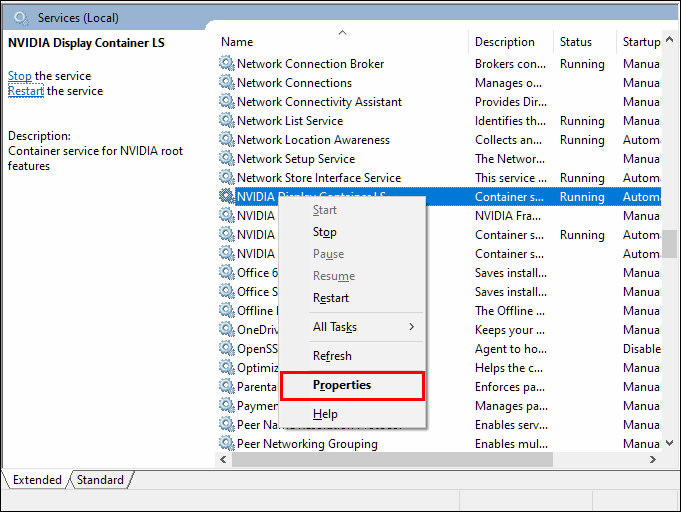
- Az „Indítási típus” részben válassza a „Letiltva” lehetőséget.
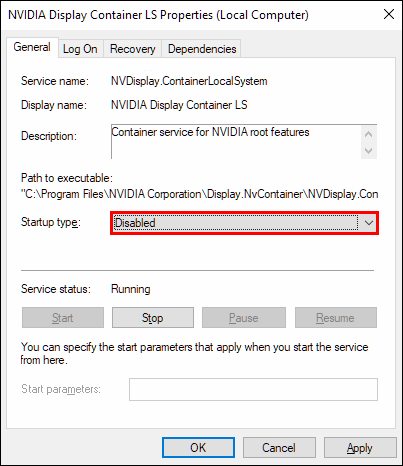
- Először válassza az „Alkalmaz” lehetőséget, mielőtt az „OK” gombra kattintana.
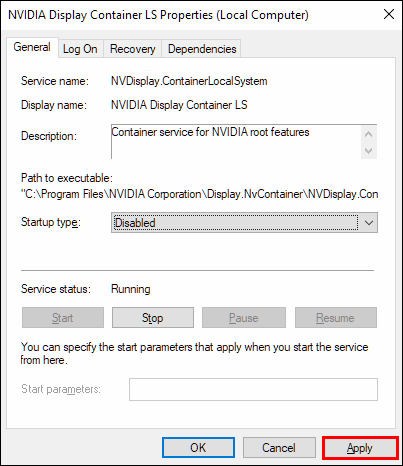
- Indítsa újra a rendszert, hogy a változtatások életbe lépjenek.
Ha a Feladatkezelő egyszerűbb módszere nem működik, most már ismer egy alternatív módszert. Tartsa a fejében, hátha az egyszerűbb módszer nem tiltja le a GeForce Experience-t. Felejtsd el a teljesítménycsökkenést!
A GeForce Experience eltávolítása
A GeForce Experience eltávolítása teljesen rendben van, mivel ez nem a képernyő-illesztőprogram. Nem kell aggódnia a képernyő törlése és a sötétben való navigálás miatt.
A GeForce Experience eltávolításának számos módja van, ezért nézzük meg a legpraktikusabbakat. Nagyon jó, ha több módszert is ismerünk, arra az esetre, ha valamelyik nem sikerülne.
- Nyissa meg a Start menüt.
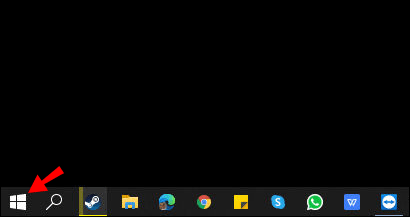
- Írja be a „Programok hozzáadása vagy eltávolítása” kifejezést a keresősávba.
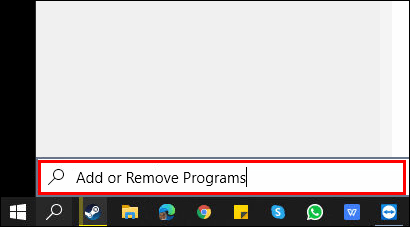
- Ha megtalálta, kattintson rá a program elindításához.
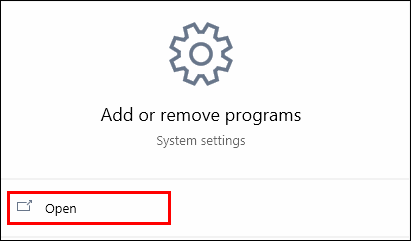
- Görgessen le, és keresse meg az „NVIDIA GeForce Experience” elemet, amelyet gyakran verziószám követ.
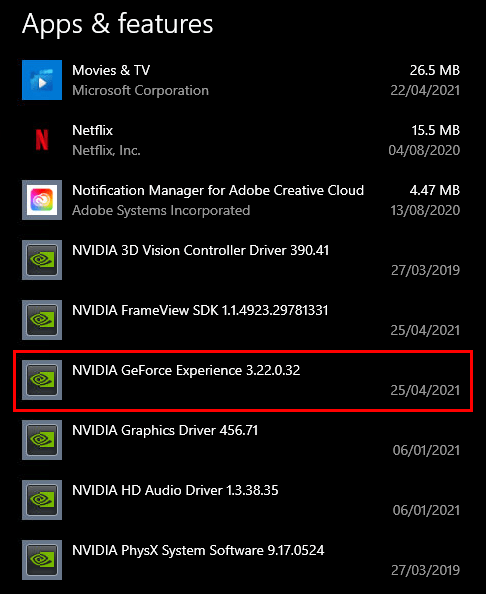
- Kattintson rá, és válassza az „Eltávolítás” lehetőséget.

- Kövesse az eltávolító varázsló összes szükséges utasítását.
Egy másik módszer szintén a Start menüt használja. Ön azonban más utat választ. Az eredmények ugyanazok, így biztos lehet benne, hogy ez az alternatív módszer biztonságos.
- A Start menüben válassza a „Beállítások” lehetőséget.
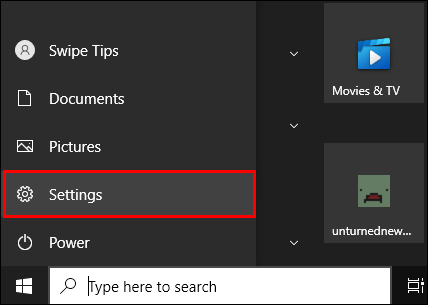
- Válassza a „Rendszer”, majd az „Alkalmazások és szolgáltatások” lehetőséget.
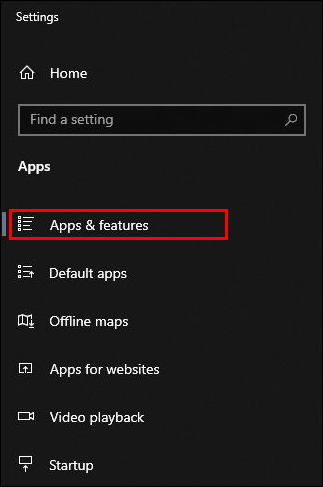
- Keresse meg az „NVIDIA GeForce Experience” elemet, majd válassza az eltávolítás lehetőséget.

- Kövesse az eltávolító varázsló utasításait, ha szükséges.
Ha a folyamat valamilyen okból meghiúsul, ne essen pánikba. Csak annyit kell tennie, hogy újra letölti a GeForce Experience-t. Ez időnként előfordul, de nem komoly probléma.
- Lépjen a „Sajátgép” elemre.
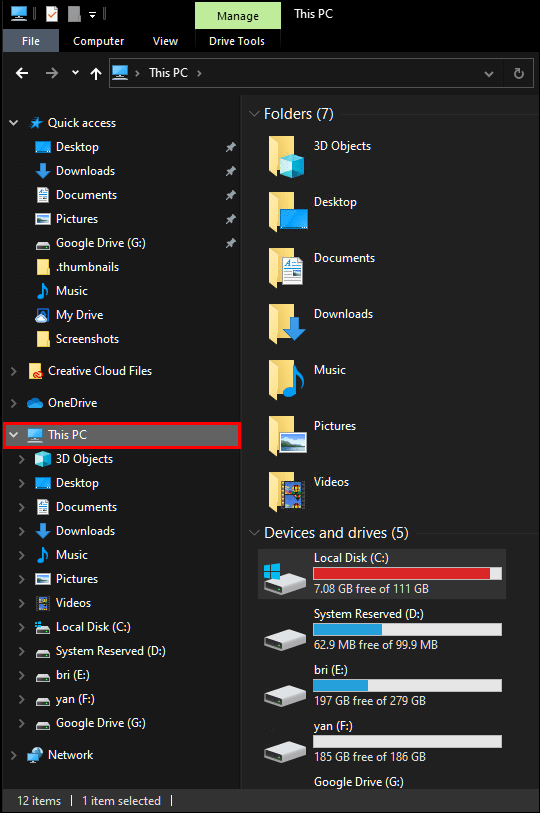
- Keresse meg a GeForce Experience fájlok eredeti helyét, amely a C vagy a D meghajtón található.
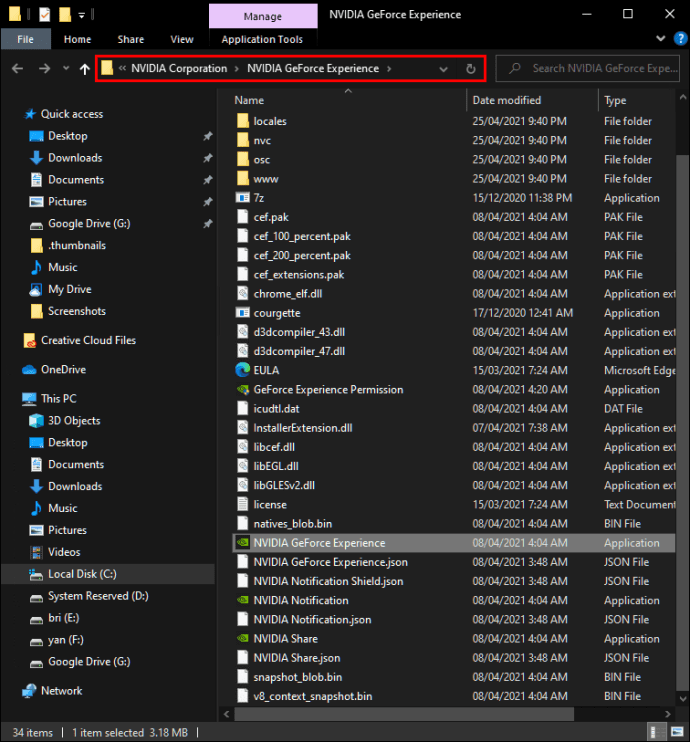
- Törölje a teljes GeForce Experience mappát.
- Látogassa meg az NVIDIA hivatalos webhelyét.
- Töltse le a legújabb verziót és telepítse.
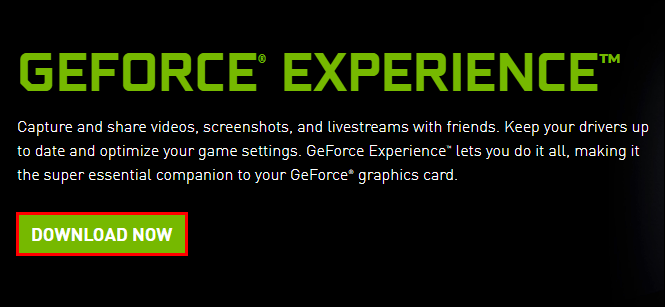
Ennek segítenie kell a probléma megoldásában. A legújabb verzió gyakran megfelelő eltávolítóval érkezik, amely egy esetlegesen hibásat helyettesít.
A GeForce Experience letiltása az Alt+Z használatával
Az Alt-Z a GeForce Experience program megnyitásának parancsikonja. Ha nincs a közelben a parancsikonja, egyszerűen írja be a parancsot az ablak előhívásához. Innen letilthatja a GeForce Experience-t is.
- Írja be az Alt+Z billentyűt a billentyűzeten.
- Kövesse az utasításokat a megtenni kívánt lépésekre vonatkozóan, a fent említettek szerint.
Ez meglepően egyszerűen hangzik, igaz? Nincs szükség arra, hogy mozogjon, és megkeresse a parancsikont vagy az eredeti helyet. Csak nyomjon meg két gombot, és kész a munka!
További kérdések
Hogyan kapcsolhatom ki a GeForce Share-t?
A fent vázolt utasítások megmutatják, hogyan kell kikapcsolni. Indítsa el a GeForce Experience alkalmazást, lépjen az „Általános” elemre, és kapcsolja ki a „Megosztás” lehetőséget. Ez az!
Hogyan mondhatom le a GeForce-t most?
Lemondásra sajnos nincs mód. Válthat az ingyenes csomagra, vagy teljesen törölheti NVIDIA-fiókját. Az első lehetőség jobb, ha továbbra is az NVIDIA szolgáltatásait szeretné használni.
Nincs több teljesítménycsökkenés
Most, hogy tudja, hogyan kell letiltani és eltávolítani az NVIDIA GeForce Experience szoftvert, megállíthatja a bosszantó felugró ablakok megjelenését. A játéknak figyelemelvonásmentesnek kell lennie a tökéletes élmény érdekében. Ezek a módszerek segítenek elérni ezt.
Tapasztalt teljesítménycsökkenést a GeForce Experience miatt? Ha igen, segített a cikkünkben található tanács? Tudassa velünk az alábbi megjegyzés részben!