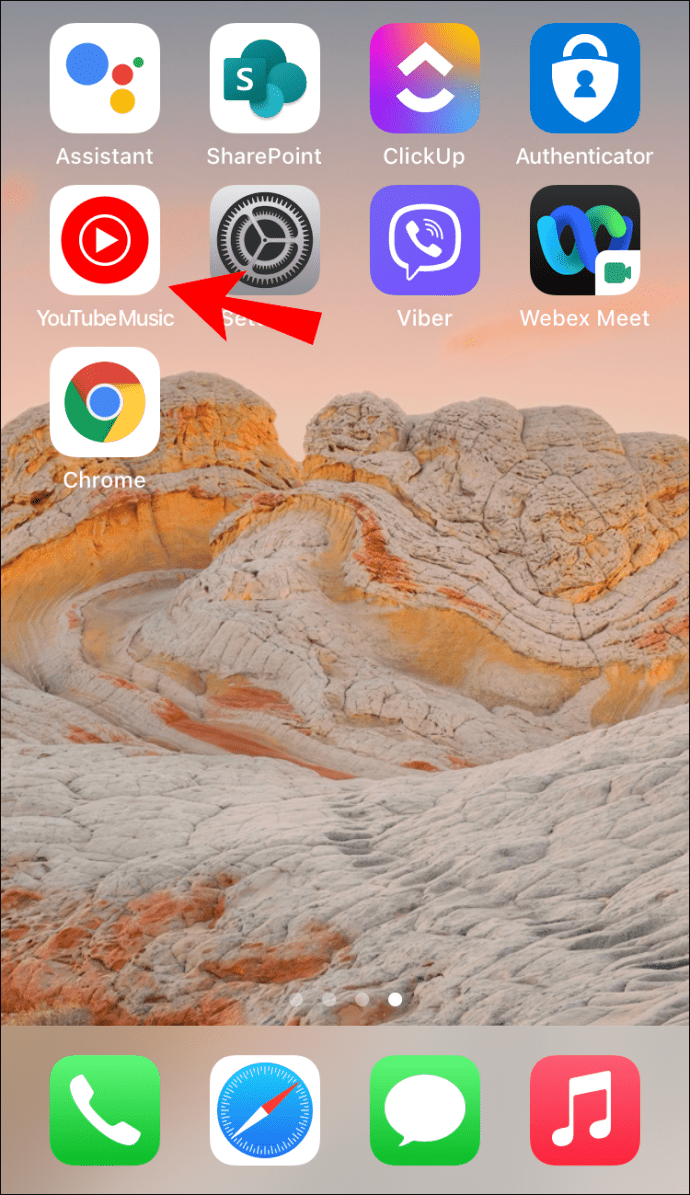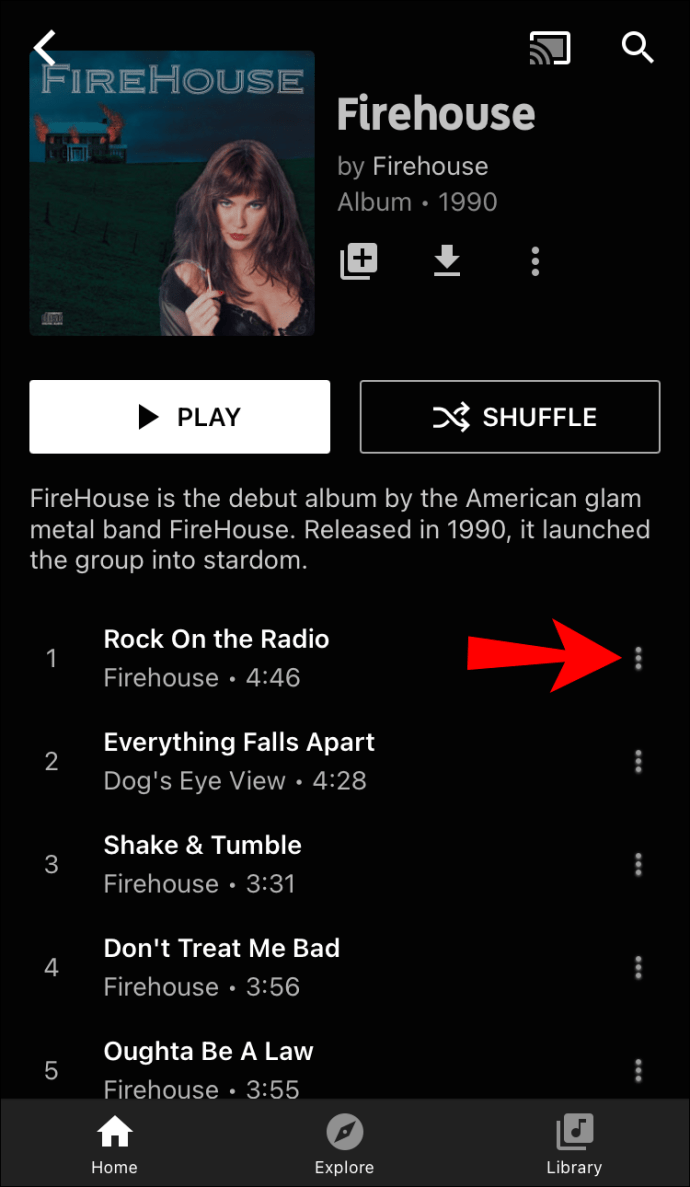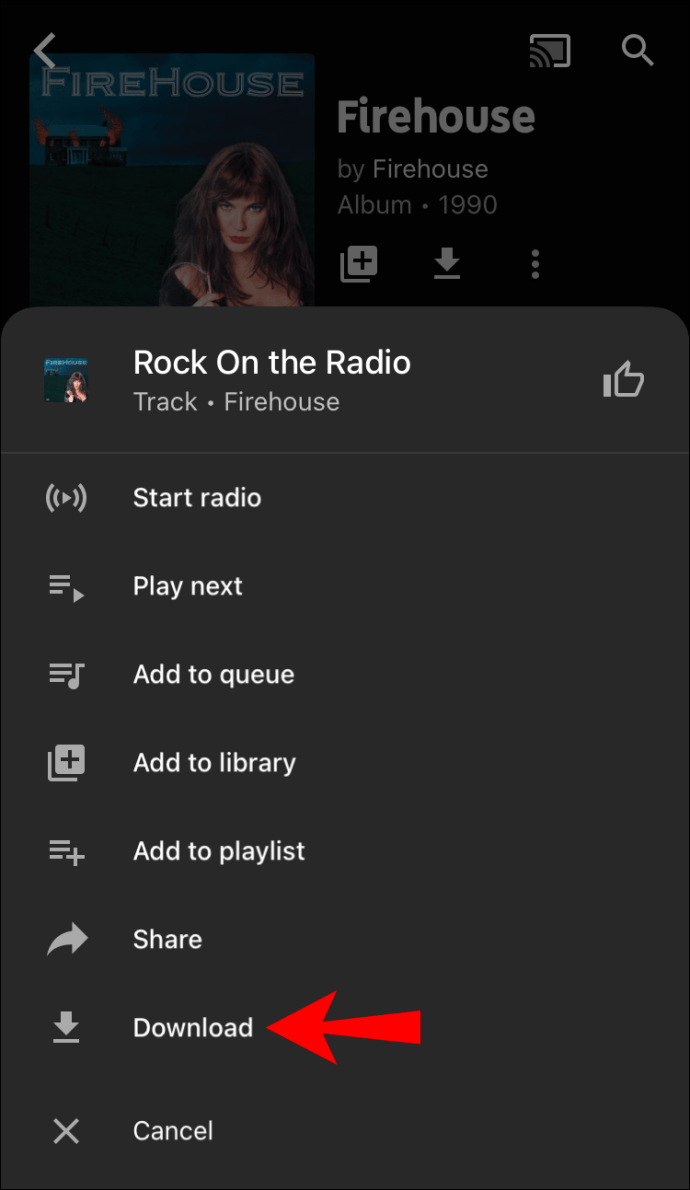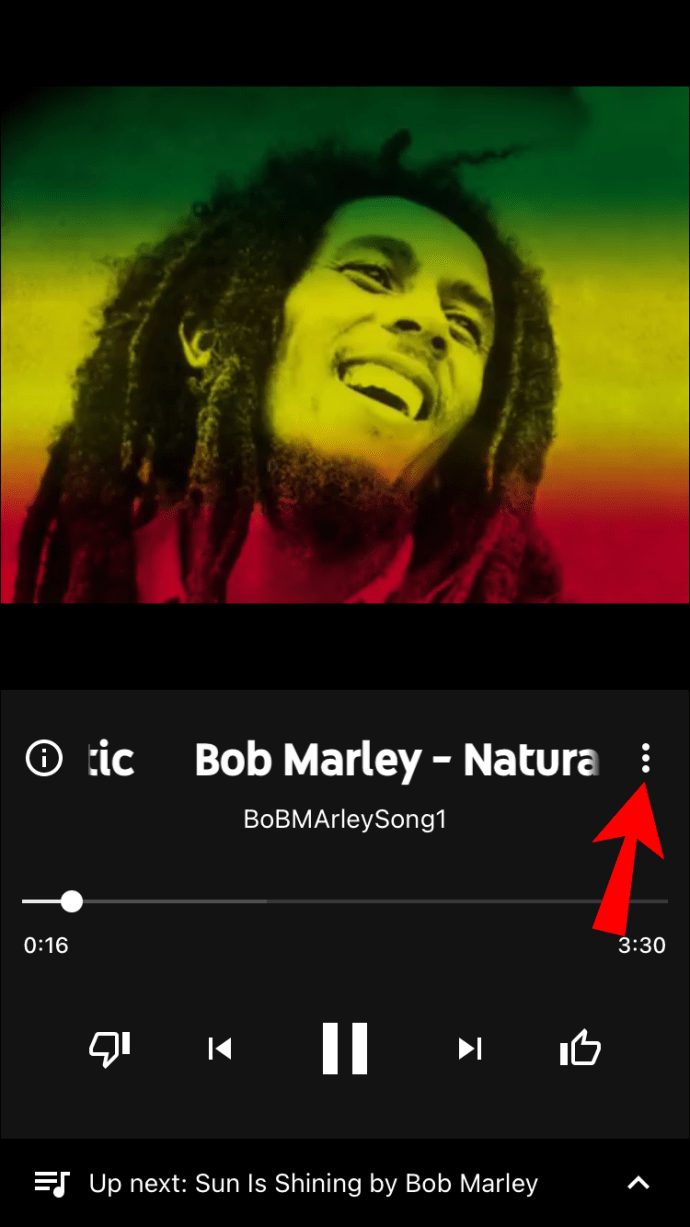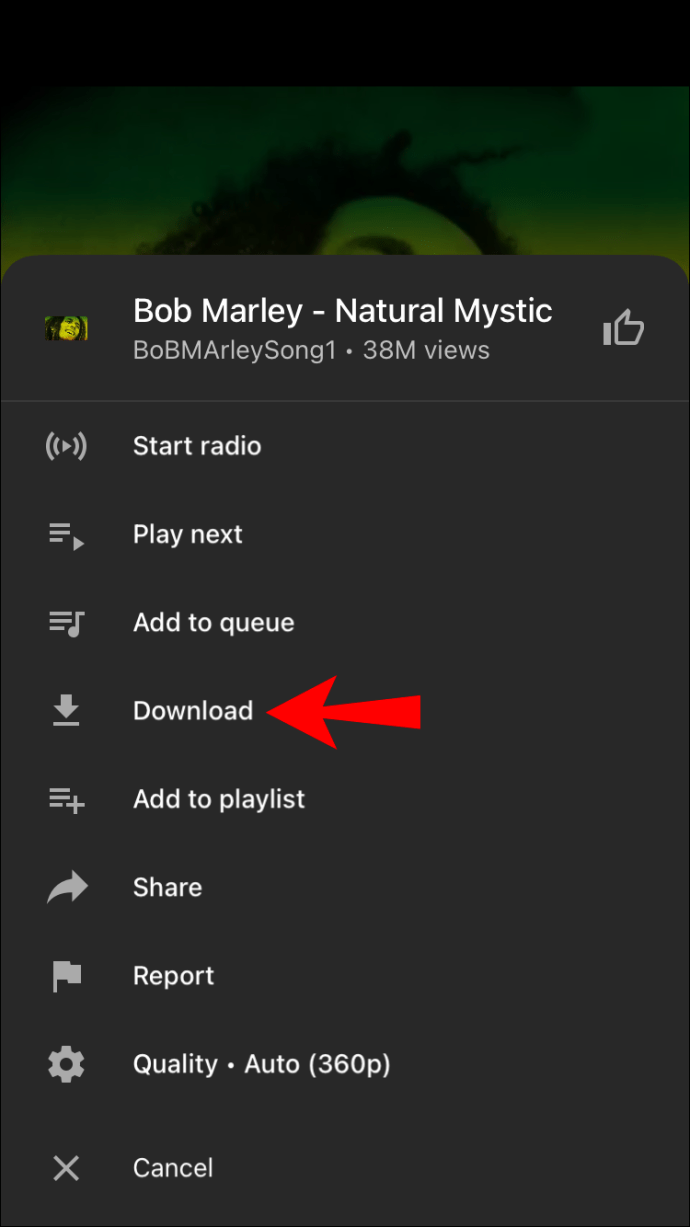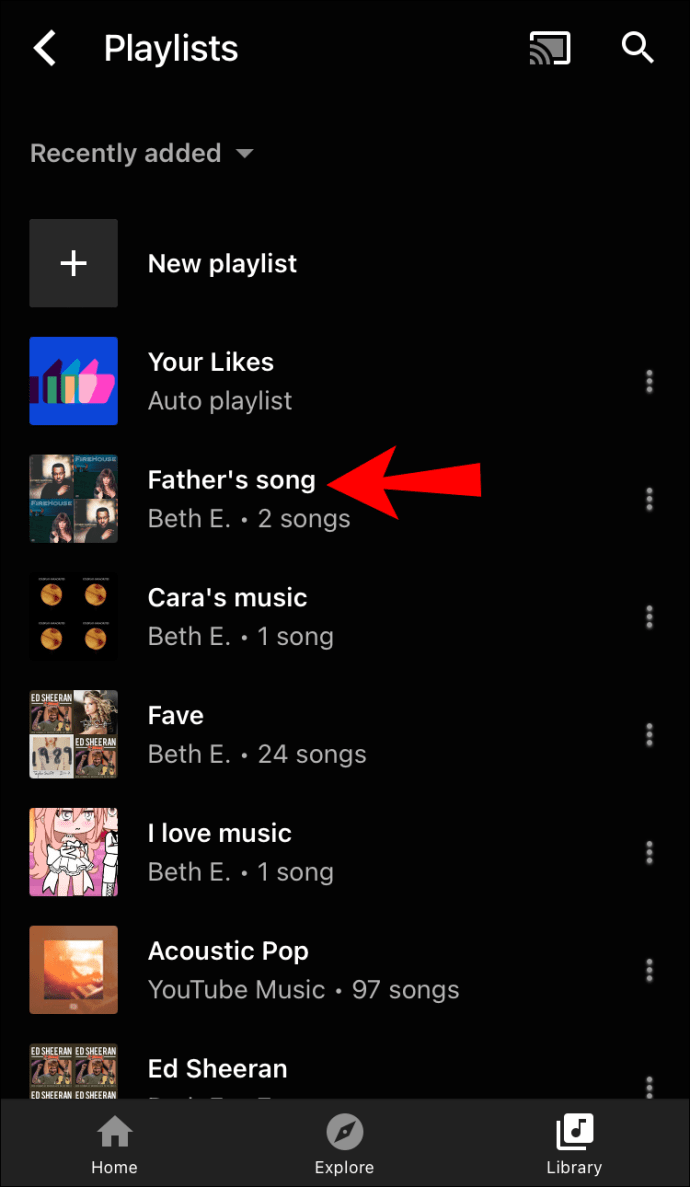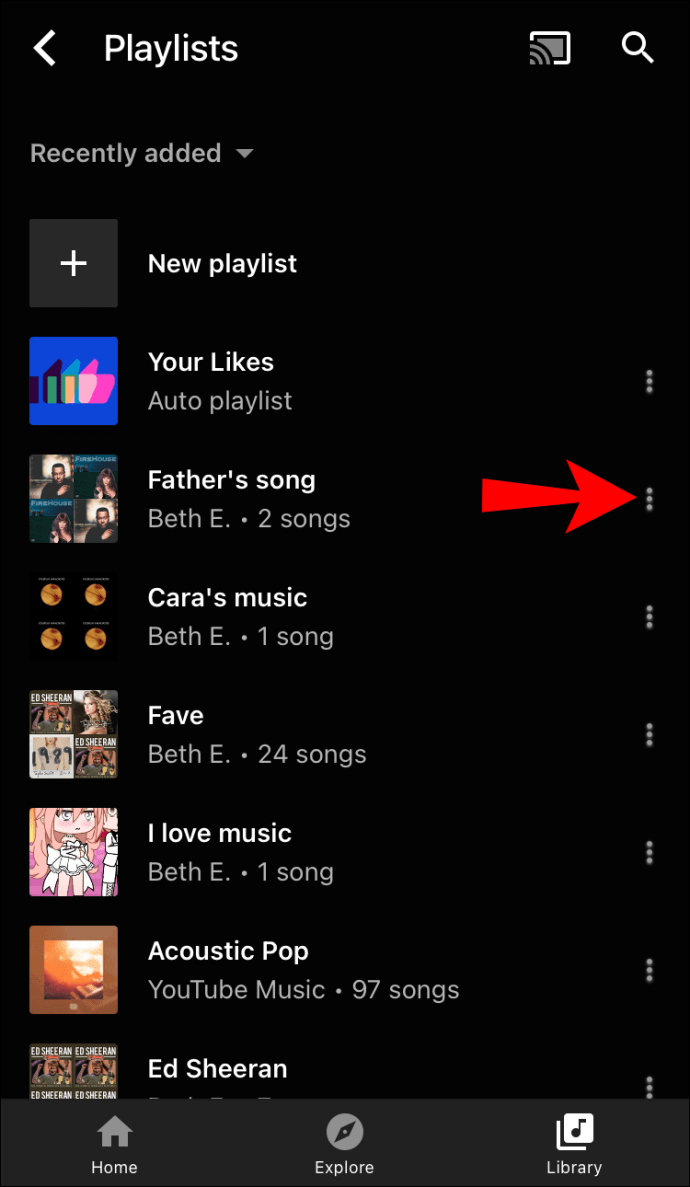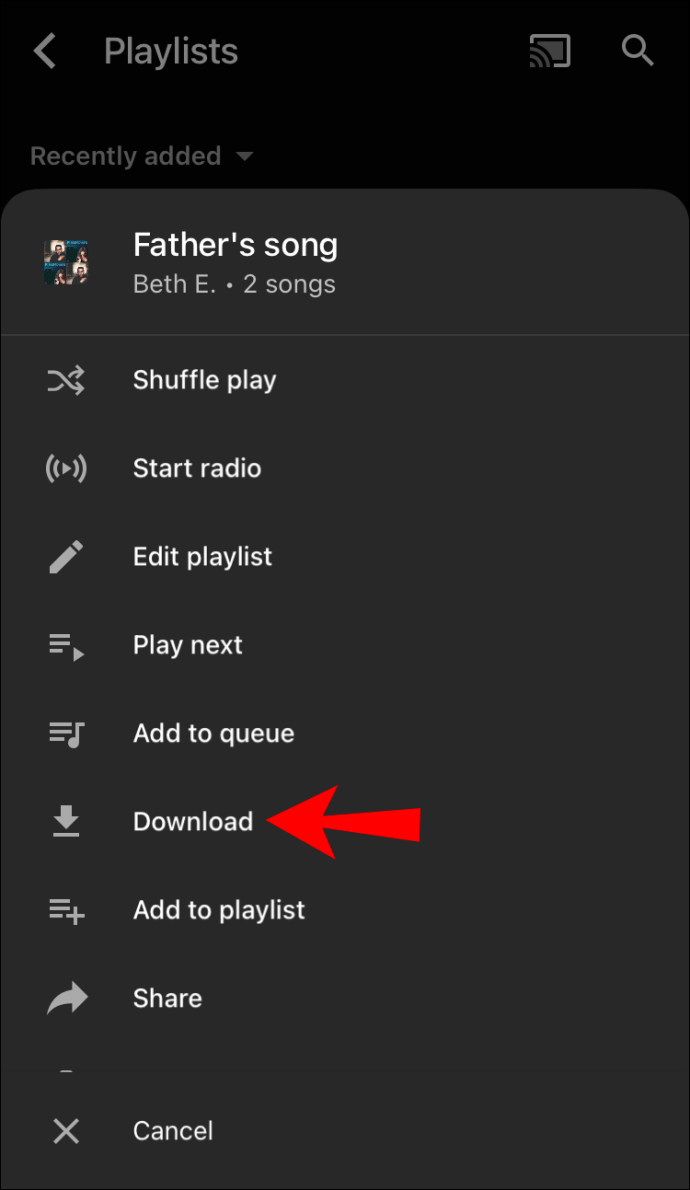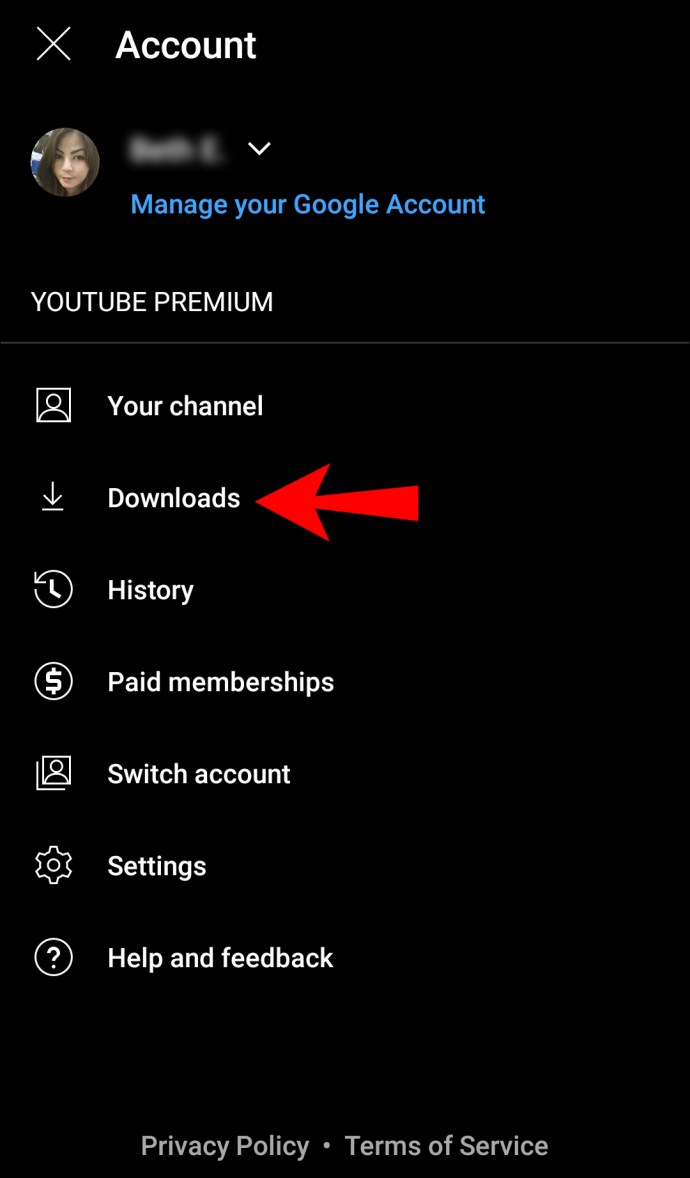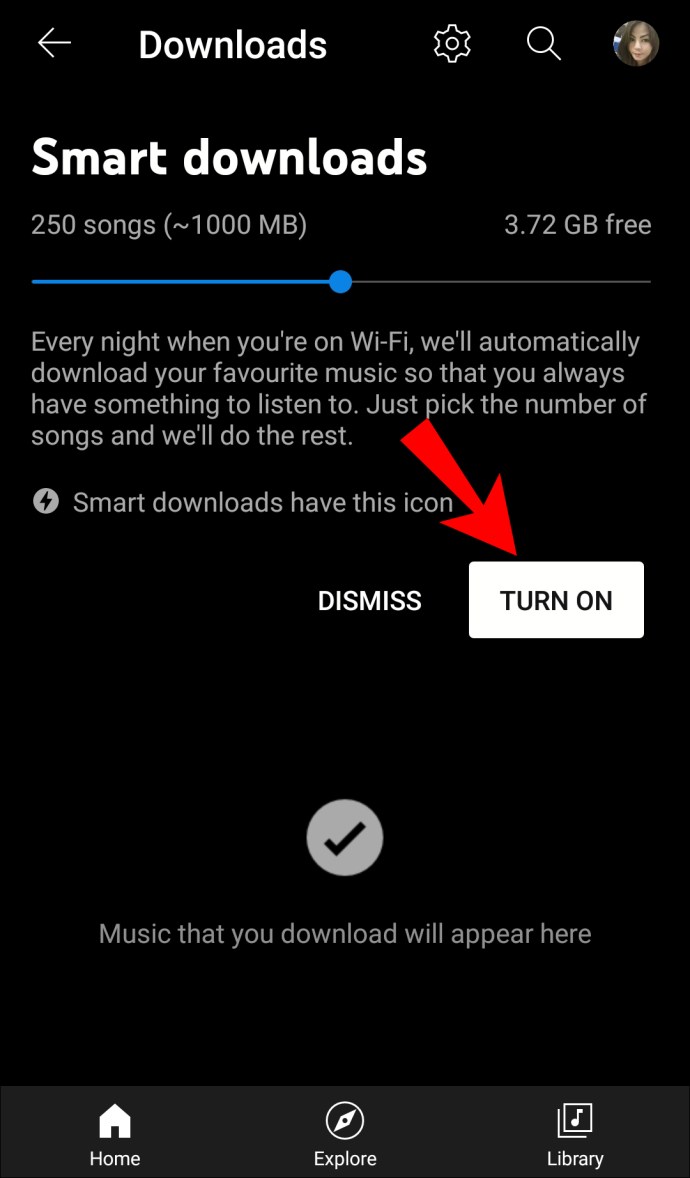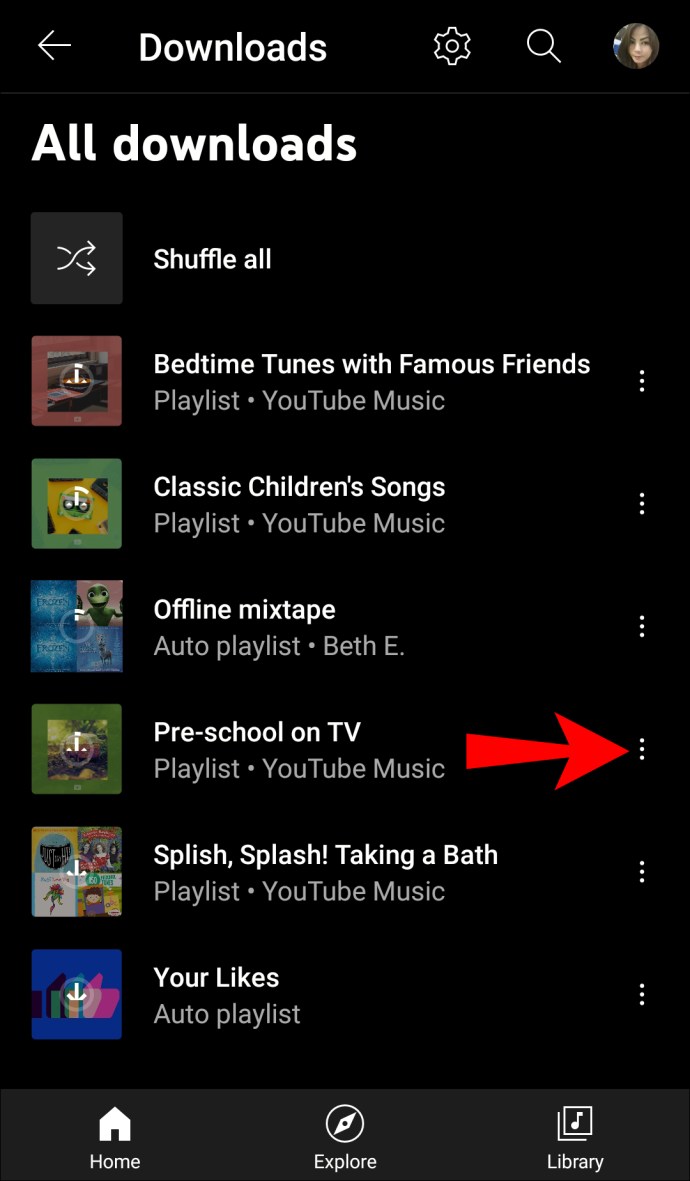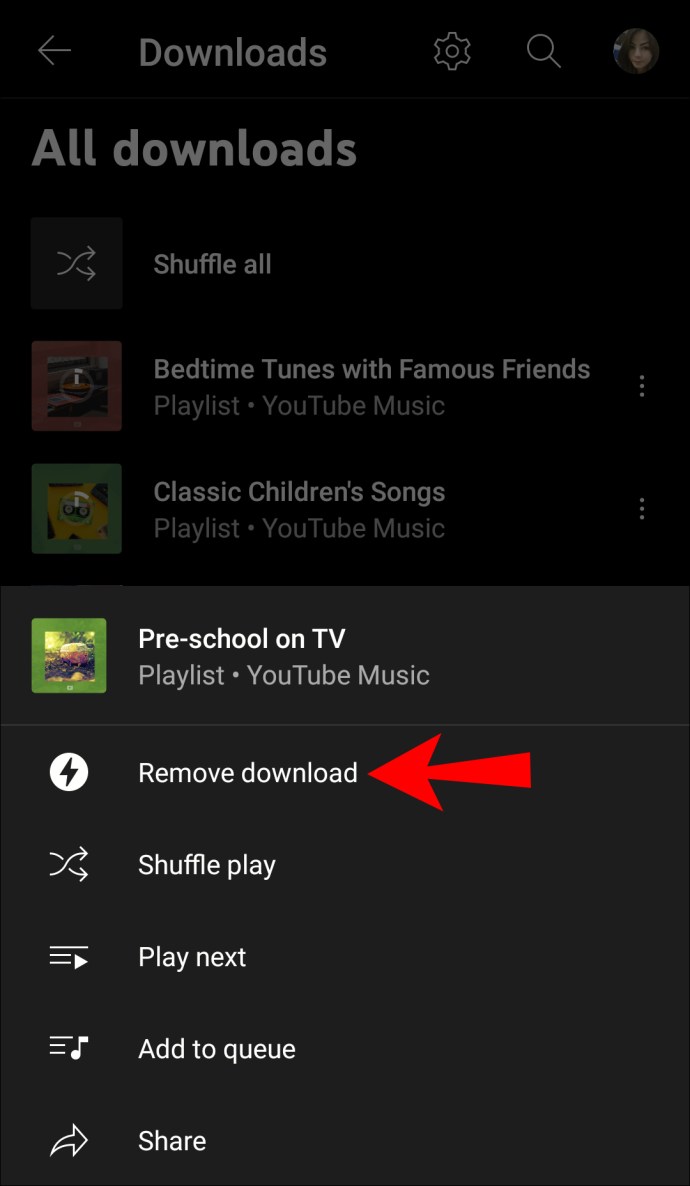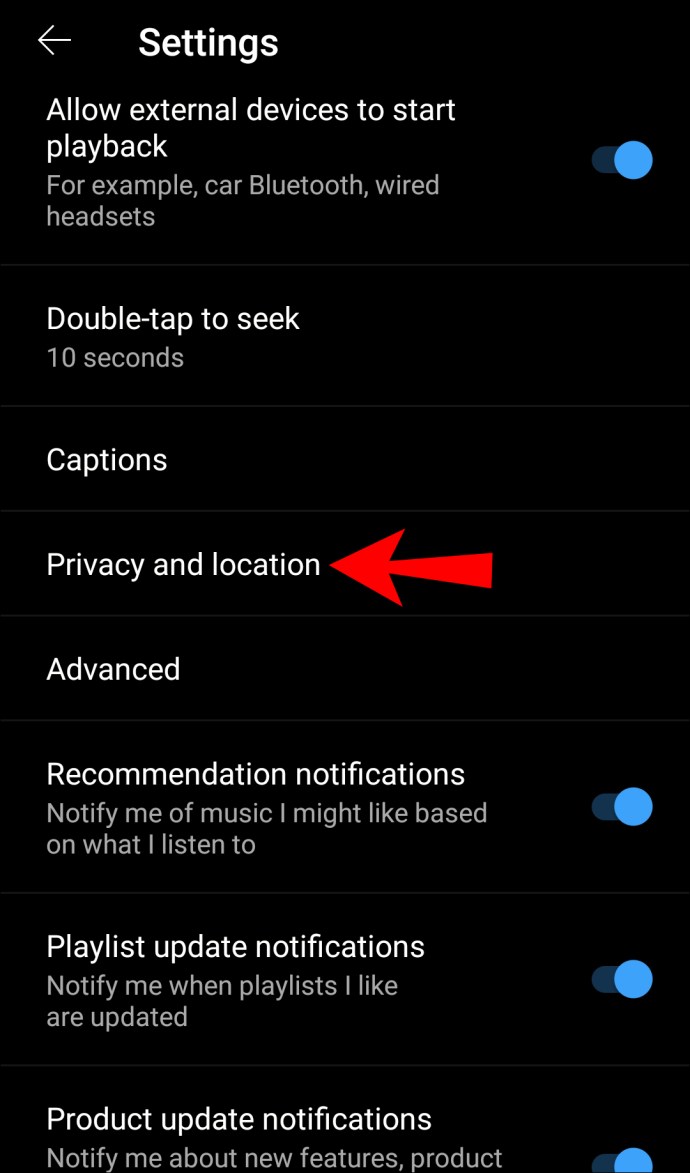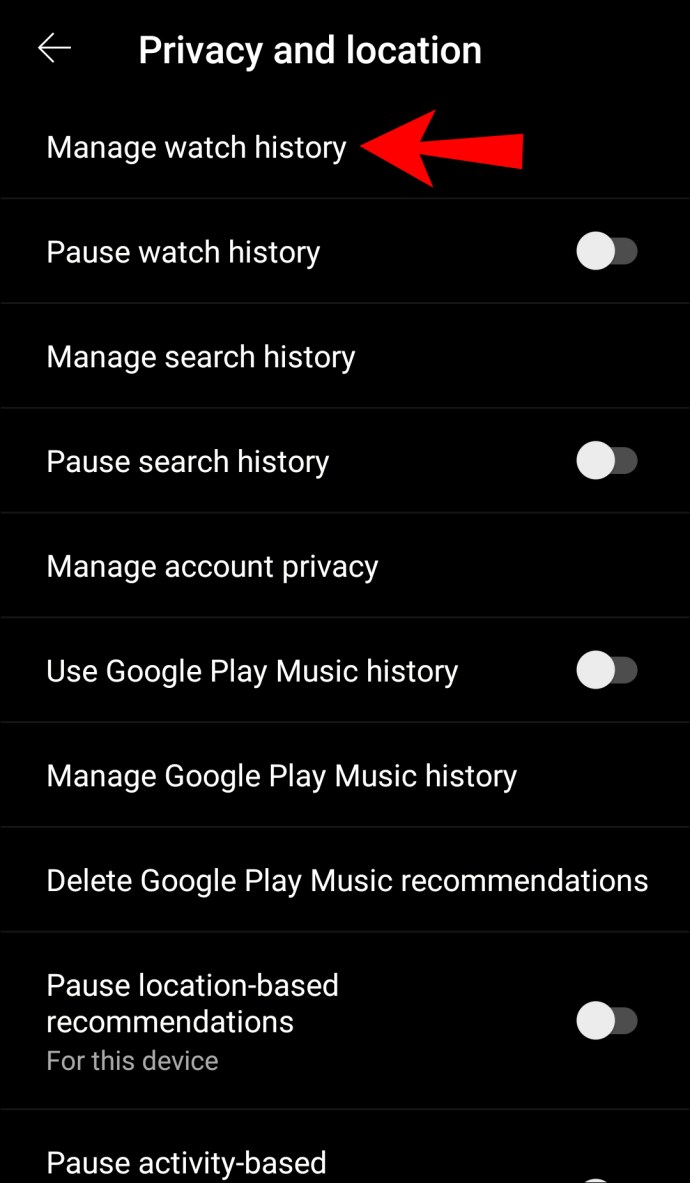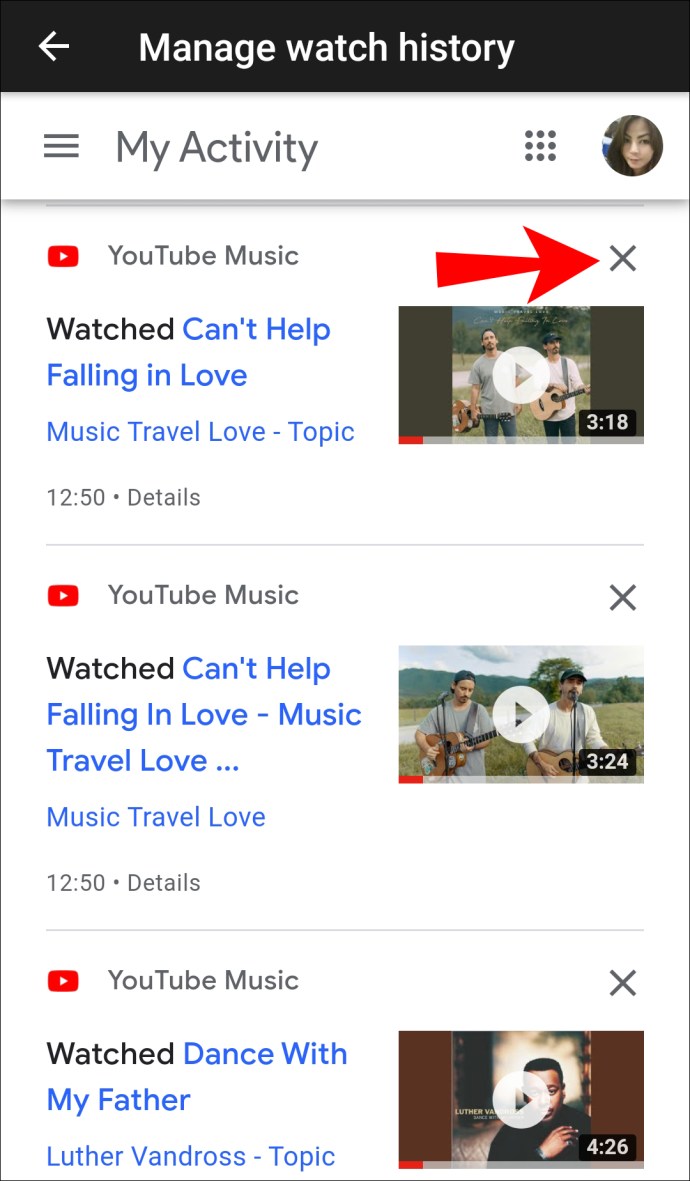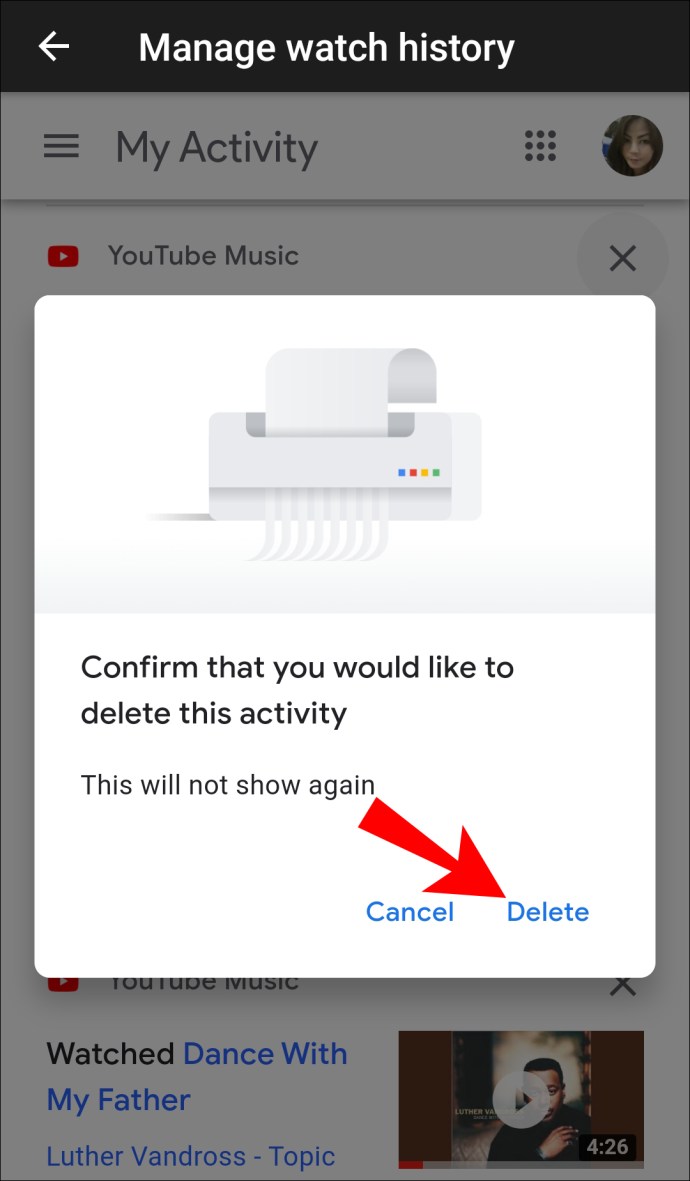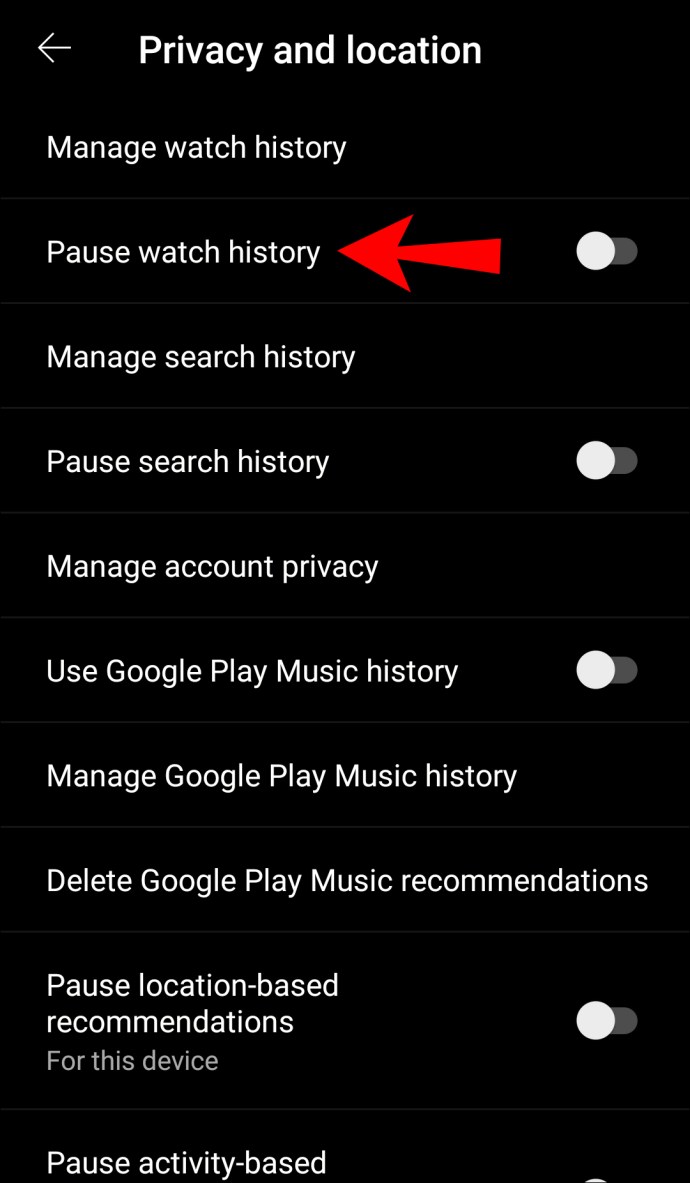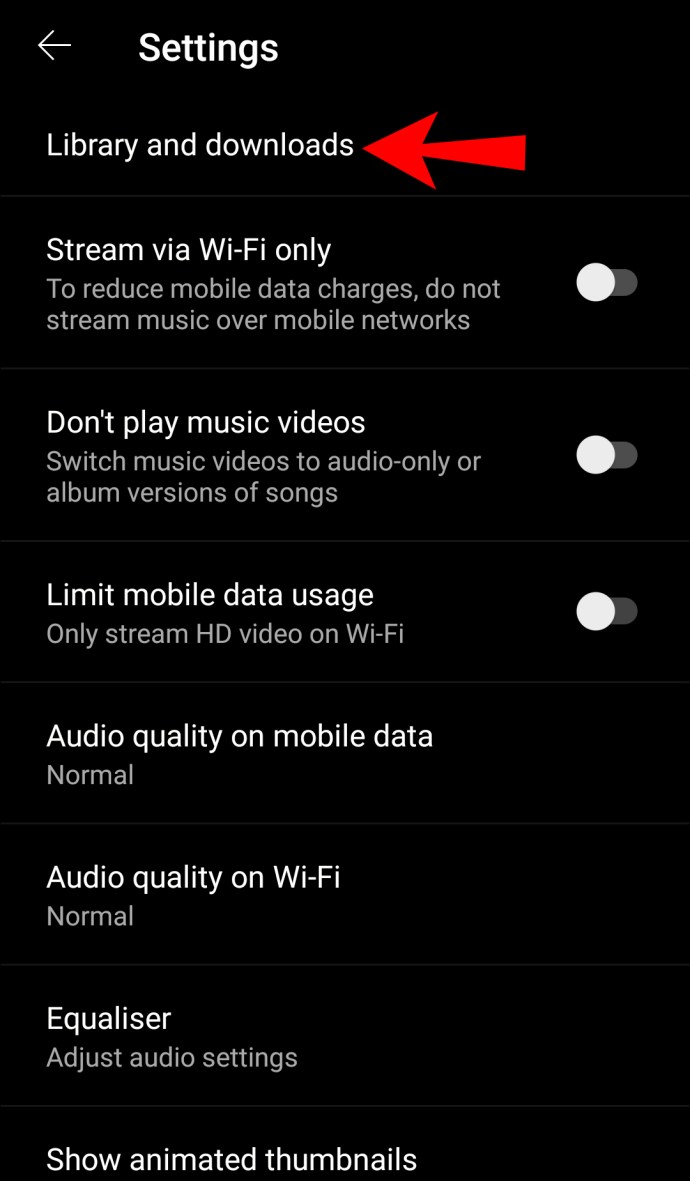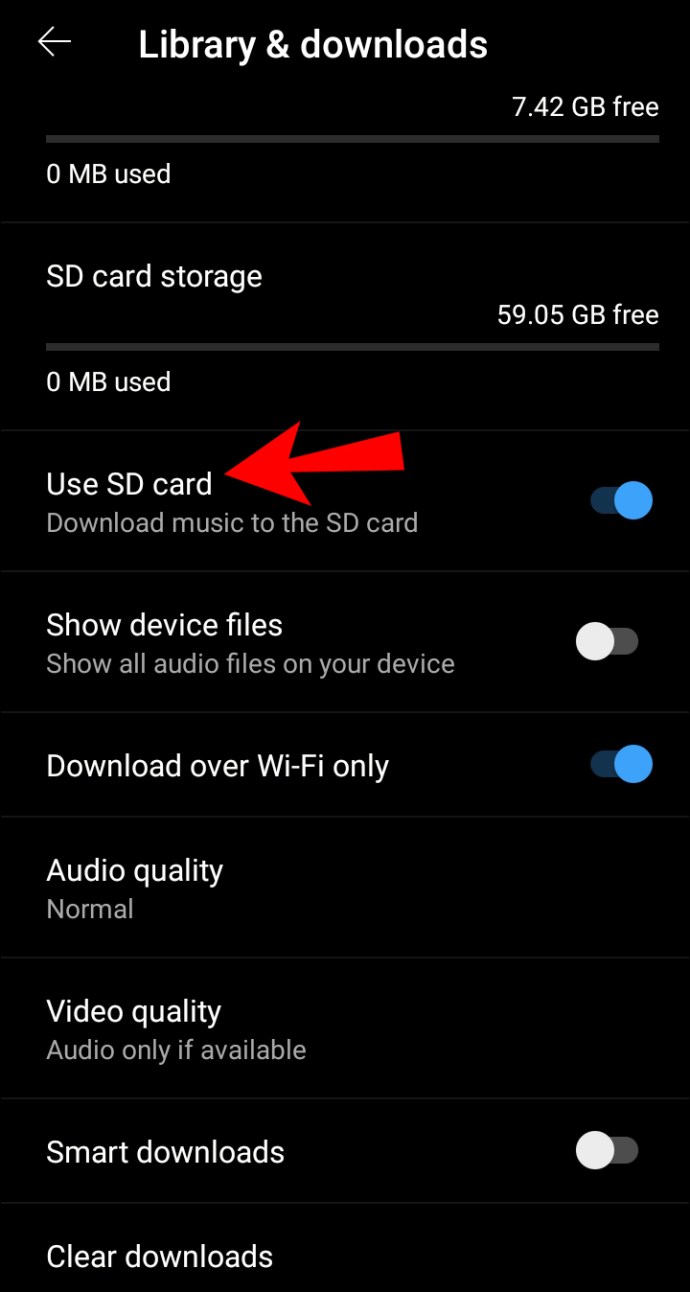A YouTube Music ma az egyik legnépszerűbb streaming szolgáltatás. 2020 decemberében ez lett a Google hivatalos tartalomstreamelő alkalmazása. Az online streamelés mellett letöltheti zenéit, és offline is meghallgathatja.
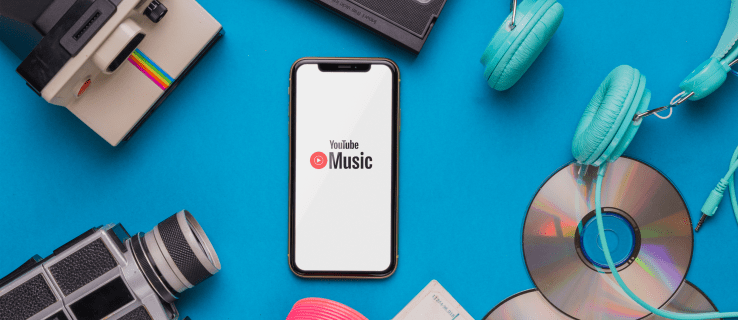
Ha szeretné megtanulni, hogyan tölthet le dalokat a YouTube-ról, és bármikor meghallgathatja őket, akkor jó helyen jár. Ebben a cikkben útmutatást adunk ennek módjáról, valamint további betekintést nyújtunk a szolgáltatásba.
YouTube Music Premium
Ingyenesen élvezheted a YouTube Music szolgáltatást, vagy vásárolhatsz előfizetést. Az ingyenes verzióval gyakori hirdetésekkel kell megküzdenie. Ha úgy döntesz, hogy előfizetsz a YouTube Music Premiumra, akkor más alkalmazások használata közben is használhatod a lejátszást a háttérben. Ezenkívül zenét is letölthet a készülékére. Tehát, mielőtt a YouTube Musicból való letöltésről beszélnénk, feltétlenül iratkozz fel Premium-előfizetésre. Ellenkező esetben ez a lehetőség nem lesz elérhető az Ön számára.
Hogyan lehet letölteni a könyvtárat?
A YouTube Music Library az összes zenédet tartalmazza különböző kategóriákba bontva, például letöltések, lejátszási listák, albumok, előadók stb. szerint. Sajnos a YouTube nem tette lehetővé a teljes könyvtár letöltését egyszerre. Lehetősége van azonban külön dalok, lejátszási listák és albumok letöltésére.
Hogyan lehet dalokat letölteni?
Ha YouTube Music Premium- vagy YouTube Music-előfizetést vásároltál, akkor az egyik lehetőséged van az egyes dalok letöltése. A következőképpen teheti meg:
- Lépj a YouTube Music webhelyére, vagy nyisd meg a YouTube Music mobilalkalmazást.
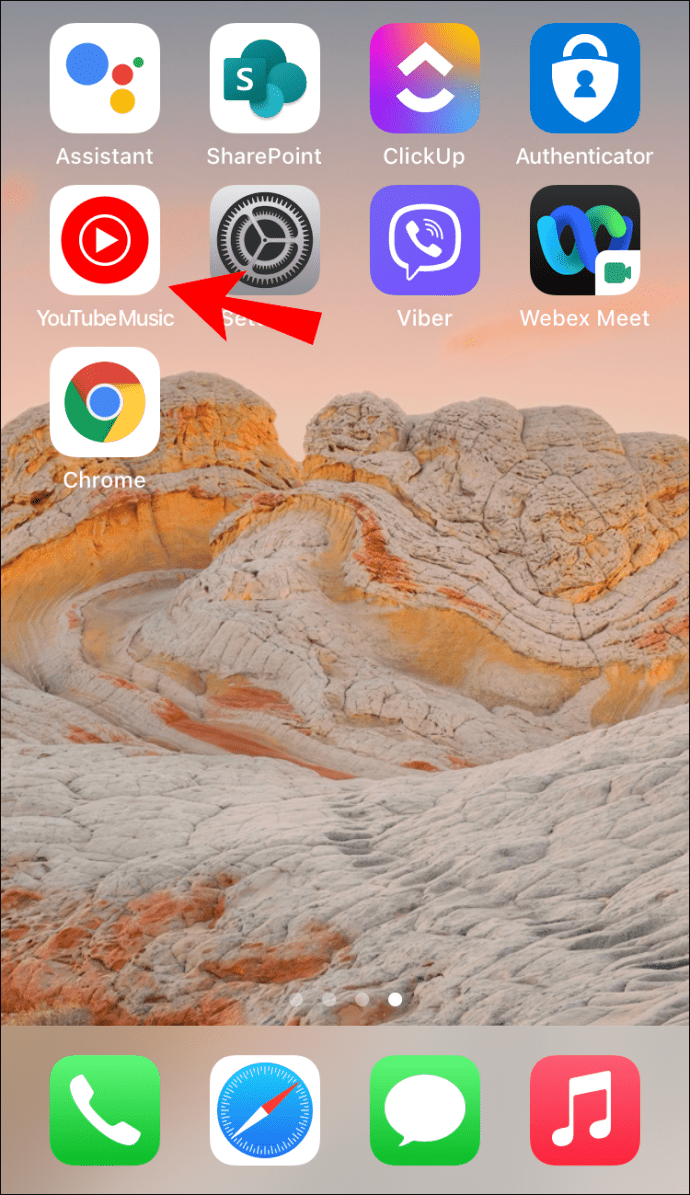
- Válassza ki a letölteni kívánt dalt.
- Koppintson a három pont ikonra.
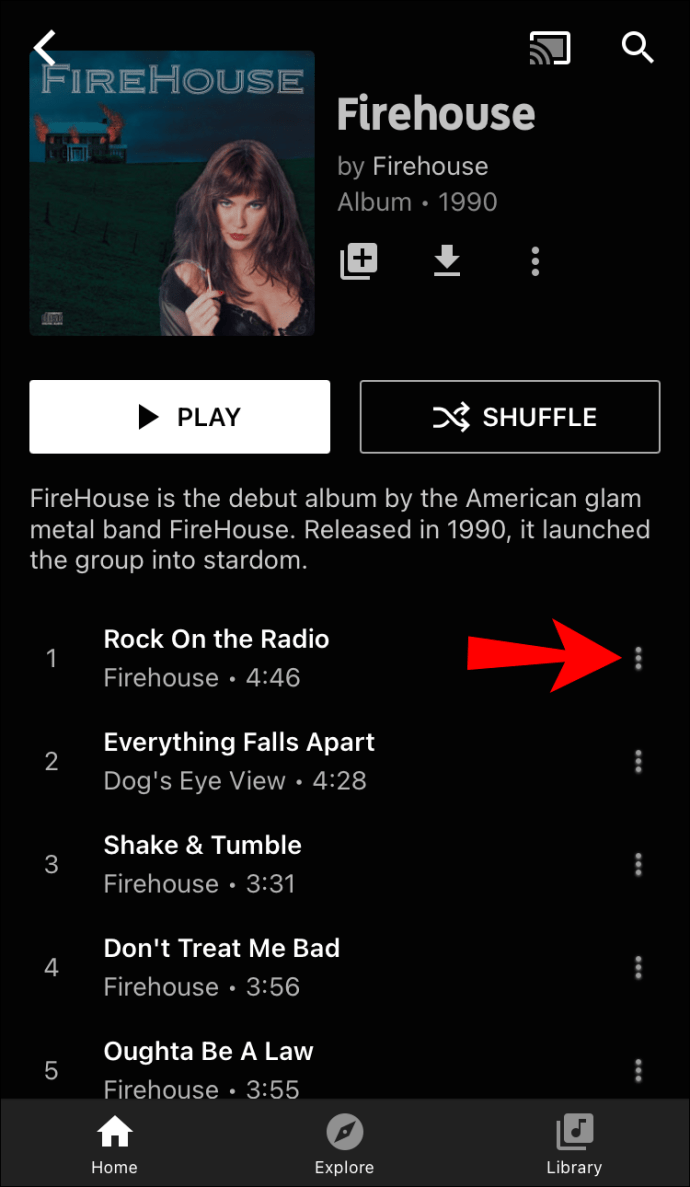
- Koppintson a „Letöltés” gombra.
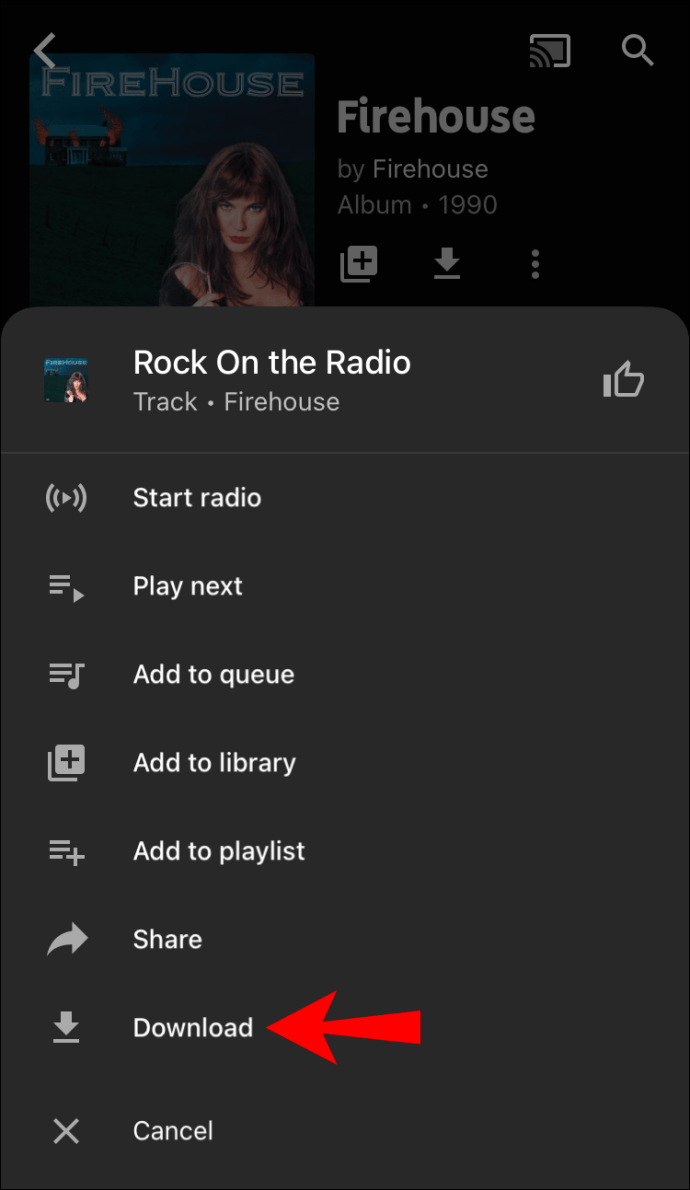
Hogyan lehet albumokat letölteni?
A YouTube Music segítségével letöltheted kedvenc előadóid albumait. Ha szeretne letölteni egy albumot, kövesse az alábbi lépéseket:
- Lépj a YouTube Music webhelyére, vagy nyisd meg a YouTube Music mobilalkalmazást.
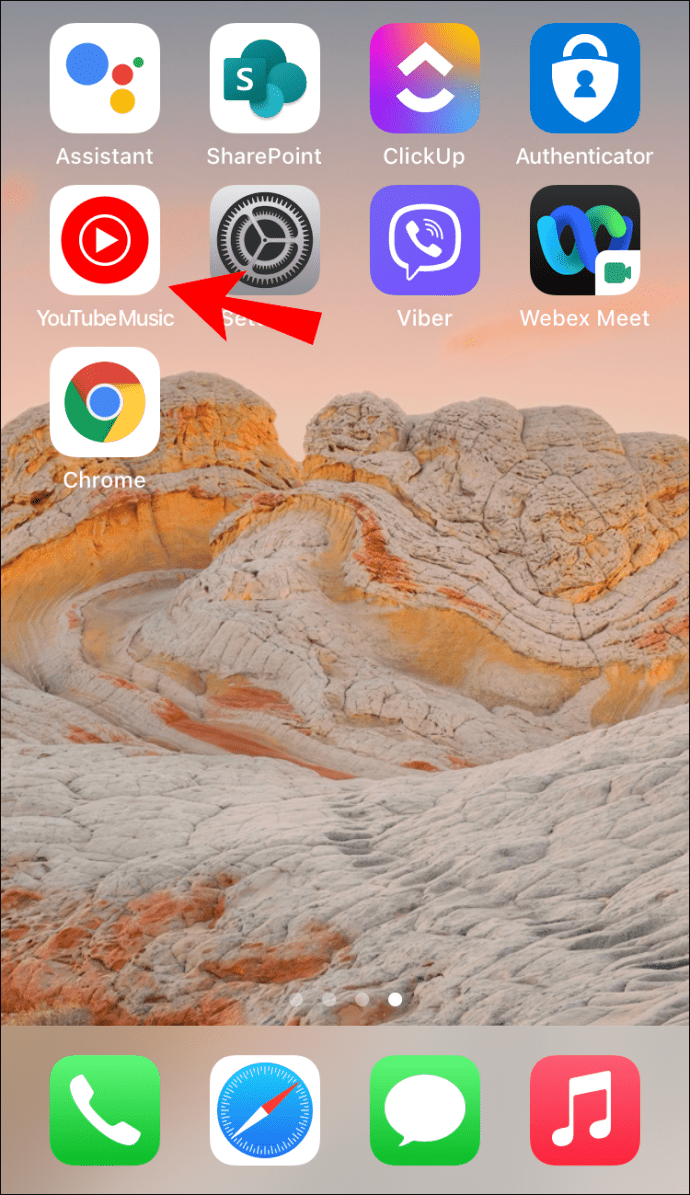
- Válassza ki a letölteni kívánt albumot.
- Koppintson a három pont ikonra.
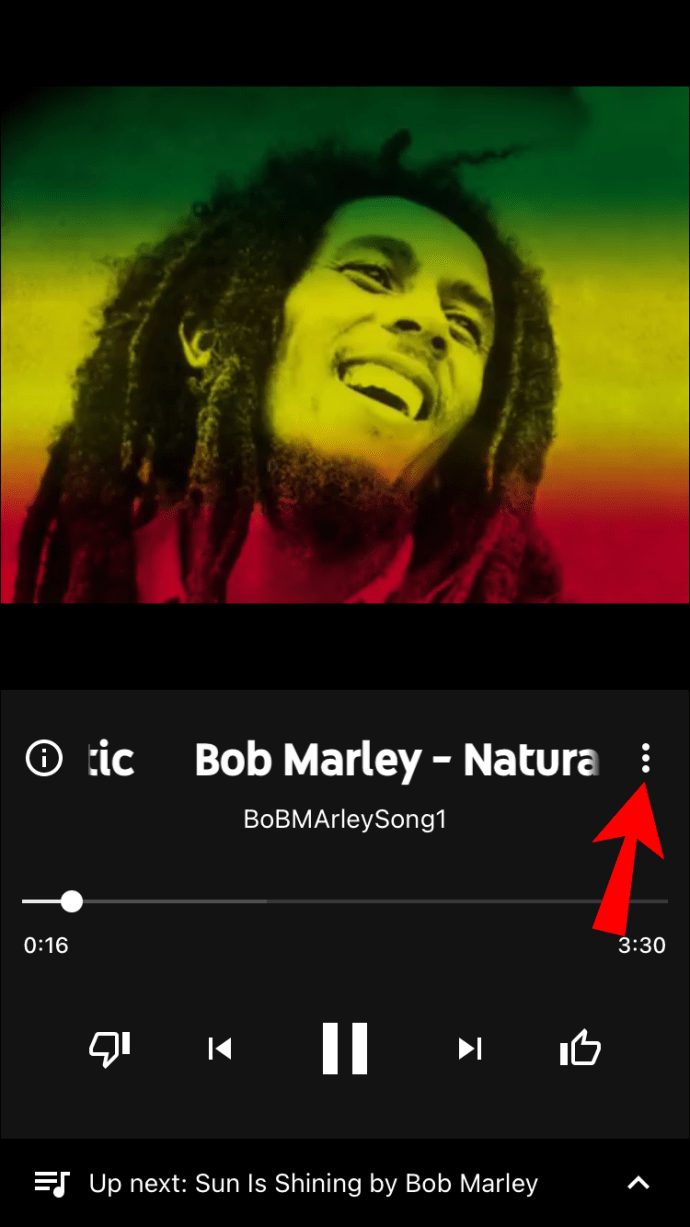
- Koppintson a „Letöltés” gombra.
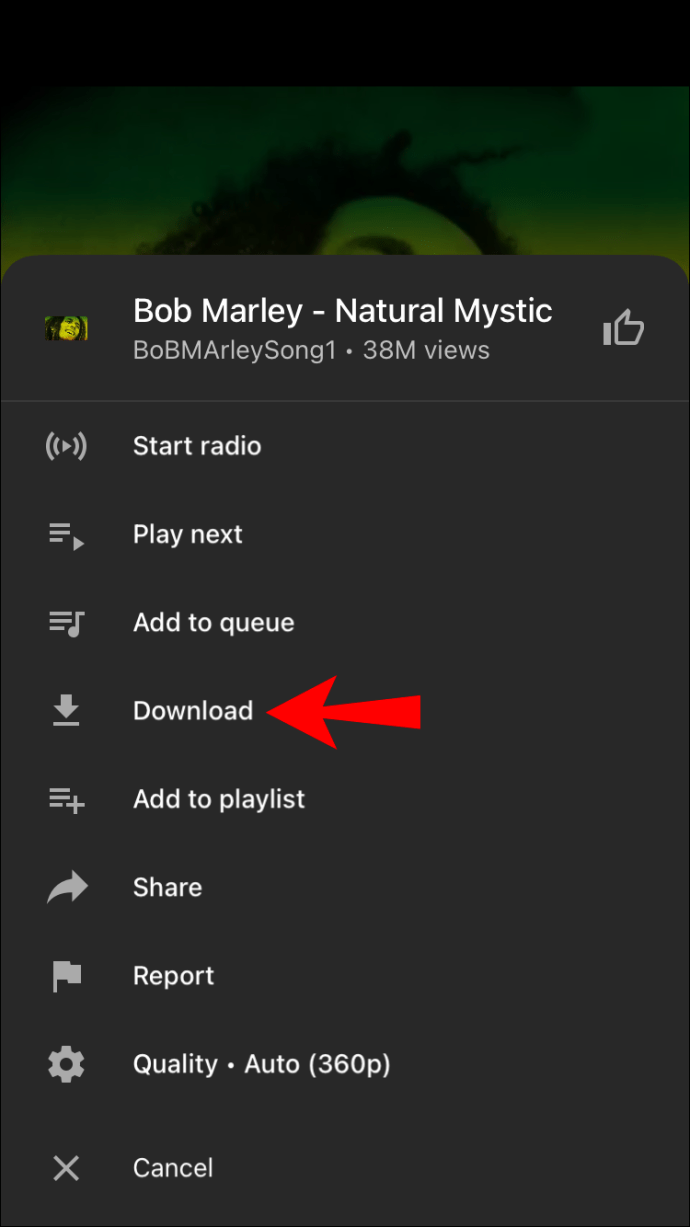
Hogyan tölthetek le lejátszási listákat?
Ha szeretné, letölthet bármilyen lejátszási listát, amelyet érdekesnek talál.
- Lépj a YouTube Music webhelyére, vagy nyisd meg a YouTube Music mobilalkalmazást.
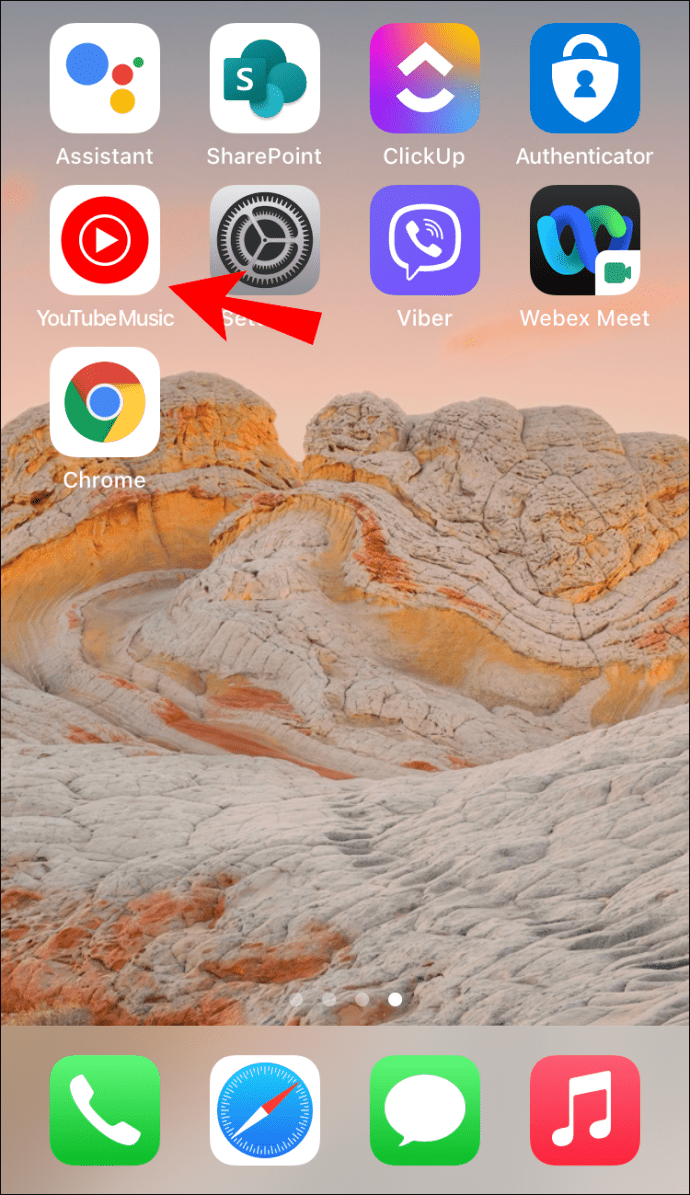
- Keresse meg a letölteni kívánt lejátszási listát.
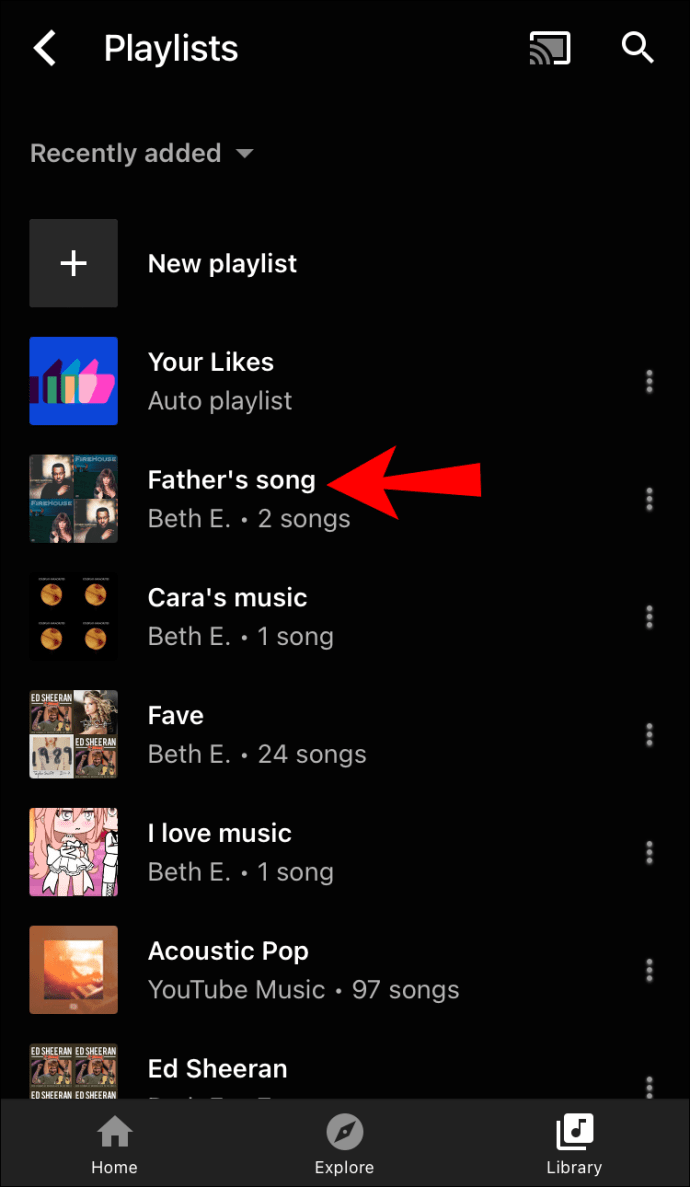
- Koppintson a három pont ikonra.
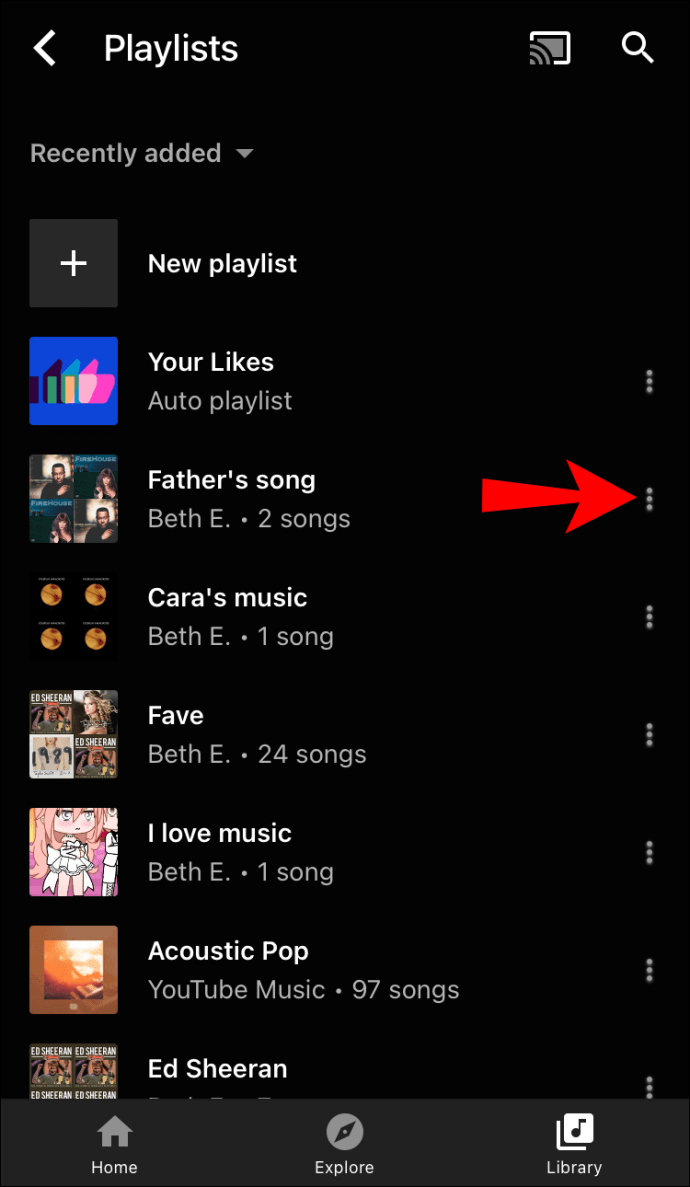
- Koppintson a „Letöltés” gombra.
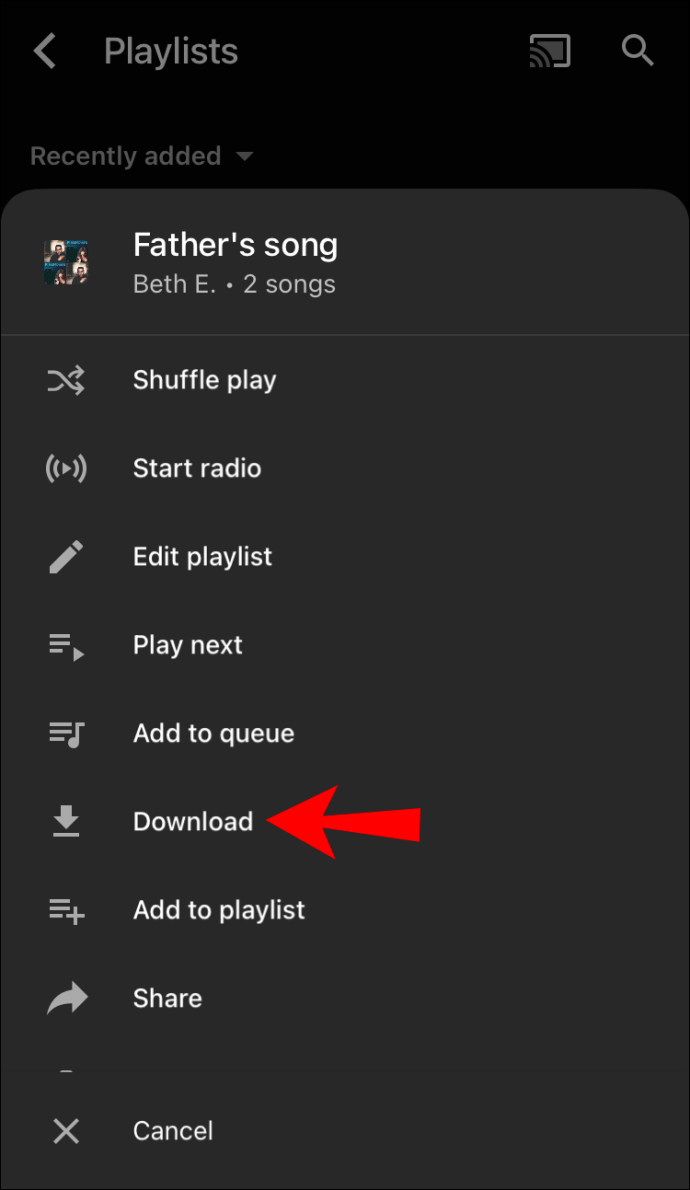
Intelligens letöltések
A YouTube Music az Intelligens letöltések nevű funkciót kínálja. A zenehallgatási előzmények alapján automatikusan letölti a zenét. Így biztosíthatja, hogy mindig legyen hallgatható zenéje, még akkor is, ha nem csatlakozik az internethez, vagy el szeretné menteni adatait. Az Intelligens letöltések akár 500 dalt is letölthetnek, de a tárhelytől függően kiválaszthatja, hogy mekkora tárhelyet szeretne használni.
Ezt a funkciót a következő lépésekkel engedélyezheti:
- Nyisd meg a YouTube Music alkalmazást.

- Koppints a profilfotódra a jobb felső sarokban.

- Koppintson a „Letöltések” elemre.
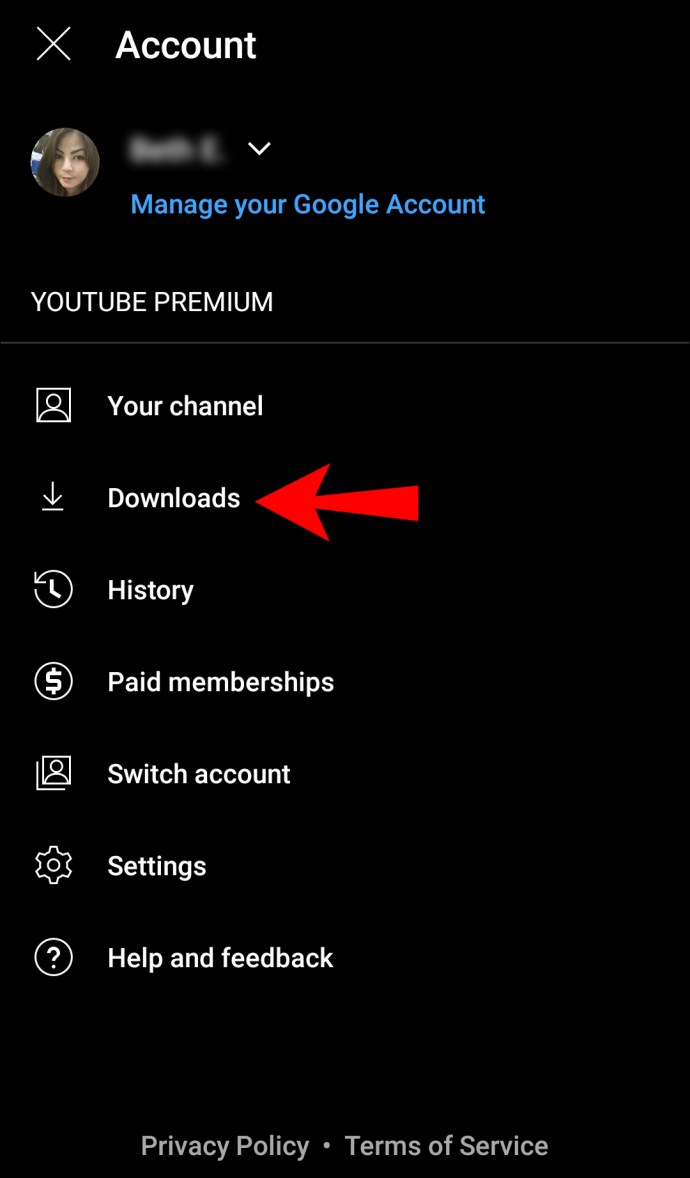
- Érintse meg a „Beállítások” lehetőséget.
- Görgessen le az „Intelligens letöltések” részhez. Kiválaszthatja azt is, hogy mekkora tárhelyet szeretne erre használni.
- Kapcsolja be.
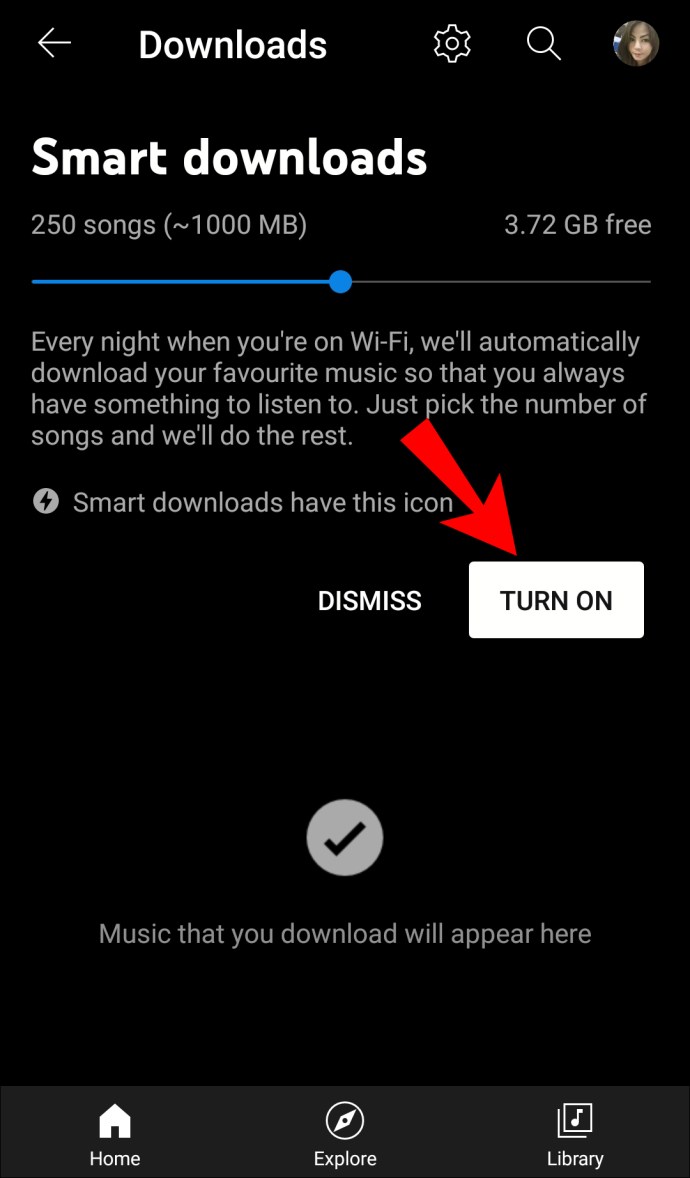
Ha az alkalmazás letölt valamit, ami nem tetszik, az alábbi lépések végrehajtásával eltávolíthatja a listáról:
- Nyisd meg a YouTube Music alkalmazást.

- Koppints a profilfotódra a jobb felső sarokban.

- Koppintson a „Letöltések” elemre.
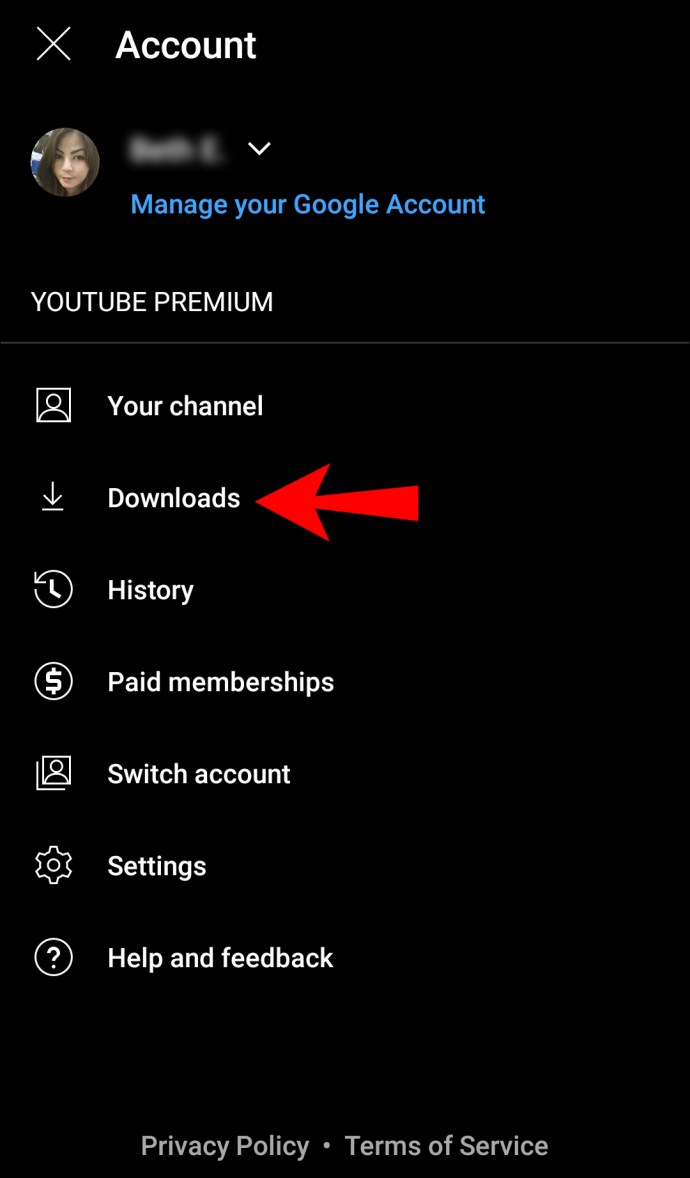
- Keresse meg az eltávolítani kívánt dalt.
- Koppintson a három pont ikonra.
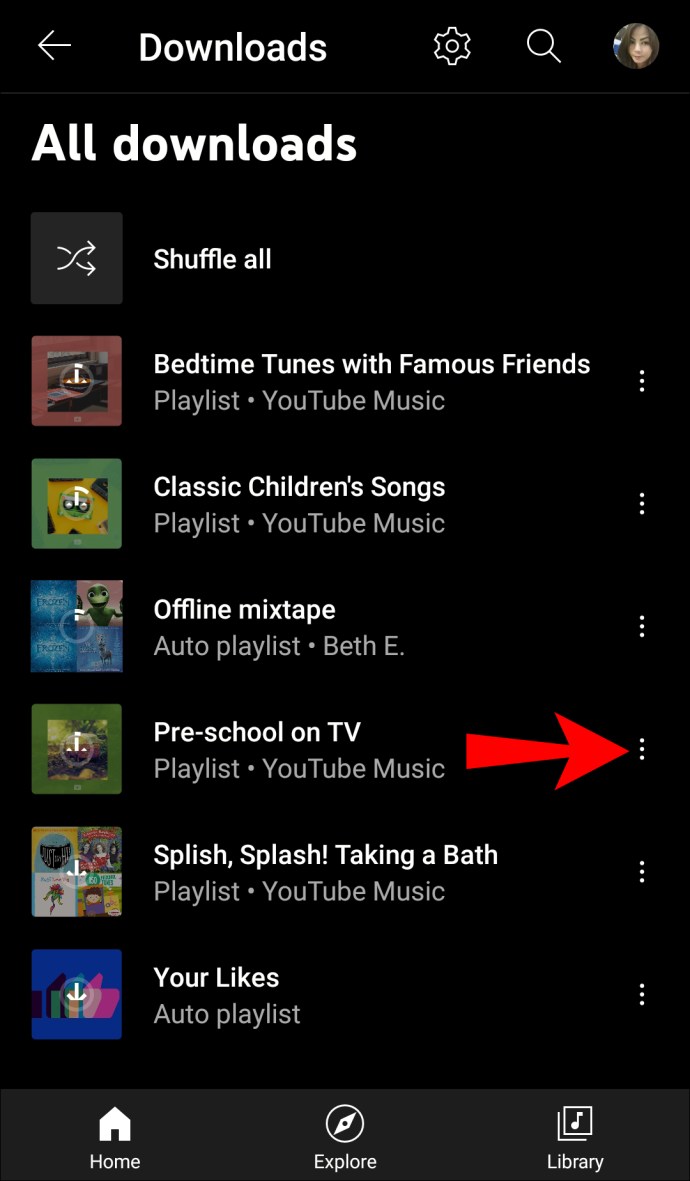
- Koppintson a „Letöltés eltávolítása” elemre.
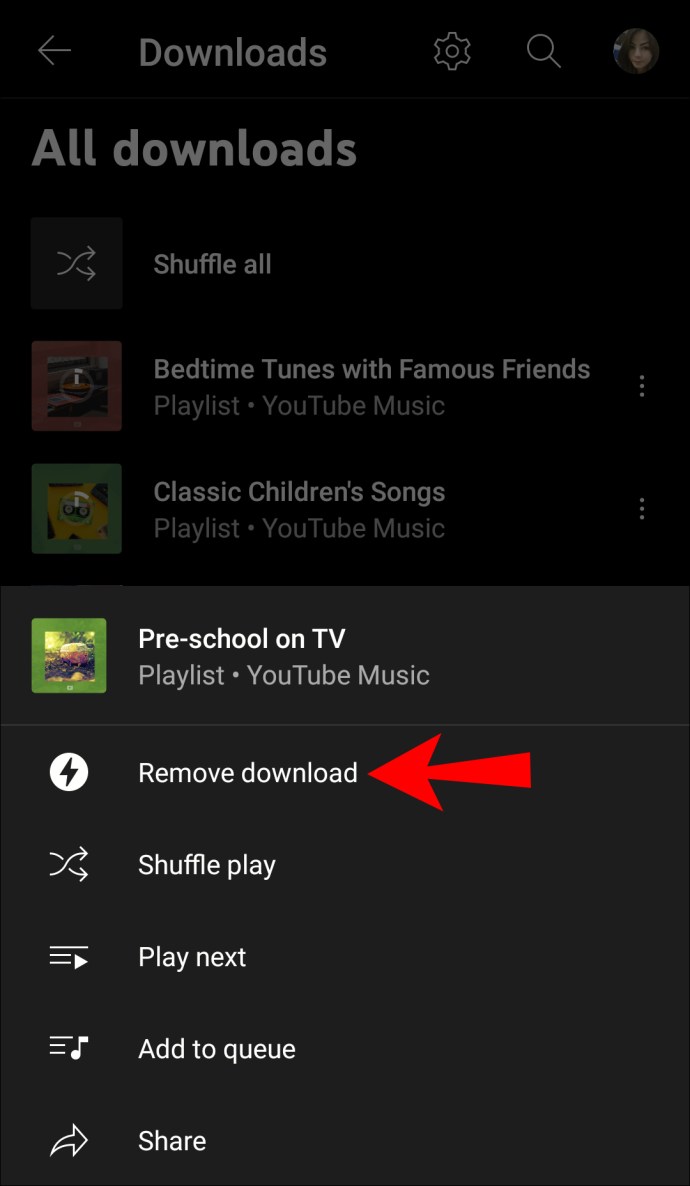
Ha eltávolít egy dalt, lejátszási listát vagy albumot a listáról, az Intelligens letöltés nem tölti le újra, de látni fogja az alkalmazásban.
Az Intelligens letöltések minden este frissíti a lejátszási listát, amikor Wi-Fi-hálózathoz vagy korlátlan mobiladat-hálózathoz csatlakozik, ha az akkumulátor töltöttsége meghaladja a 40%-ot. Ezt a zenét 30 napig hallgathatja internetkapcsolat nélkül. Ezen időszak letelte után a tartalom módosulhat a videó készítőjének esetleges korlátozásai vagy változtatásai miatt.
Megtekintési előzmények kezelése
Ahogy korábban említettük, a Smart Download az előzmények alapján tölti le a zenét. De mi történik, ha megnézel néhány videót vagy olyan zenét hallgatsz, amit nem szeretsz? Szerencsére a YouTube Music megtekintheti, törölheti és szüneteltetheti előzményeit.
Megtekintési előzmények törlése
Törölheti megtekintési előzményeit, ha nem szeretné, hogy bizonyos videók befolyásolják az Intelligens letöltés funkciót.
- Nyisd meg a YouTube Music alkalmazást.

- Koppintson a profilképére a jobb felső sarokban.

- Érintse meg a „Beállítások” lehetőséget.

- Koppintson az „Adatvédelem és hely” elemre.
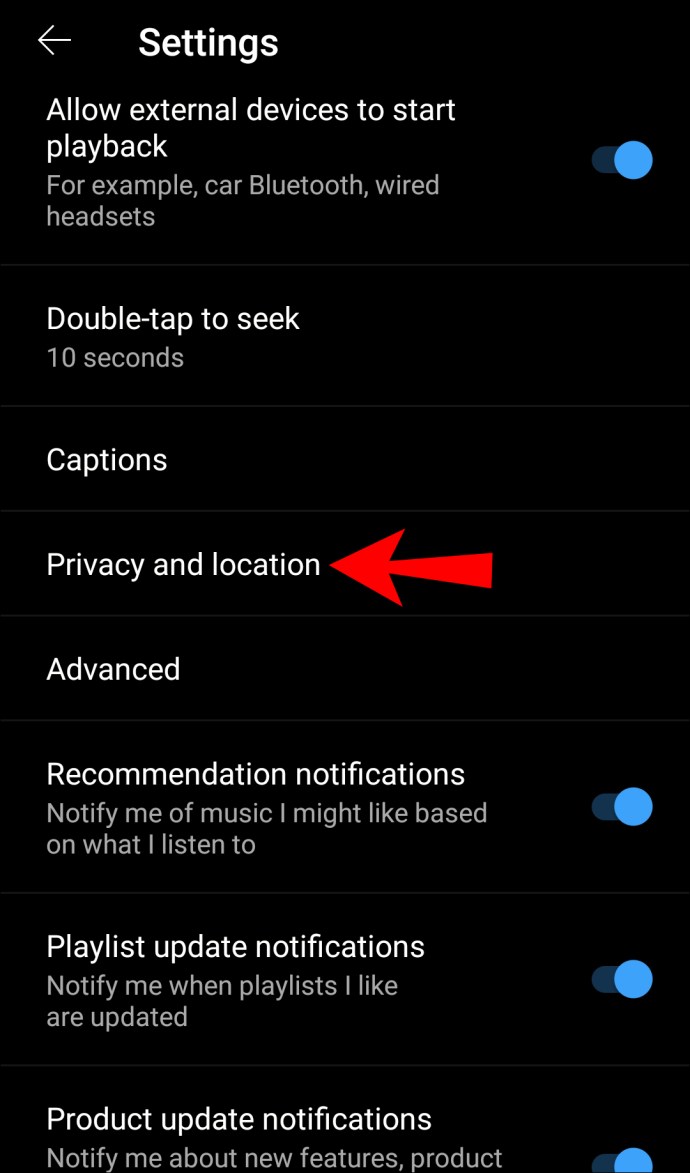
- Koppintson a „Megtekintési előzmények kezelése” elemre.
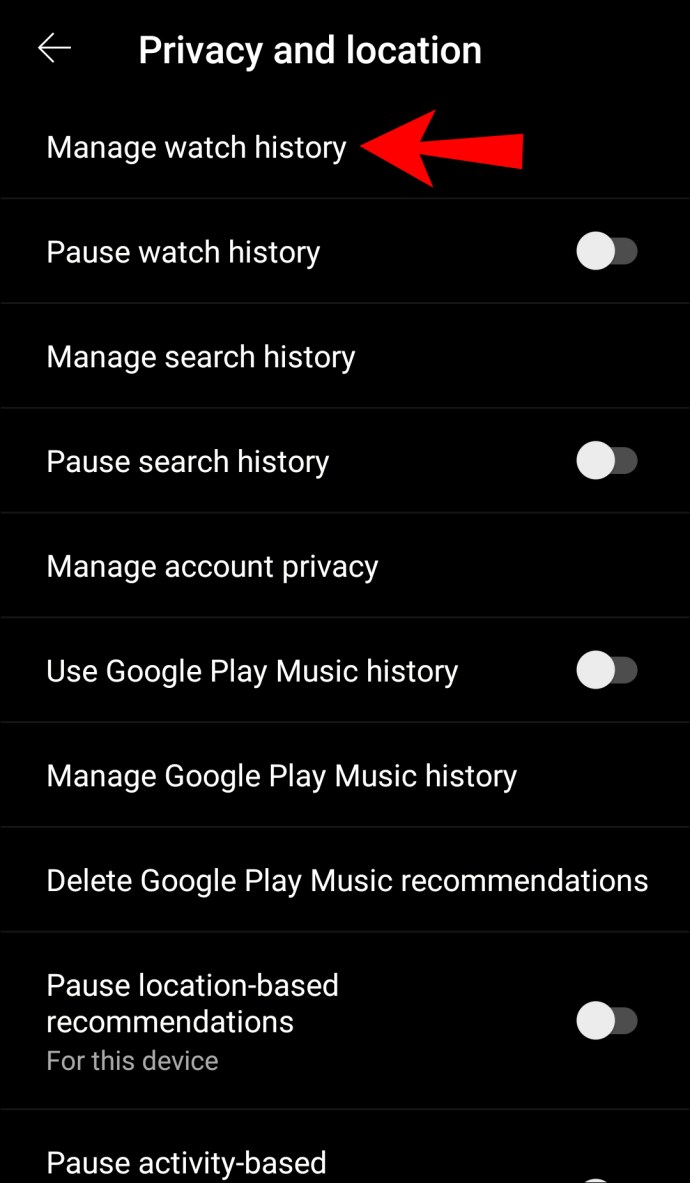
- Keresse meg a törölni kívánt videót.
- Érintse meg az „X” ikont.
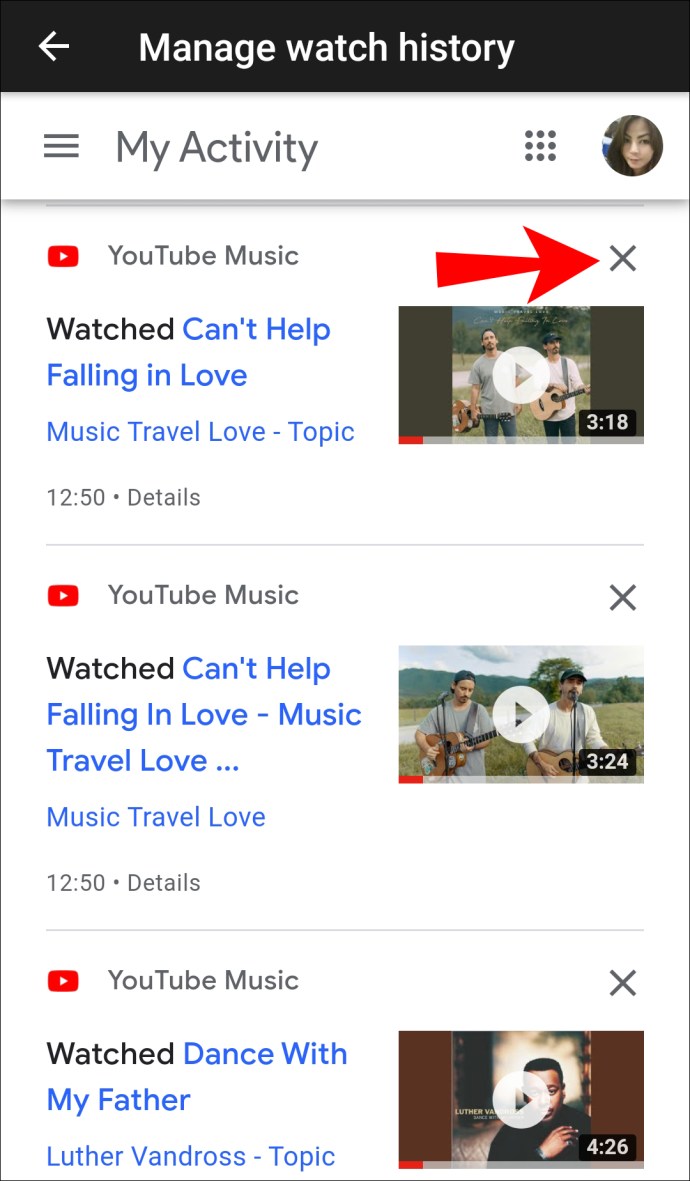
- Koppintson a „Törlés” gombra.
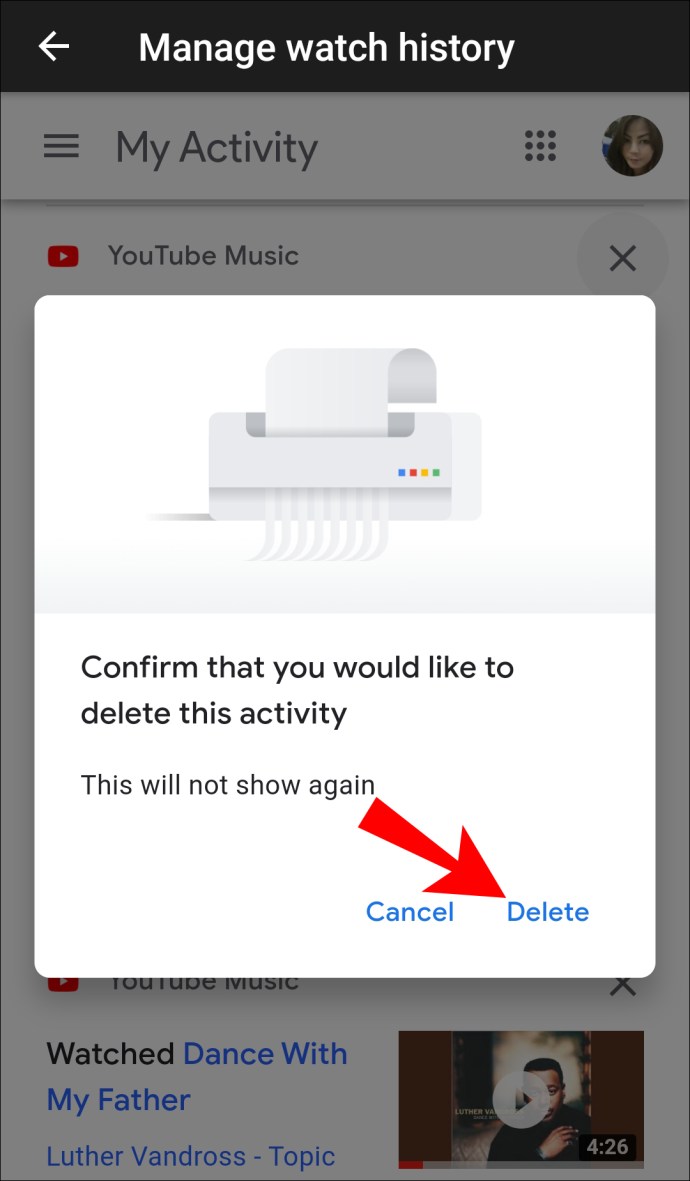
Megtekintési előzmények szüneteltetése
Bármikor szüneteltetheti és feloldhatja az előzmények rögzítését, hogy megakadályozza, hogy bizonyos videók befolyásolják az Intelligens letöltés funkcióját, vagy ha egyszerűen nem szeretné őket az előzmények közé tenni. Ha szünetelteti, megtekintheti a videókat anélkül, hogy megjelennének az előzményekben. Ha szüneteltetni szeretné a megtekintési előzményeket, kövesse az alábbi lépéseket:
- Nyisd meg a YouTube Music alkalmazást.

- Koppintson a profilképére a jobb felső sarokban.

- Érintse meg a „Beállítások” lehetőséget.

- Koppintson az „Adatvédelem és hely” elemre.
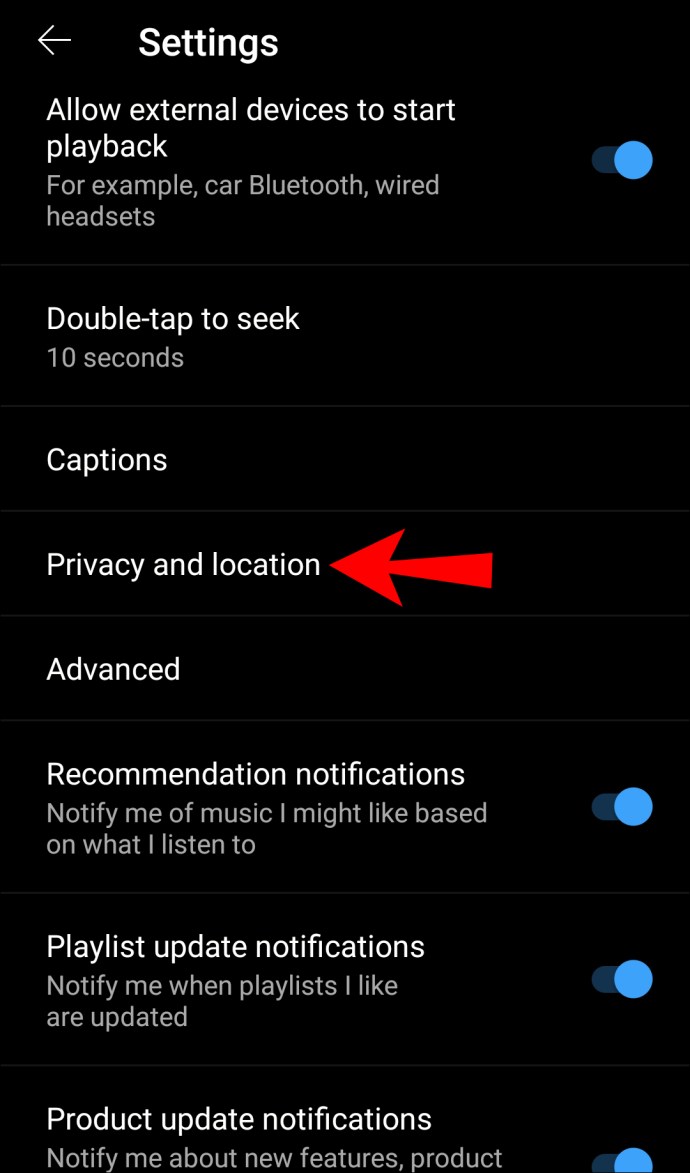
- Kapcsolja be a „Megtekintési előzmények szüneteltetése” lehetőséget.
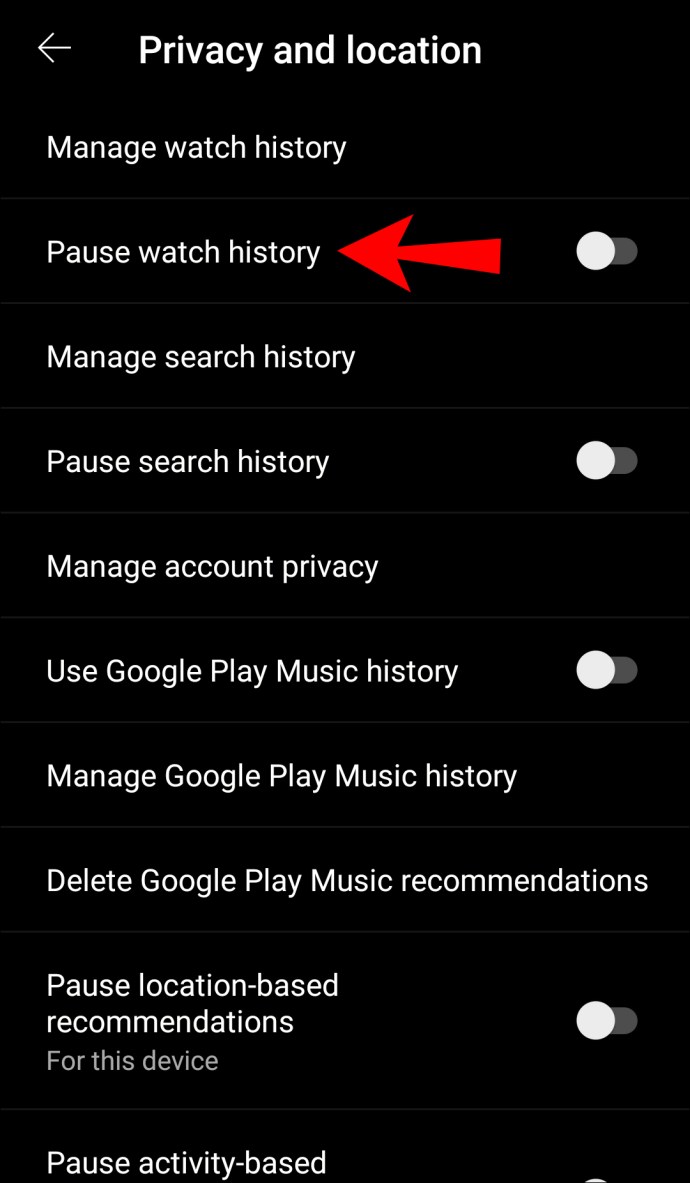
Ha le szeretné állítani ezt a funkciót, visszatérhet ugyanazokhoz a beállításokhoz, és kikapcsolhatja. Miután kikapcsolta, a megtekintett videók megjelennek az előzmények között, és az Intelligens letöltések funkció ezeket használja dalok letöltésére.
Válassza a Kapcsolattípusok lehetőséget a letöltésekhez
Kiválaszthatod a YouTube Musicból való letöltéshez szükséges csatlakozási típust. Így mentheti adatait, vagy megakadályozhatja a véletlen letöltéseket, amikor nem csatlakozik Wi-Fi-hálózathoz. Így szabhatja testre a beállításokat:
- Nyisd meg a YouTube Music alkalmazást.

- Koppints a profilfotódra a jobb felső sarokban.

- Érintse meg a „Beállítások” lehetőséget.

- Koppintson a „Könyvtár és letöltések” elemre.
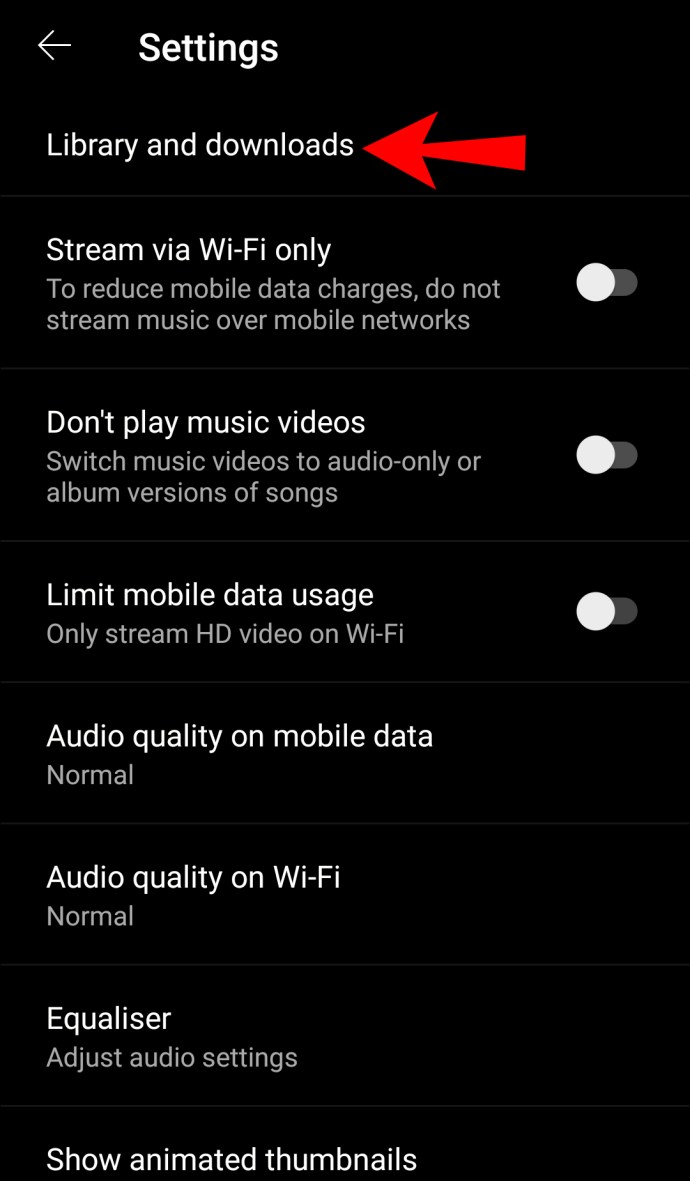
- Koppintson a „Kapcsolat letöltése” elemre.
- Válassza ki a kapcsolat típusát.
Töltsön le zenét az SD-kártyára
Ha szeretné menteni telefonja belső memóriáját, választhat a YouTube Music alkalmazásból közvetlenül az SD-kártyára való letöltés mellett. A lépések megkezdése előtt győződjön meg arról, hogy behelyezett SD-kártyát, és megfelelően működik.
- Nyisd meg a YouTube Music alkalmazást.

- Koppints a profilfotódra a jobb felső sarokban.

- Érintse meg a „Beállítások” lehetőséget.

- Koppintson a „Letöltések” elemre.
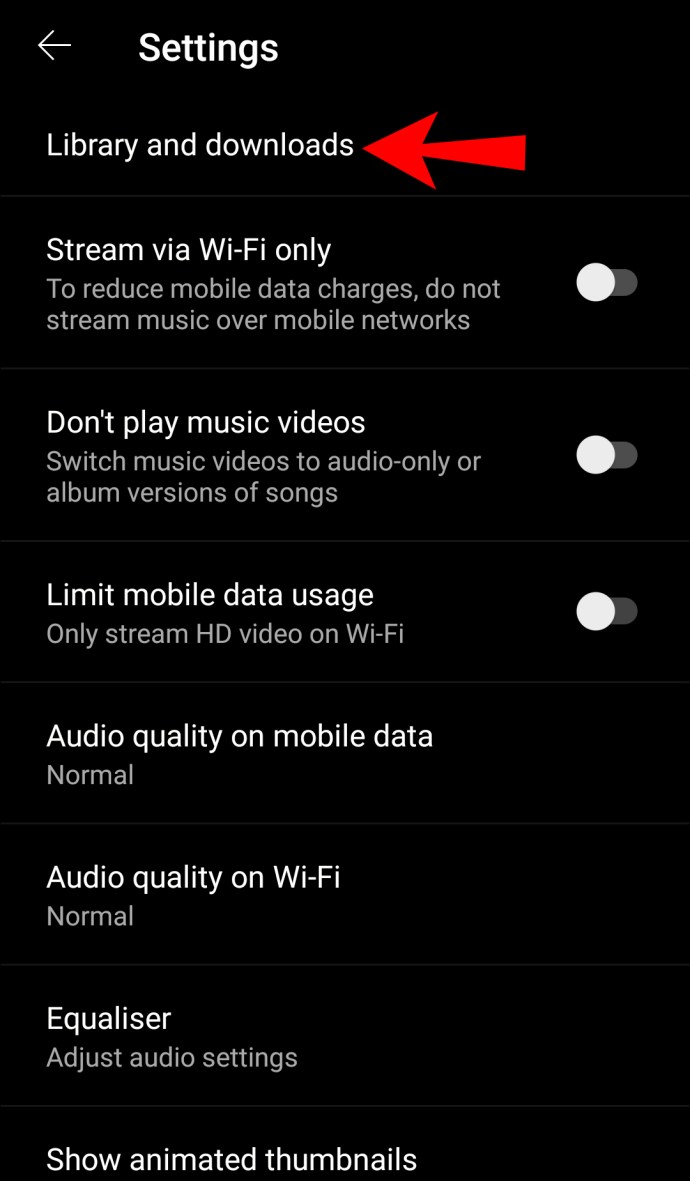
- Kapcsolja be az „SD-kártya használata” lehetőséget.
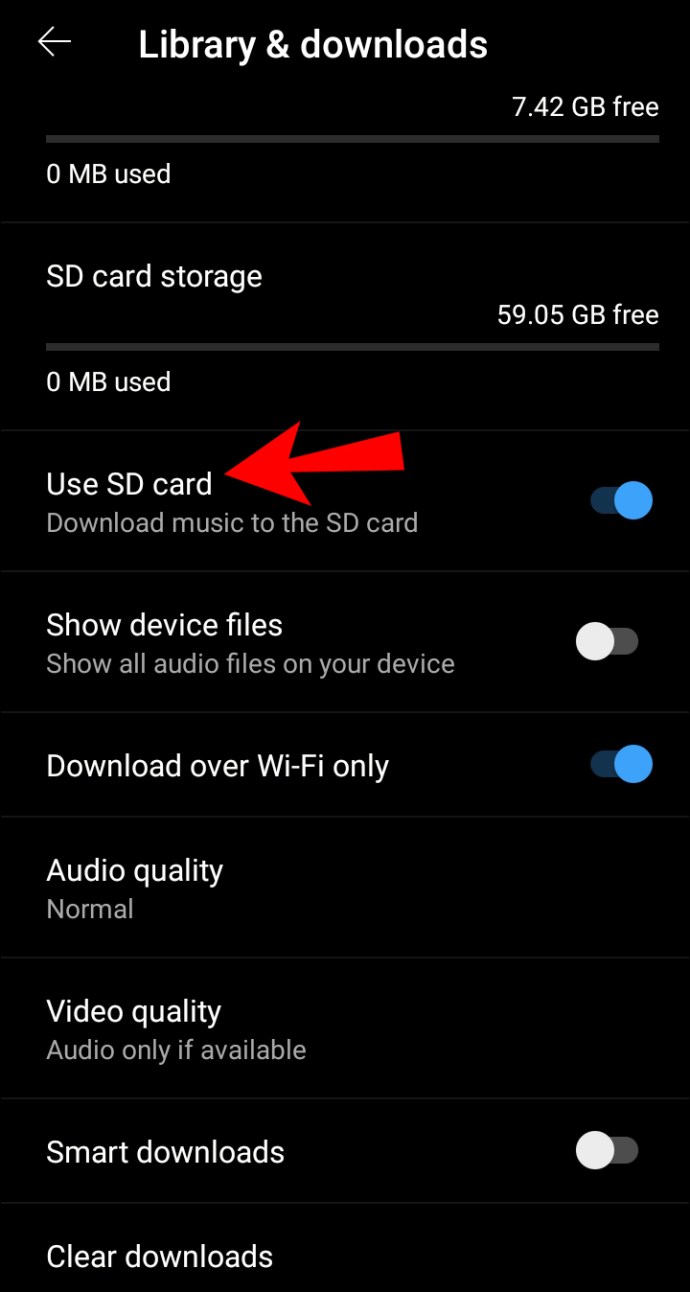
Alapértelmezés szerint a rendszer a zenét a telefon belső memóriájába menti. Tehát, ha azt szeretné, hogy a zenét az SD-kártyára mentse, kövesse a fenti lépéseket.
Ha eszközöd internetkapcsolata megszakad a YouTube Music alkalmazásból való letöltés közben, a letöltés folytatódik, amint újra csatlakozol Wi-Fi-hálózathoz.
A letöltött zene áthelyezése SD-kártyáról a belső memóriába
A YouTube Music nem kínálja fel a letöltések áthelyezését az SD-kártyáról a belső memóriába és fordítva. Ha meg szeretnéd változtatni a helyet, töröld a letöltést az SD-kártyádról, menj a YouTube Music alkalmazásba, válaszd ki a belső memória tárolási helyét, majd töltsd le újra a dalt.
Gyakran Ismételt Kérdések
Megoszthatok lejátszási listát a YouTube Music alkalmazásból?
A YouTube Music segítségével lejátszási listákat oszthatsz meg másokkal. Így oszthatja meg őket:
1. Nyissa meg a YouTube Music szolgáltatást.

2. Válassza ki a megosztani kívánt lejátszási listát.

3. Érintse meg a három pont ikont a lejátszási lista mellett.

4. Érintse meg a „Megosztás” lehetőséget.

5. Mostantól megoszthatja lejátszási listáját különböző platformokon, vagy elküldheti e-mailben.

Tipp: A lejátszási lista megosztása előtt győződjön meg arról, hogy az adott lejátszási lista adatvédelmi beállításai „nyilvános” vagy „nem listázott” értékre vannak állítva. Ha a lejátszási listád privát, nem oszthatod meg senkivel.
A YouTube Music kínál családi csomagokat?
Igen, a YouTube Music lehetővé teszi, hogy tagságodat akár öt családtaggal is megoszthasd, feltéve, hogy mindannyian ugyanabban a háztartásban élnek. Ha létrehozol egy csoportot, te leszel a családfelelős, mások pedig családtagok.
Lejátszási listáid és megtekintéseid privátak maradnak. Ezek a dolgok nincsenek megosztva a fiókok között, így nem kell aggódnia miatta, ha úgy dönt, hogy megosztja tagságát.
Fontos megjegyezni, hogy ehhez a lehetőséghez Önnek és családtagjainak Google-fiókkal kell rendelkezniük. Ellenkező esetben nem fogja tudni meghívni őket tagságod megosztására.
Letöltés a YouTube Musicból: magyarázat
A YouTube Music különféle lehetőségeket kínál a zenék letöltéséhez offline hallgatáshoz. Letölthet dalokat, albumokat vagy lejátszási listákat, vagy beállíthatja az Intelligens letöltés funkciót.
Noha előfizetés nélkül is használhatod a YouTube Music szolgáltatást, a letöltési lehetőség csak akkor válik elérhetővé, ha előfizettél a YouTube Premiumra. Tagságodat családtagjaiddal is megoszthatod, így mindenki élvezheti az extra funkciókat.
Használod a YouTube Music Premiumot? Mi a véleményed a tulajdonságairól? Mondja el nekünk az alábbi megjegyzés részben!