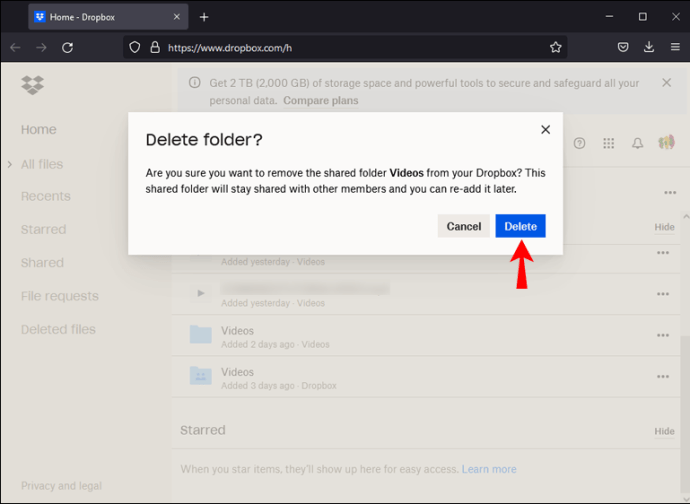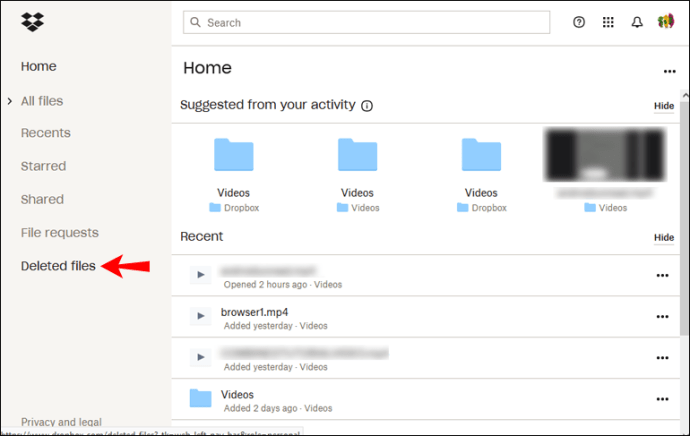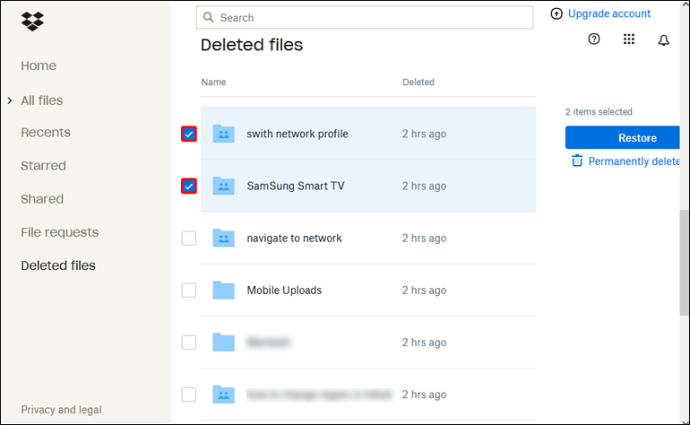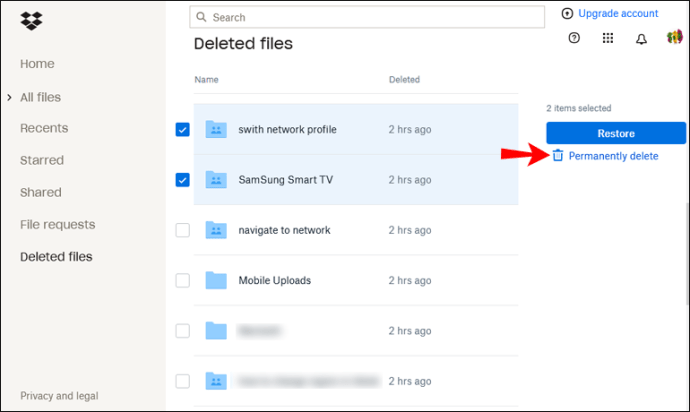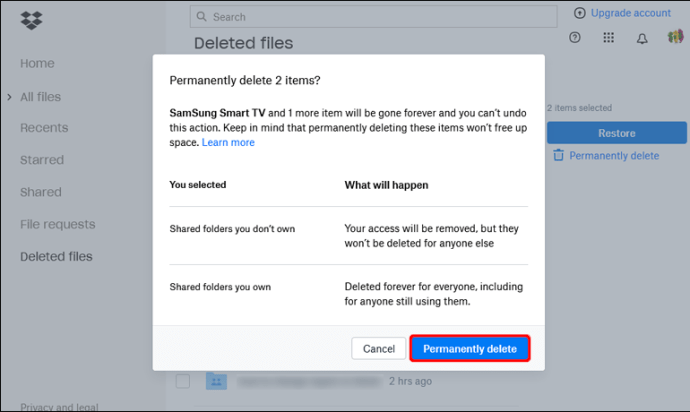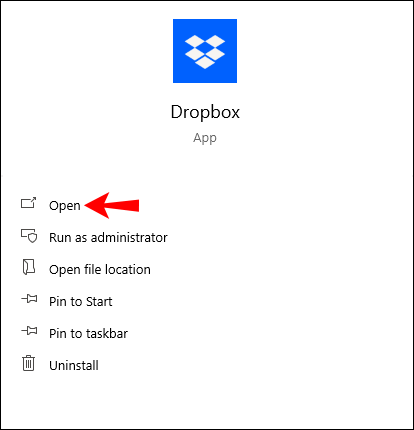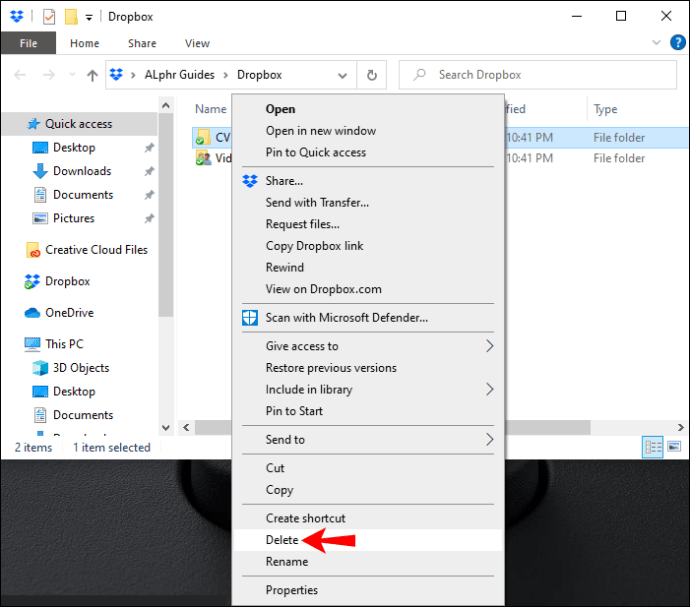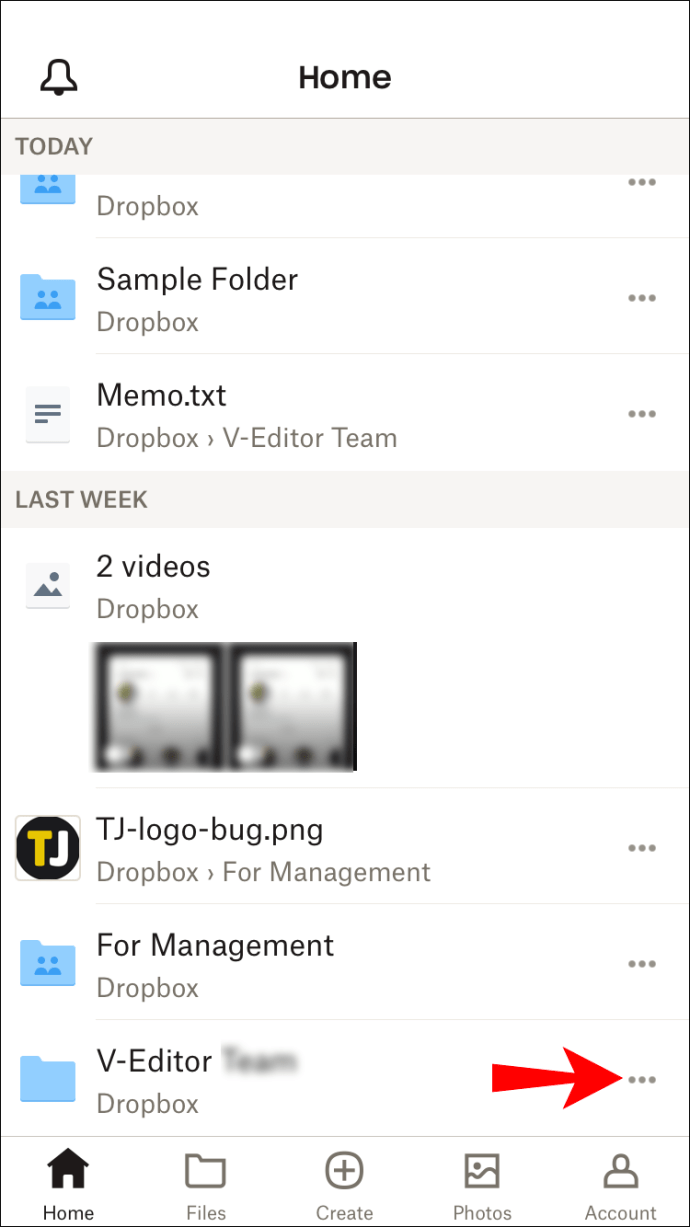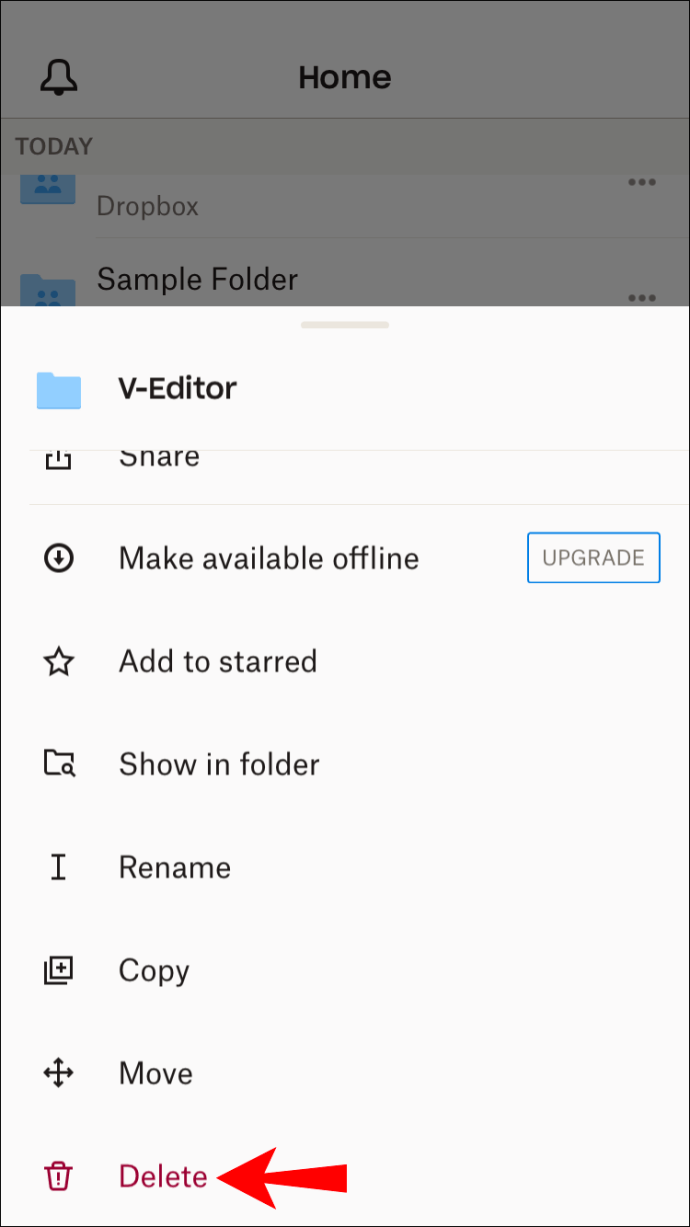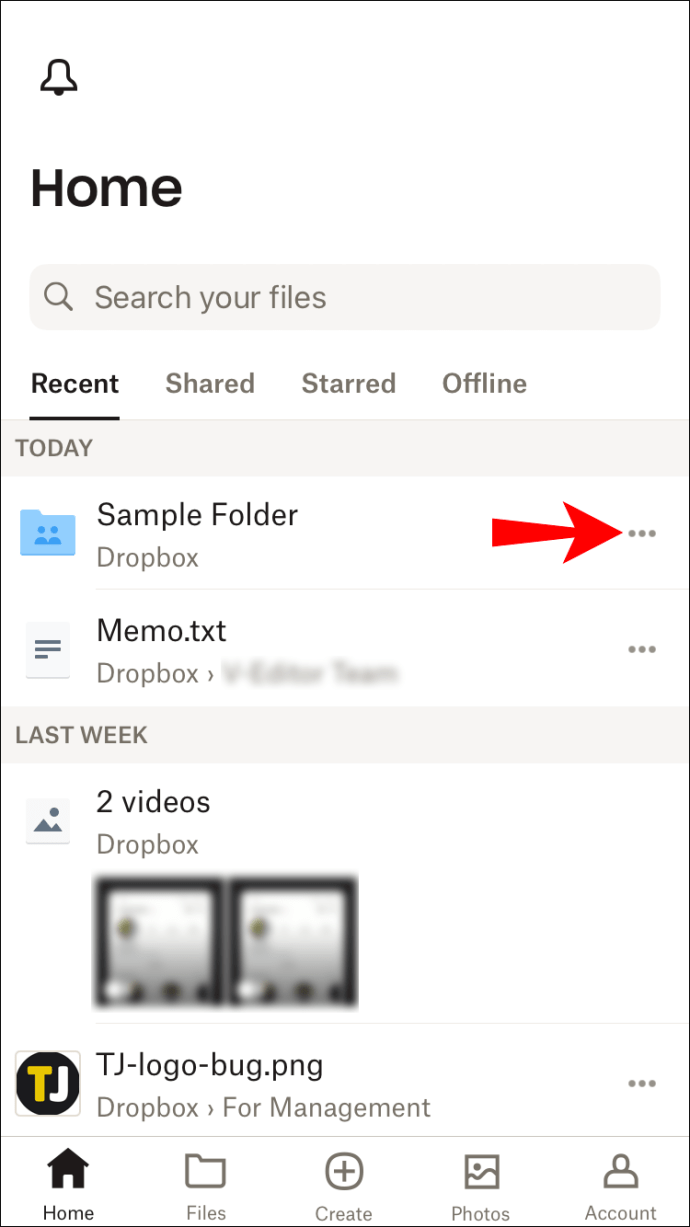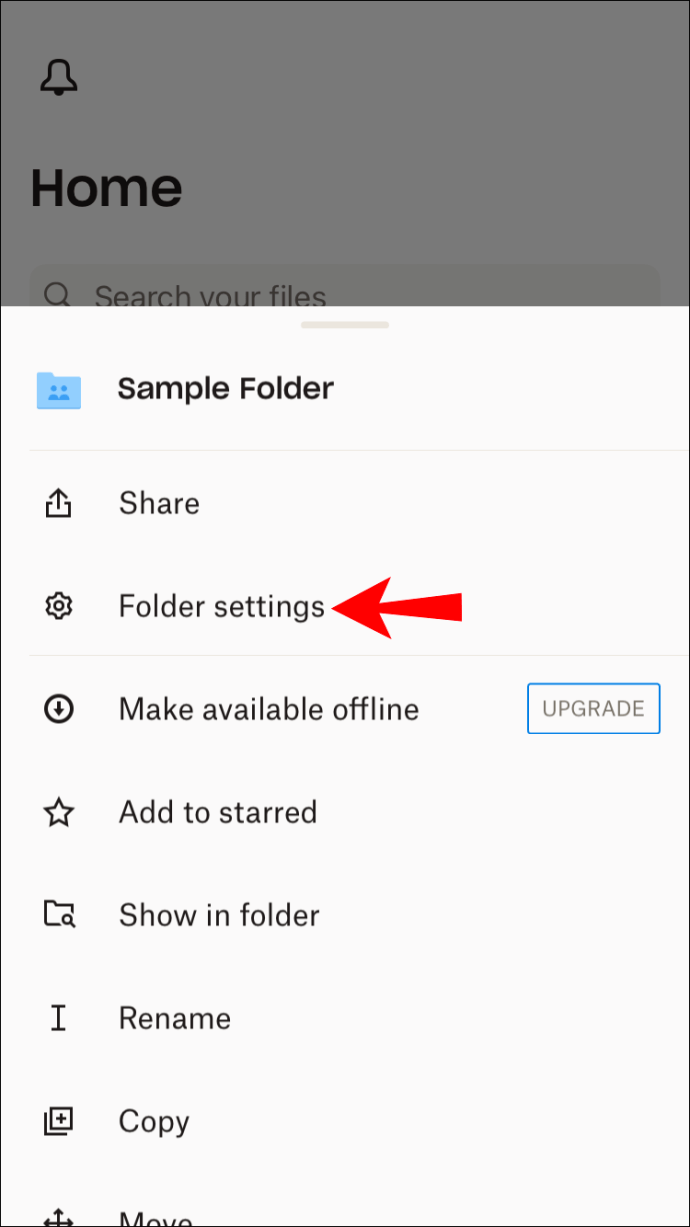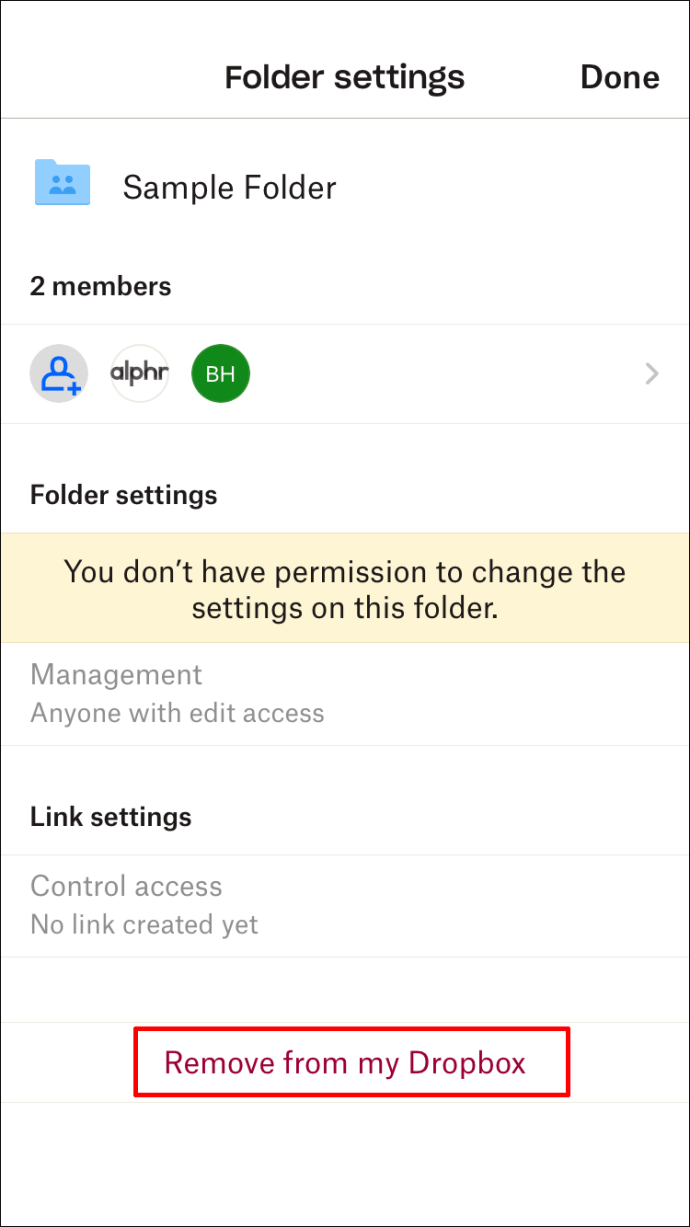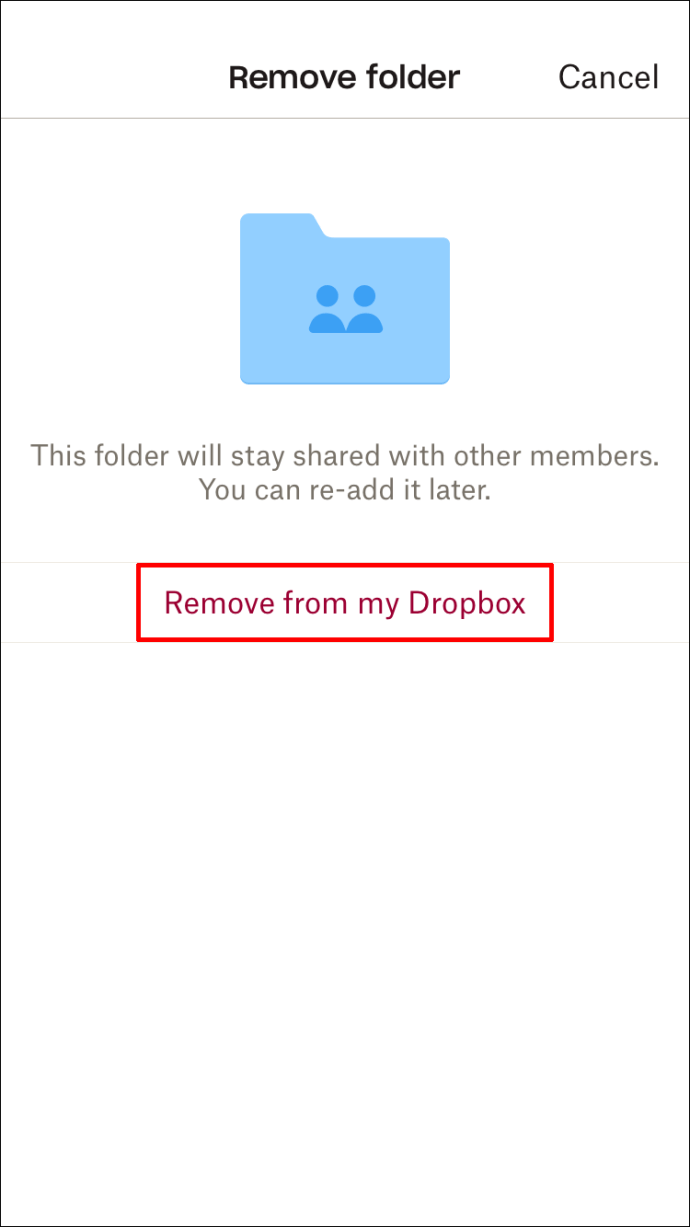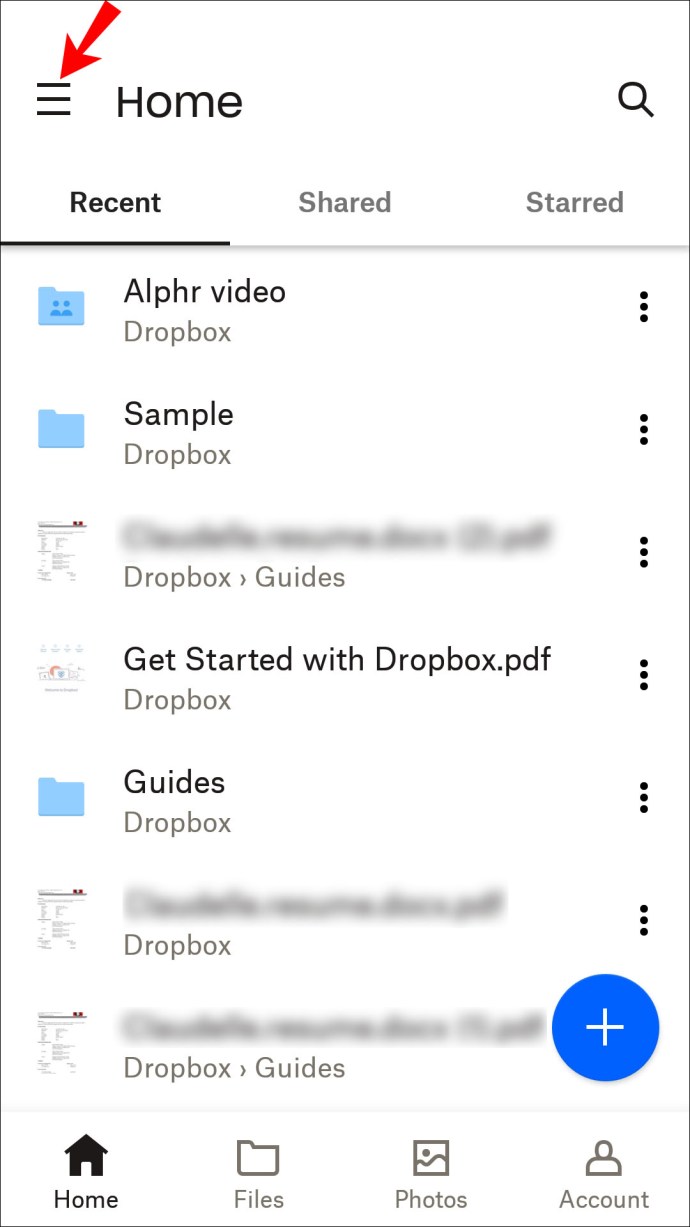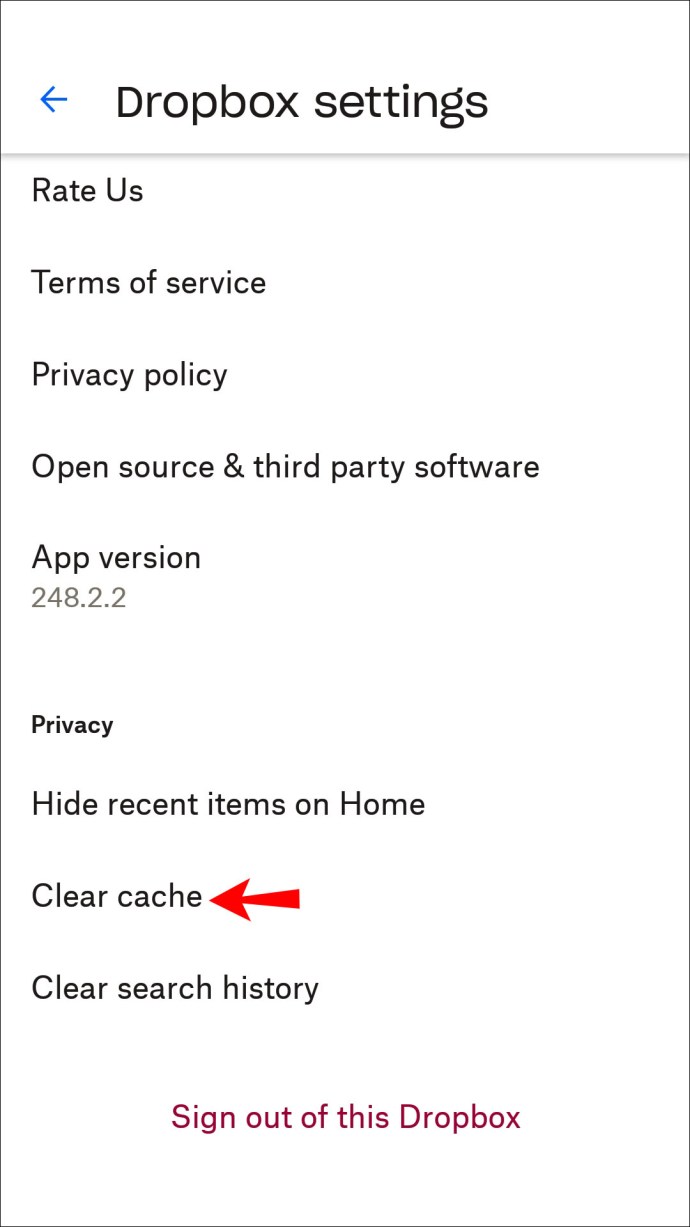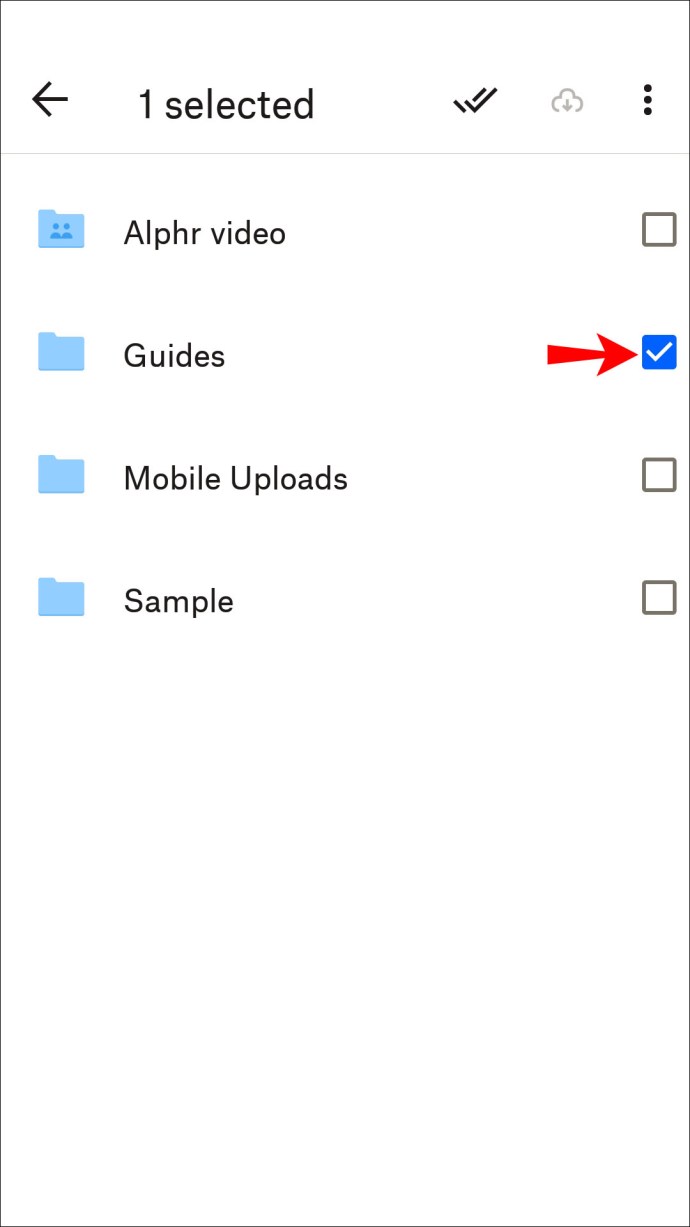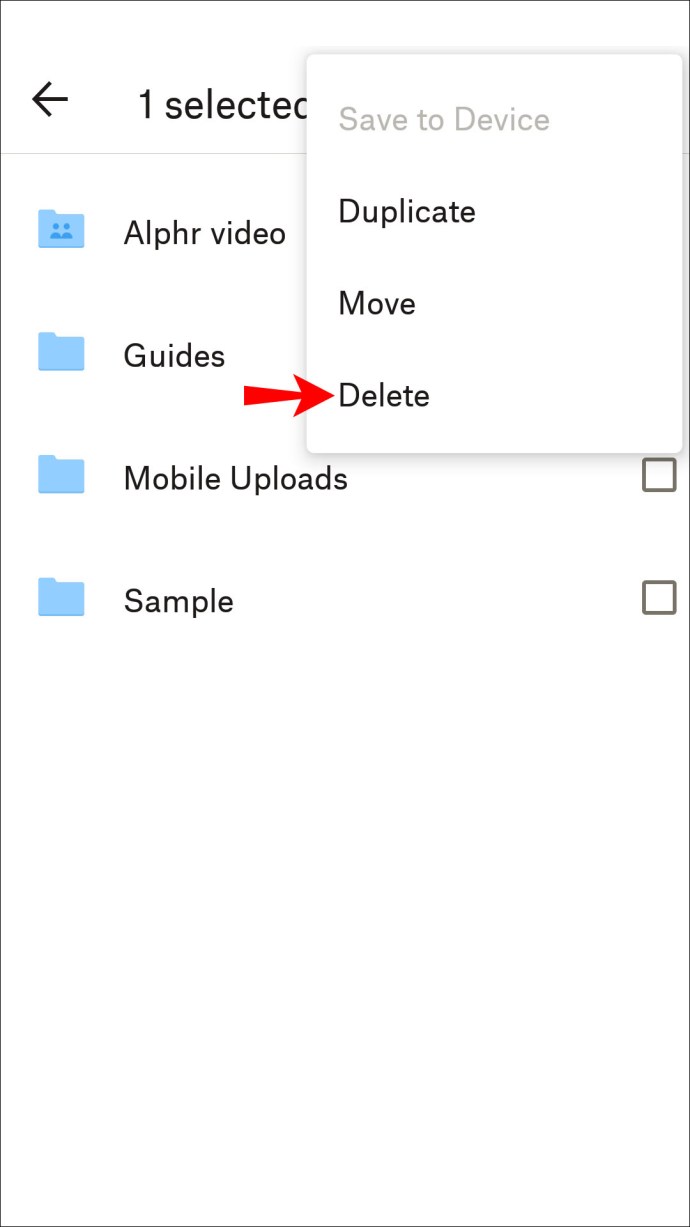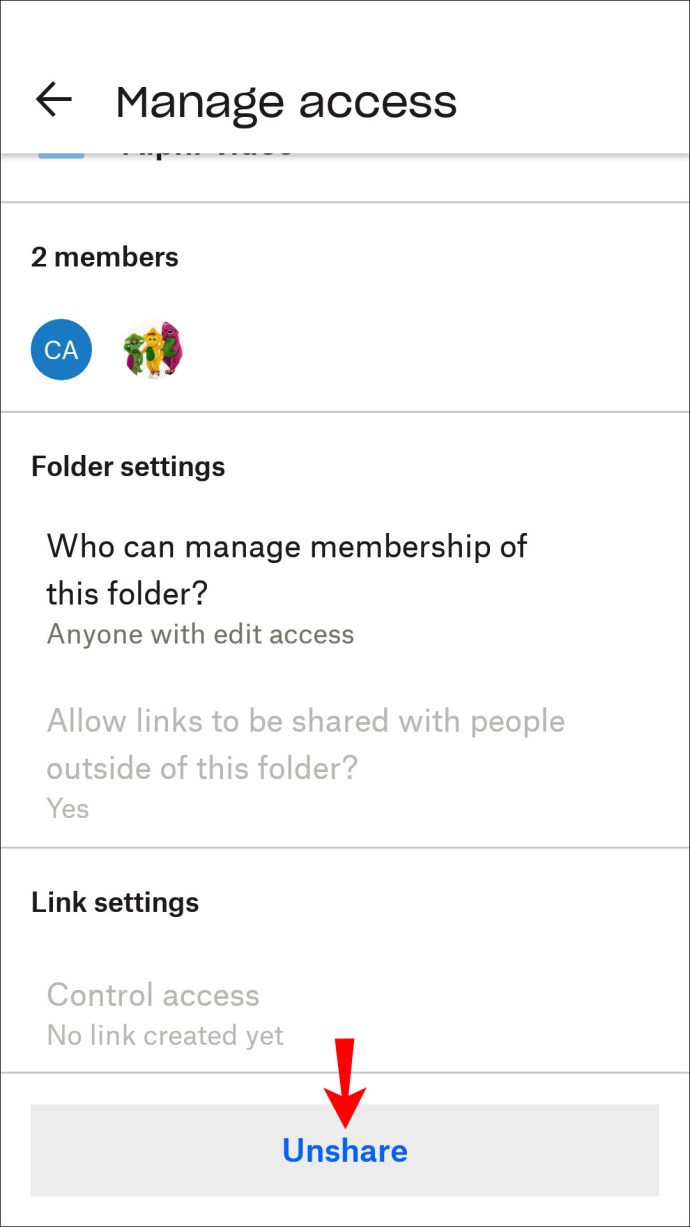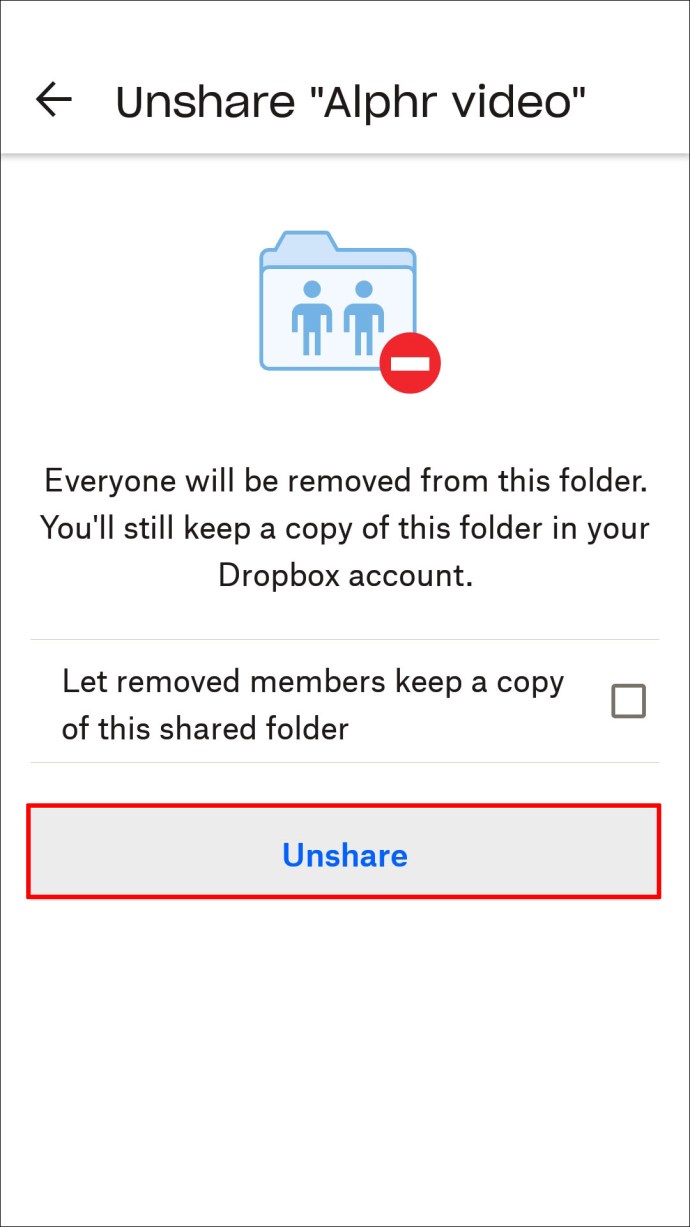A Dropbox egy nagyszerű platform a munkahelyi és személyes adatok tárolására. Eljöhet azonban az idő, amikor meg akarja tisztítani a felületet. Legyen szó tárhely felszabadításáról, vagy a felesleges dolgoktól való megszabadulásról, a legjobb megoldás a mappák eltávolítása a Dropbox-fiókból.
De pontosan hogyan csinálod?
Ha a Dropbox mappa törlésének módjait keresi, akkor a megfelelő helyre jött. Lépésről lépésre útmutatást adunk a Dropbox mappa törléséhez PC-n, iPhone-on és Androidon.
Hogyan lehet törölni egy mappát a Dropboxban a számítógépen
A Dropbox segítségével véglegesen törölhet bármilyen mappát a fiókjából. A tárhely felszabadítása jó ötlet, ha befejezte a mappa használatát, vagy elfogy a tárhely. Amíg Ön a tulajdonos, eltávolíthatja az összes Dropbox mappát.
Kövesse az alábbi lépéseket egy normál mappa eltávolításához a Dropbox-fiókjából számítógépen az online alkalmazás segítségével:
- Jelentkezzen be Dropbox fiókjába.
- Válassza az „Összes fájl” lehetőséget a bal oldali sávban.

- Vigye az egérmutatót a törölni kívánt mappa fölé, és kattintson a három pontra.

- Válassza a „Törlés” lehetőséget.

- Kattintson a „Törlés” gombra a művelet megerősítéséhez.
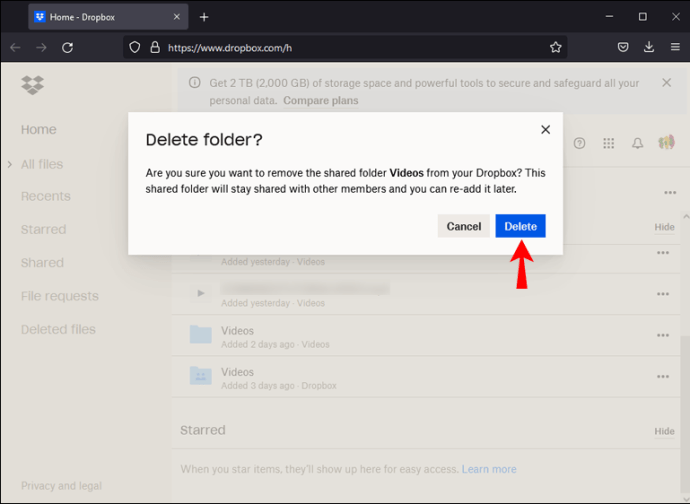
A fenti lépésekkel törölt mappák a Dropbox kukájába kerülnek. Az alábbi lépések végrehajtásával véglegesen törölheti az összes tulajdonában lévő mappát:
- Jelentkezzen be Dropbox fiókjába.
- Kövesse a fenti lépéseket egy mappa eltávolításához.
- Nyissa meg a „Törölt fájlok” részt a bal oldali sávon.
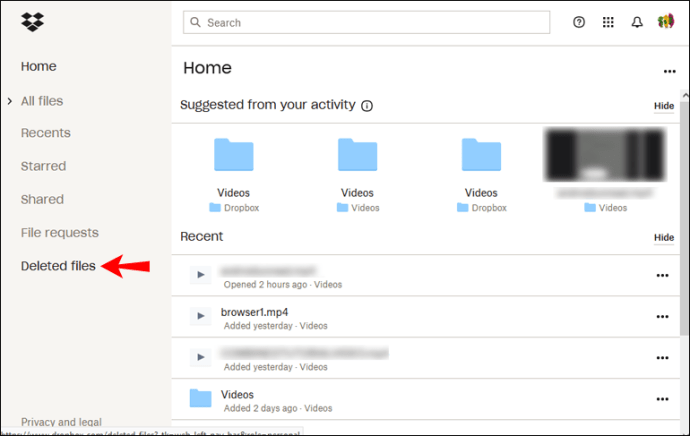
- Jelölje be a törölni kívánt mappa melletti négyzetet.
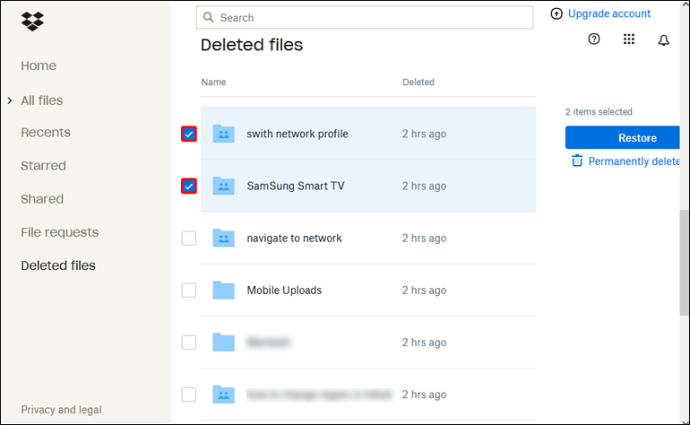
- Válassza a „Végleges törlés” lehetőséget.
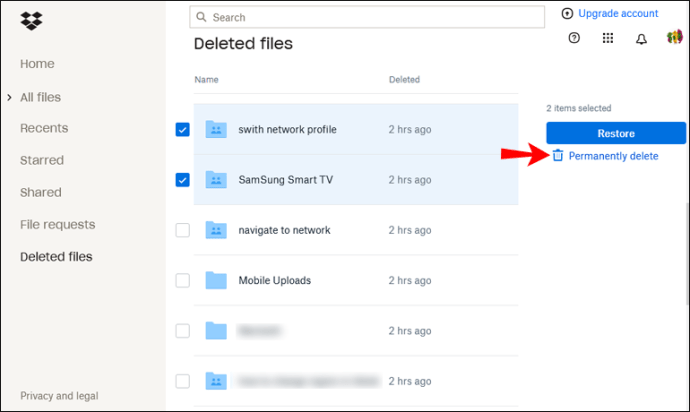
- Kattintson ismét a „Végleges törlés” gombra a művelet ellenőrzéséhez.
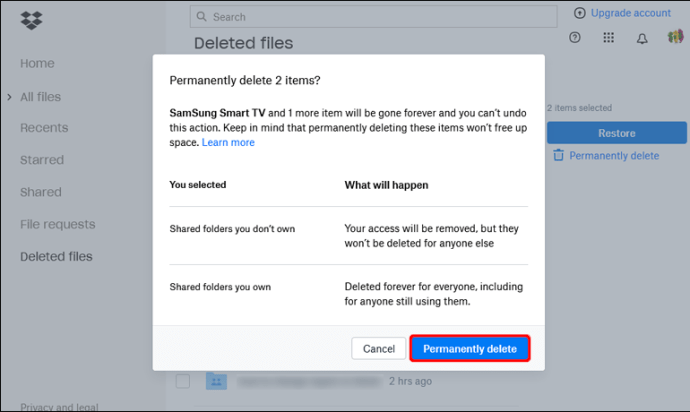
Véglegesen eltávolíthatja a tulajdonában lévő mappákat anélkül, hogy visszaállítaná azokat. Ez alól az egyetlen kivétel, ha Ön egy Dropbox Business csapatfiók adminisztrátora, és Ön az egyetlen személy, aki anélkül hajtott végre műveletet egy mappán, hogy rendszergazda lett volna.
Egyes esetekben a Dropbox Business csapat felhasználói nem tudják véglegesen törölni a mappákat, ha az adminisztrátor korlátozta a jogosultságaikat. Ezenkívül a „Törölt fájlok” részben lévő fájlok végleges törlése nem befolyásolja a tárhelykvótát.
A Dropbox mappák webalkalmazással történő törlése mellett helyi mappát is törölhet a számítógépéről.
Ezzel törli a mappát az online Dropbox-fiókjában is. Tehát, ha asztali Dropbox alkalmazást használ a számítógépén, kövesse az alábbi lépéseket:
- Nyissa meg a Dropbox mappát a számítógépen.
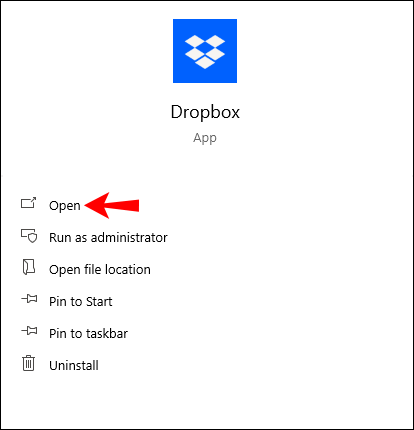
- Kattintson a jobb gombbal a törölni kívánt mappára.
- Válassza a „Törlés” lehetőséget Windows esetén vagy az „Áthelyezés a kukába” lehetőséget Mac számítógépeken.
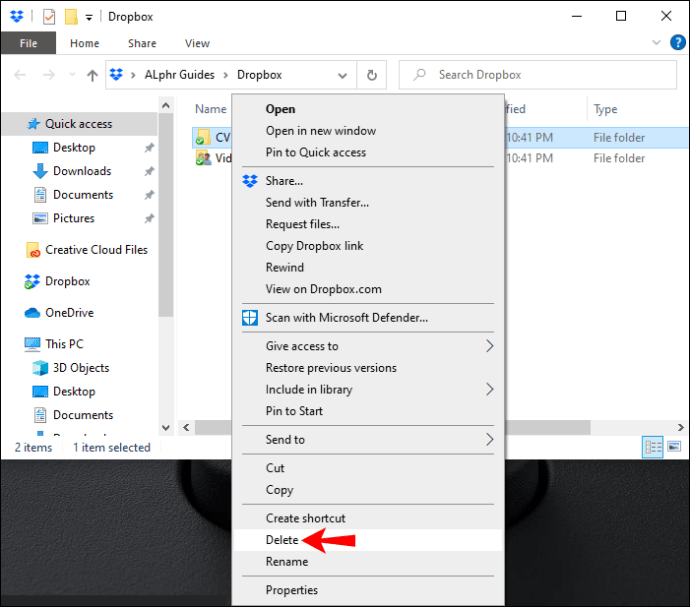
Alternatív megoldásként bármelyik törölni kívánt Dropbox mappát a kukába húzhatja Windows és Mac számítógépeken is.
Távolítsa el a megosztott mappákat a számítógépen lévő Dropboxból
Ha a megosztott mappákról van szó, ideiglenesen vagy véglegesen eltávolíthatja őket. Egy megosztott mappa végleges eltávolításához kövesse az alábbi lépéseket:
- Jelentkezzen be a dropbox.com oldalra.
- Lépjen az „Összes fájl” elemre a bal oldali oldalsávon.

- Vigye az egérmutatót a törölni kívánt mappa fölé, és kattintson a három pontra.

- Válassza a „Törlés” lehetőséget.

Egy megosztott mappa ideiglenes eltávolításához kövesse az alábbi lépéseket:
- Jelentkezzen be Dropbox fiókjába.
- Válassza az „Összes fájl” lehetőséget a bal oldali sávban.
- Vigye az egérmutatót a mappa fölé, és válassza ki a megosztás ikont egy személlyel.
- Válassza ki a „[x] személynek van hozzáférése” lehetőséget.
- Keresse meg a nevét, és válassza ki a mellette lévő legördülő listát.
- Válassza a „Hozzáférésem eltávolítása” lehetőséget.
Legyen óvatos, nehogy véletlenül távolítsa el a Dropbox mappákat. Ha így tesz, a tulajdonosnak újra meg kell hívnia a mappába.
Előfordulhat, hogy nem látja a megosztott mappák beállításait, amikor megpróbál egy mappát törölni. Ha ez megtörténik, tiltsa le a jelenleg futó böngészőbővítményeket vagy kiegészítőket. Ezután távolítsa el a megosztott mappát, és engedélyezze újra a bővítményeket.
Továbbra is használhatja a bővítményeket, és kivételt tehet a Dropboxból. Csak vegye figyelembe, hogy egyes bővítmények nem támogatják ezt a funkciót.
Hogyan lehet törölni egy mappát a Dropboxban az iPhone alkalmazásban
A Dropbox iPhone alkalmazás tele van funkciókkal. Fájlok vagy mappák eltávolításához nem kell az asztali verziót használnia – mindezt megteheti telefonján keresztül. Kövesse az alábbi lépéseket egy mappa eltávolításához a Dropboxból az iPhone alkalmazásban:
- Indítsa el a Dropbox alkalmazást iPhone-ján.

- Nyissa meg az összes mappát és fájlt tartalmazó listát.
- Érintse meg az eltávolítani kívánt mappa neve melletti hárompontos jelet.
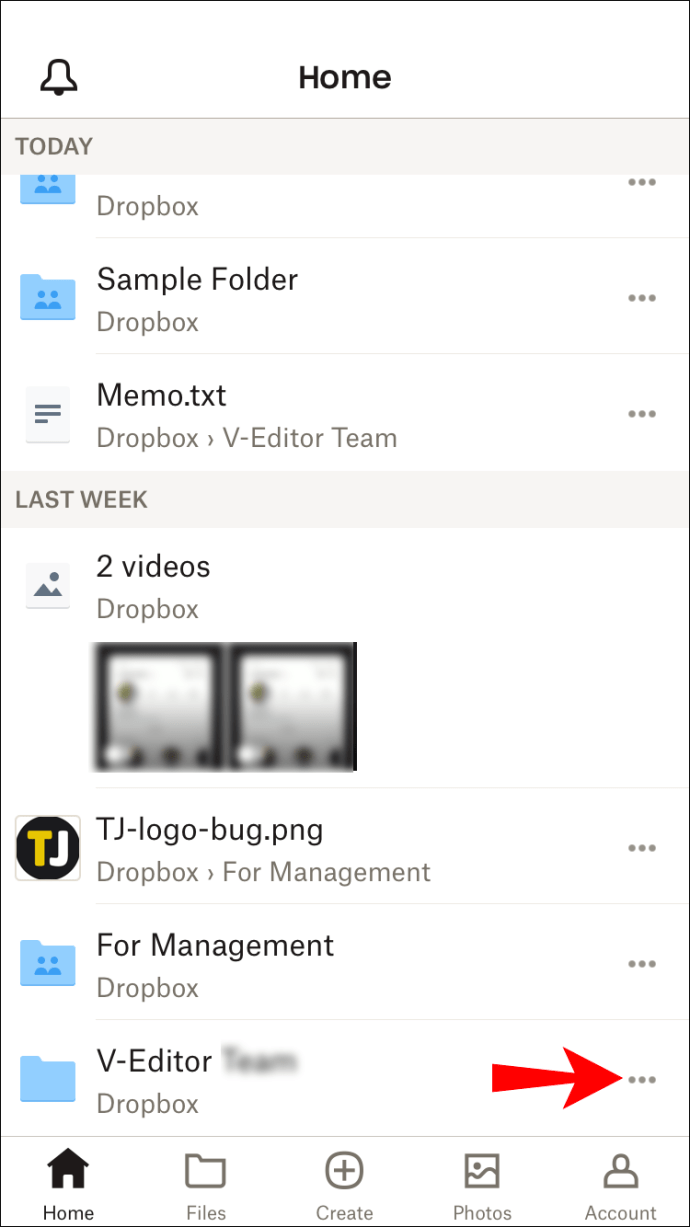
- Érintse meg a „Mappabeállítások” lehetőséget.
- Válassza a „Mappa törlése” lehetőséget.
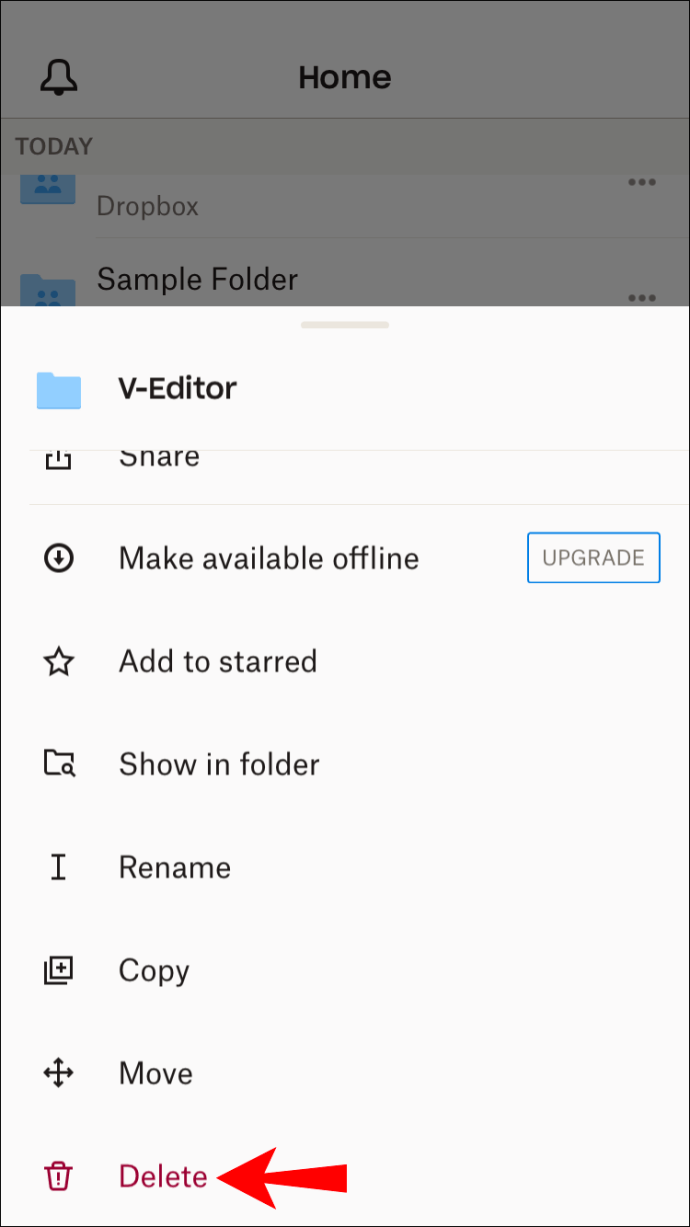
Ezzel törli a mappát iPhone-járól, a webhelyről és az összes, a Dropbox-fiókhoz kapcsolódó eszközről. Ha töröl egy mappát, az a „Törölt fájlok” részben kerül tárolásra. Ez azonban már nem befolyásolja a tárhelyet. Egy mappa végleges eltávolításához nyissa meg a „Törölt fájlok” részt, és távolítsa el onnan a mappát.
Távolítson el egy megosztott mappát az iPhone alkalmazásból
Ha el szeretne távolítani egy megosztott mappát a Dropbox-fiókjából iPhone-on, kövesse az alábbi lépéseket:
- Jelentkezzen be iPhone Dropbox alkalmazásába.

- Nyissa meg a fiókjában található összes fájl és mappa listáját.
- Érintse meg a törölni kívánt megosztott mappa neve melletti hárompontos jelet.
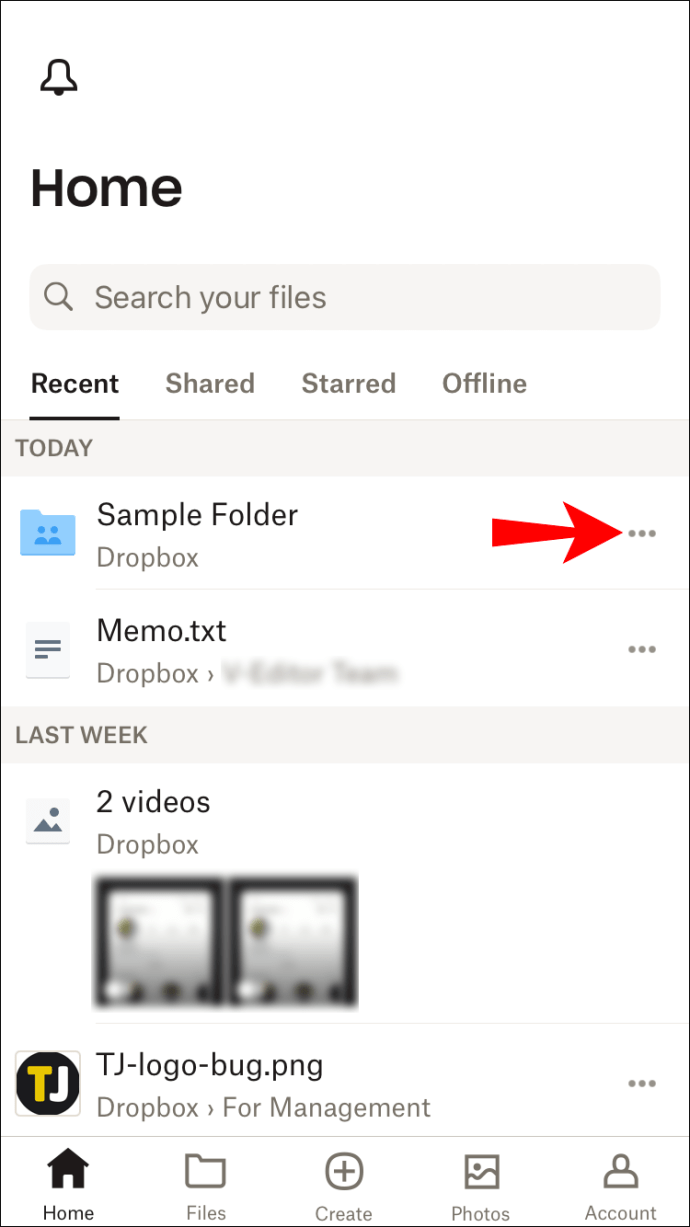
- Válassza a „Megosztott mappa beállításai” lehetőséget a menü alján.
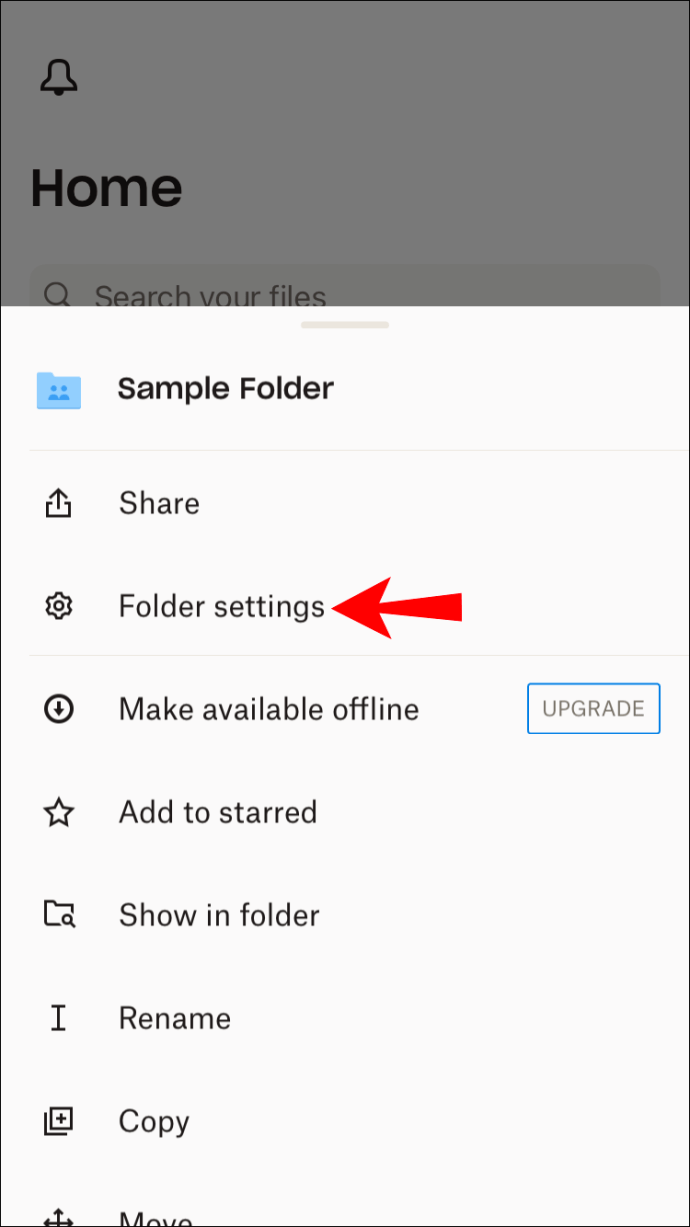
- Koppintson az „Eltávolítás a Dropboxomból” elemre.
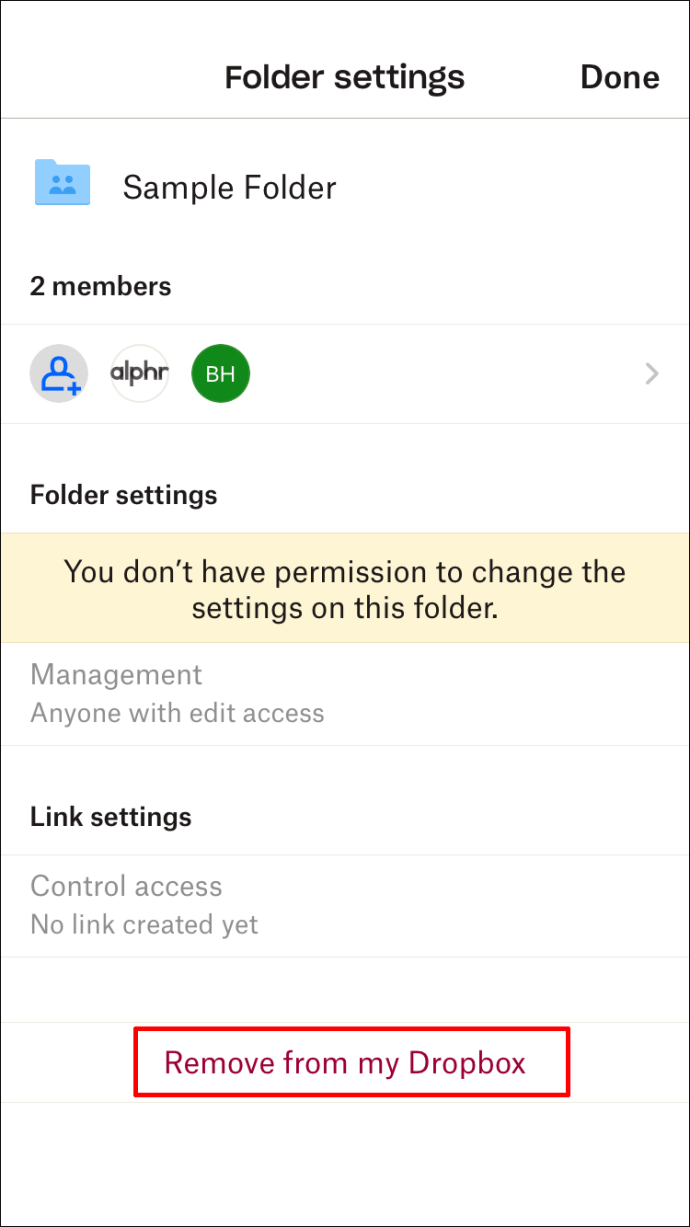
- Az ellenőrzéshez válassza újra az „Eltávolítás a Dropboxomból” lehetőséget.
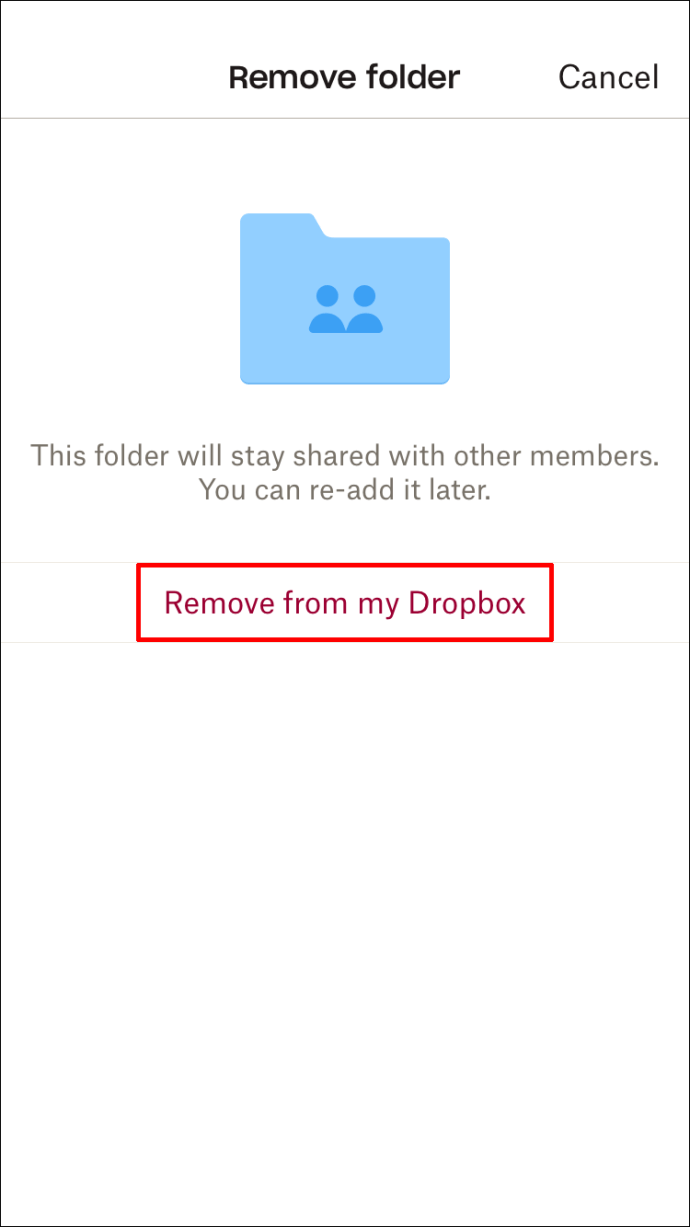
A megosztott mappát többé nem fogja látni a Dropboxon. Újra hozzáadhatja a Dropbox által megosztott utasításokat követve a mappa eltávolításakor.
Hogyan lehet törölni egy mappát a Dropboxban az Android alkalmazásban
Az Android felhasználók kétféleképpen törölhetik a mappákat – helyi memóriájukból vagy Dropbox-fiókjukból.
Ha törölni szeretne egy mappát Android telefonja helyi memóriájából, törölnie kell a gyorsítótár mappáját. A Dropbox-fiókjából származó fájlok a telefon gyorsítótárába mentődnek, amikor megnyitja őket az alkalmazásból. Ezeket a fájlokat az alábbi lépésekkel törölheti:
- Indítsa el a Dropbox alkalmazást, és érintse meg a „Menü” gombot a képernyő bal oldalán. Ez egy ikon három vízszintes vonallal.
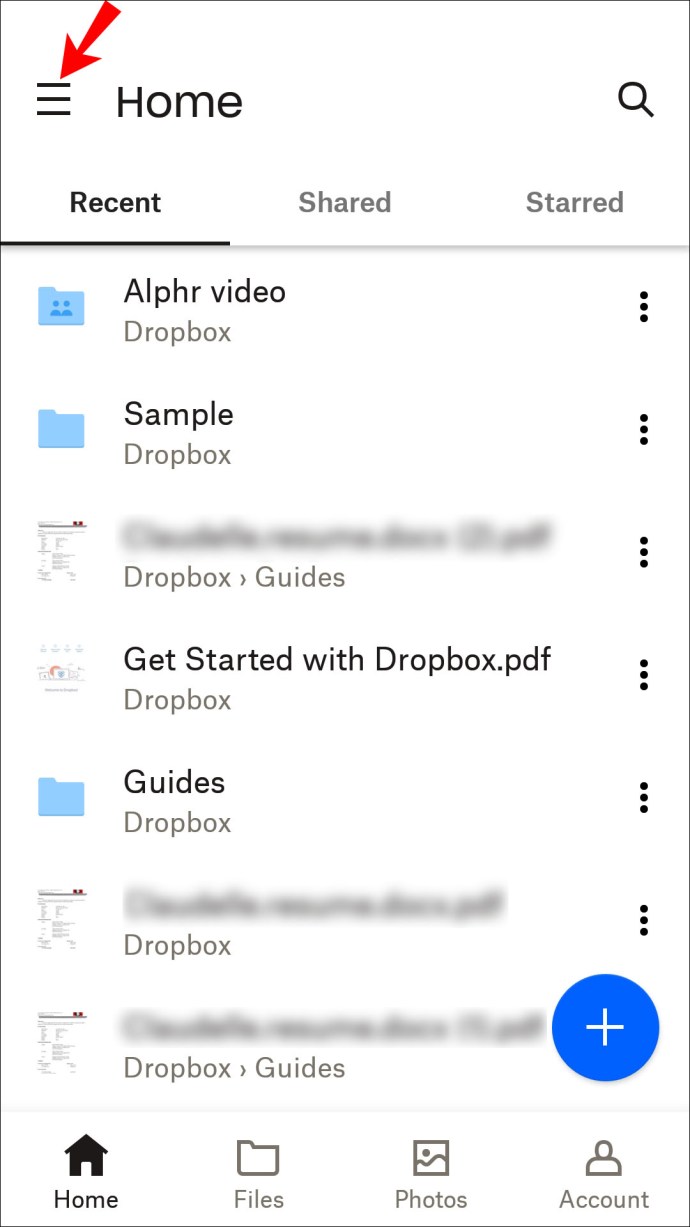
- Lépjen a „Beállítások” elemre, és érintse meg a „Gyorsítótár törlése” lehetőséget.
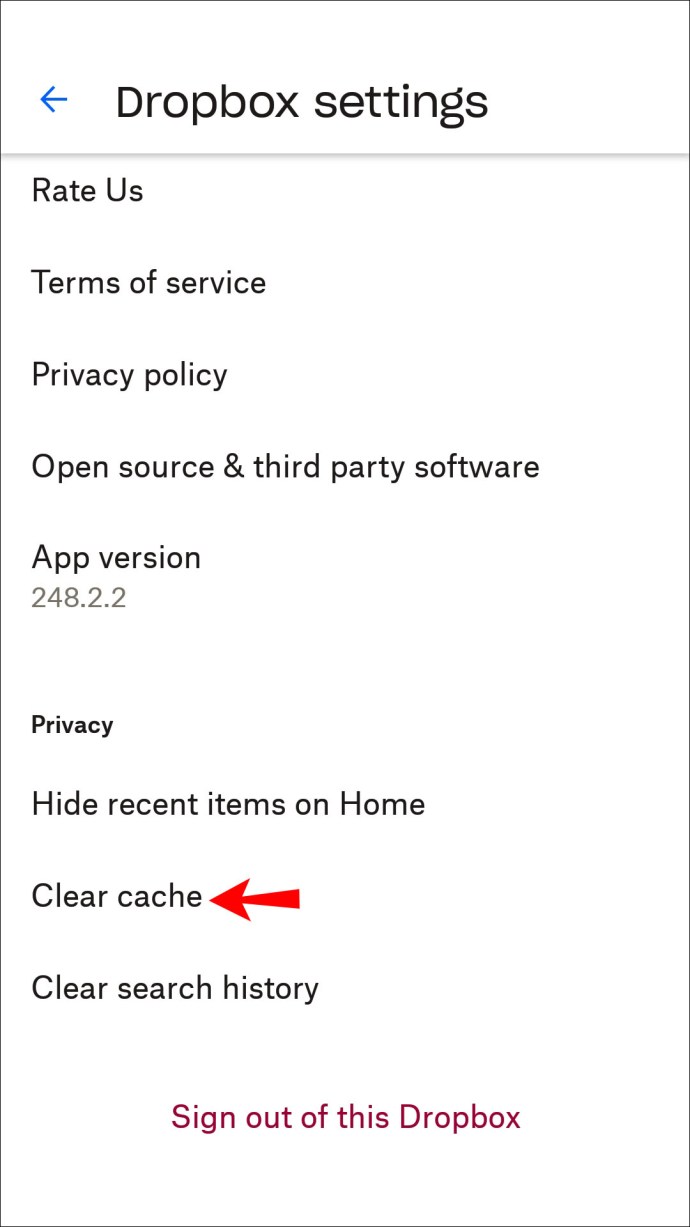
Ha törölni szeretne egy mappát a Dropbox-fiókjából, kövesse az alábbi lépéseket:
- Indítsa el a Dropbox alkalmazást Android-eszközén, és keresse meg a törölni kívánt mappát.

- Koppintson a mappa melletti kék nyílra.
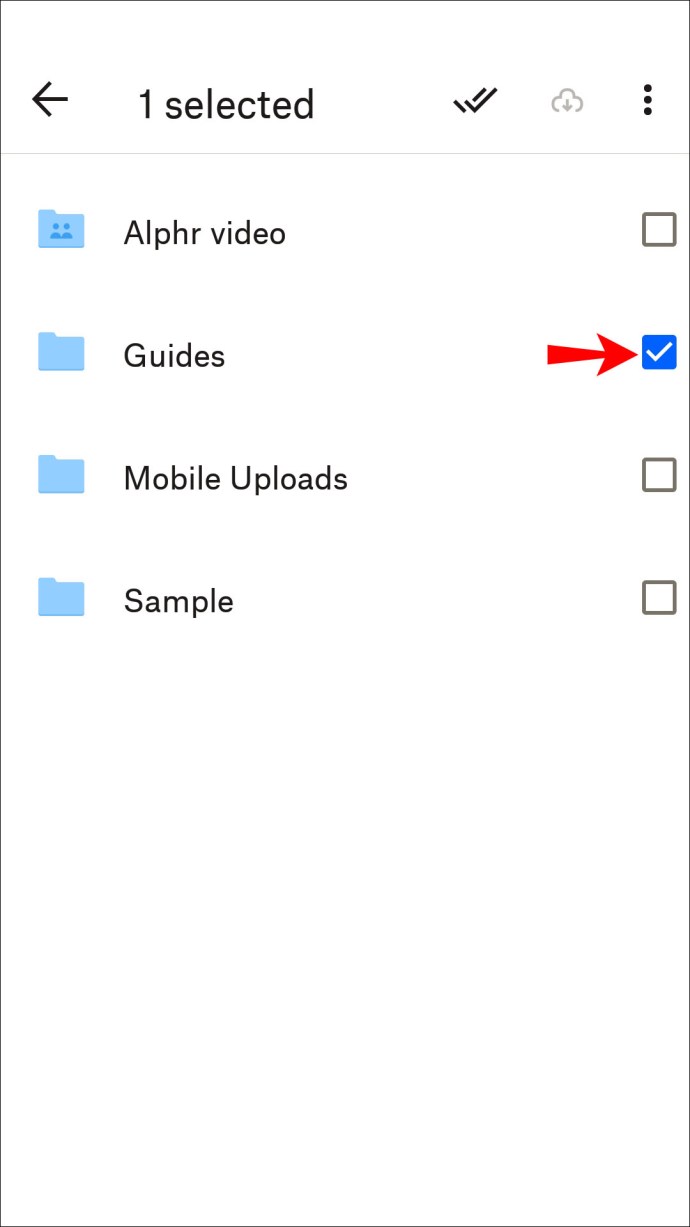
- Válassza a „Törlés” lehetőséget a fájl eltávolításához a Dropbox-fiókjából, a telefonról és a fiókhoz csatlakoztatott összes eszközről.
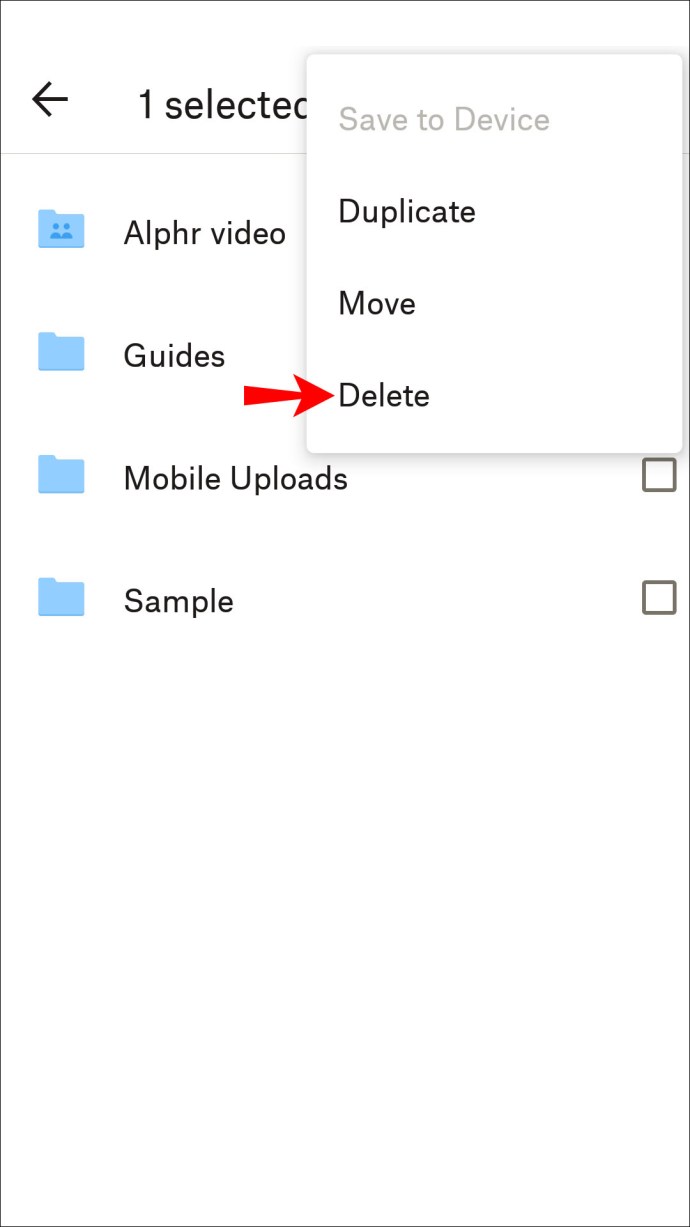
Ha töröl egy mappát a Dropboxból, az a „Törölt fájlok” részben tárolódik. Egy mappa végleges eltávolításához nyissa meg a részt, és távolítsa el onnan a mappát.
Távolítson el egy megosztott mappát az Android alkalmazásból
Az Android-felhasználók Android-alkalmazásukkal is eltávolíthatnak egy megosztott mappát. Egy valaki más által megosztott mappa eltávolításához kövesse az alábbi lépéseket:
- Nyissa meg a Dropbox alkalmazást, és jelentkezzen be.

- Keresse meg a törölni kívánt megosztott mappát, és jelenítse meg.
- Érintse meg a „Megosztott mappa beállításai” lehetőséget.
- Nyomja meg az „Eltávolítás a Dropboxomból” szürke gombot.
- A megerősítéshez válassza az „Eltávolítás a Dropboxomból” lehetőséget.
Ha el szeretne távolítani egy megosztott mappát, kövesse az alábbi lépéseket:
- Jelentkezzen be a Dropbox alkalmazásba.

- Keresse meg az eltávolítani kívánt mappát, és érintse meg a „Megosztott mappa beállításai” lehetőséget.
- Érintse meg a „Megosztás megszüntetése” lehetőséget a képernyő alján.
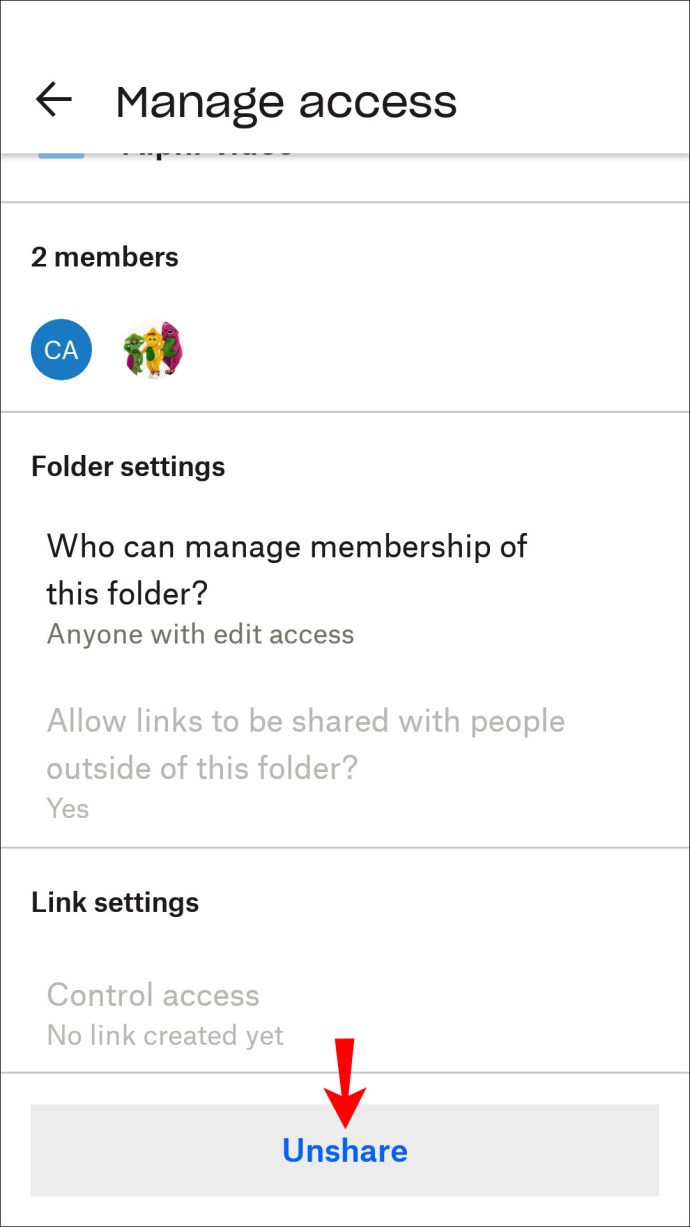
- Erősítse meg a műveletet.
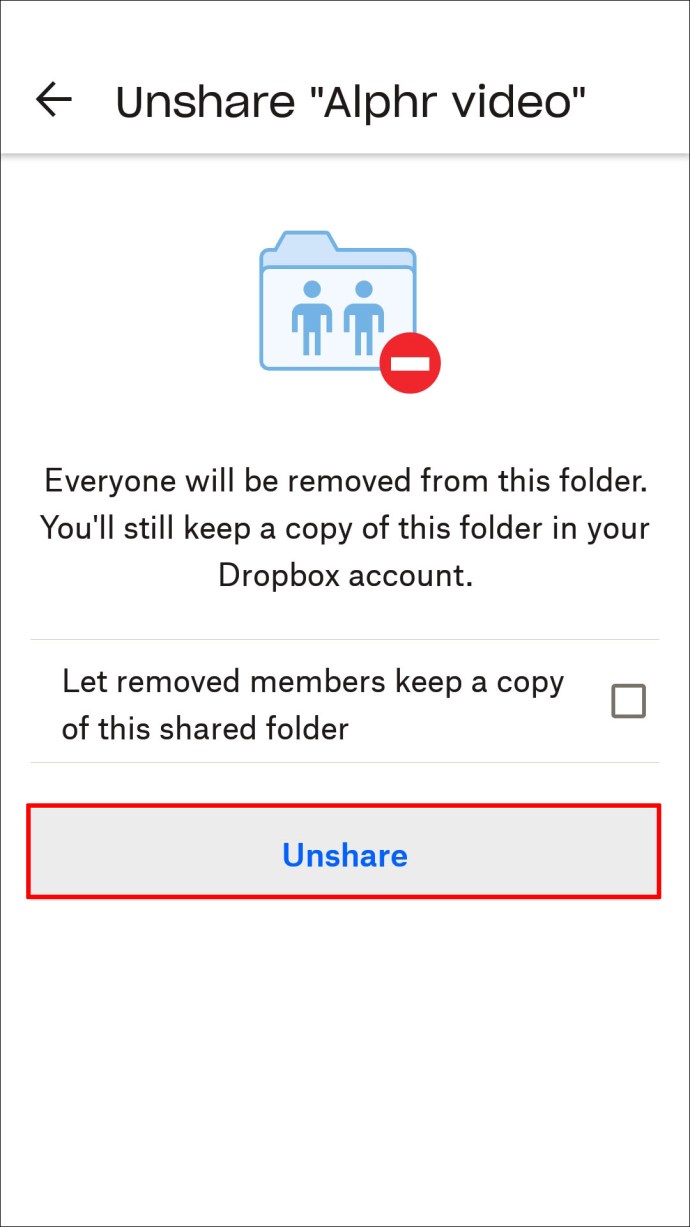
- Most, hogy a mappa megosztása megszűnt, törölheti a Dropboxból az ebben a szakaszban korábban ismertetett lépések végrehajtásával.
További GYIK
Hogyan törölhetek mappát a Dropboxból, de nem a számítógépemről?
A Dropbox nem teszi lehetővé a mappák törlését a Dropbox-fiókból, és ezzel egyidejűleg a helyi számítógépes tárhelyen való tárolást. A két mappa automatikusan szinkronizálódik, és ha eltávolítja a fájlokat a Dropbox-fiókból, akkor azokat a számítógép helyi tárhelyéről is eltávolítja. Van azonban egy megoldás.
Ha meg szeretne őrizni egy fájlt a számítógépen az online törlés után, egyszerűen helyezze át a helyi Dropbox mappából egy másik mappába a számítógépen. Áthelyezheti a Dokumentumok mappába, Asztalra vagy bárhová. Miután megtette, törölheti a mappát a Dropbox-fiókjából anélkül, hogy elveszítené a számítógépén lévő fájlokat.
A Dropbox-fiók rendbetétele
A Dropbox nagy szabadságot biztosít a felhasználóknak a mappák kezelésében. Mind a normál, mind a megosztott mappákat ideiglenesen vagy véglegesen eltávolíthatja, függetlenül attól, hogy számítógépéről vagy okostelefonjáról éri el az alkalmazást. Ne feledje, hogy csak akkor távolíthat el minden mappát a Dropbox-fiókja alatt, ha tulajdonjoggal rendelkezik. A két kivétel a Business Dropbox csapatfiók-tulajdonosok és az egyetlen aktív személy egy mappában.
Ez a cikk részletes lépéseket tartalmaz arra vonatkozóan, hogyan távolíthat el egy Dropbox mappát fiókjából több eszközön. Ha bármilyen kérdése van, nyugodtan írjon nekünk egy megjegyzést alább.