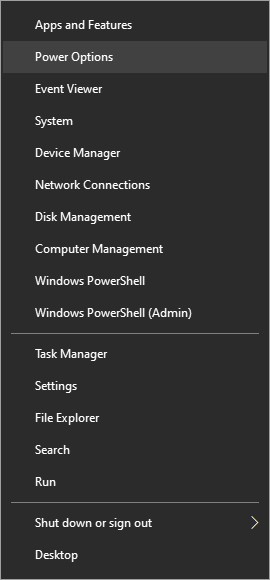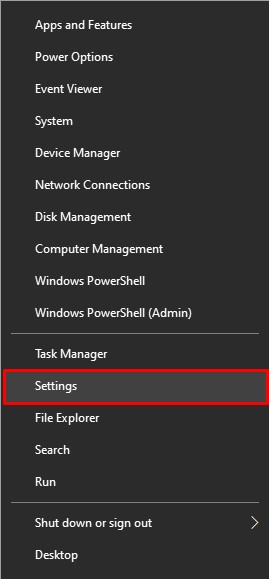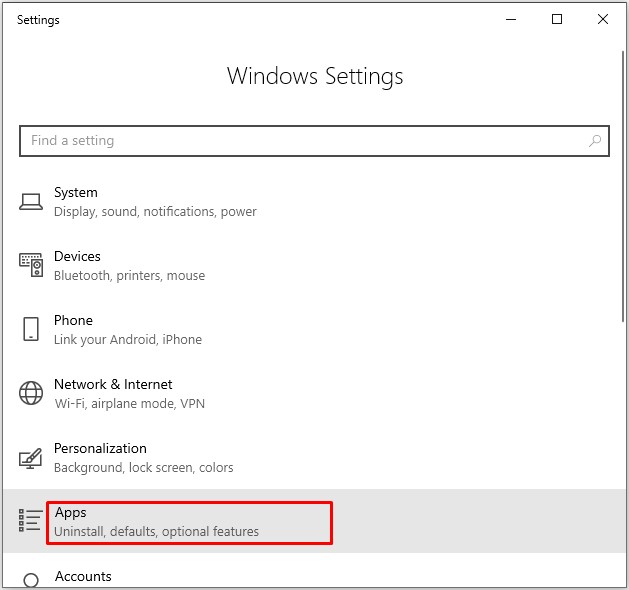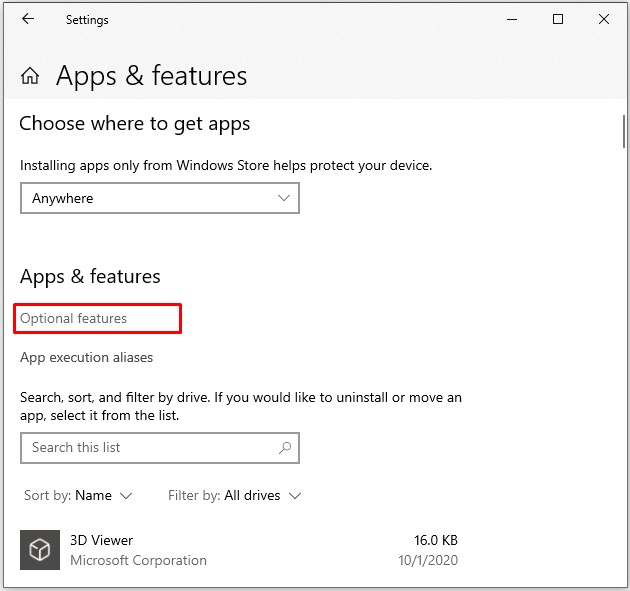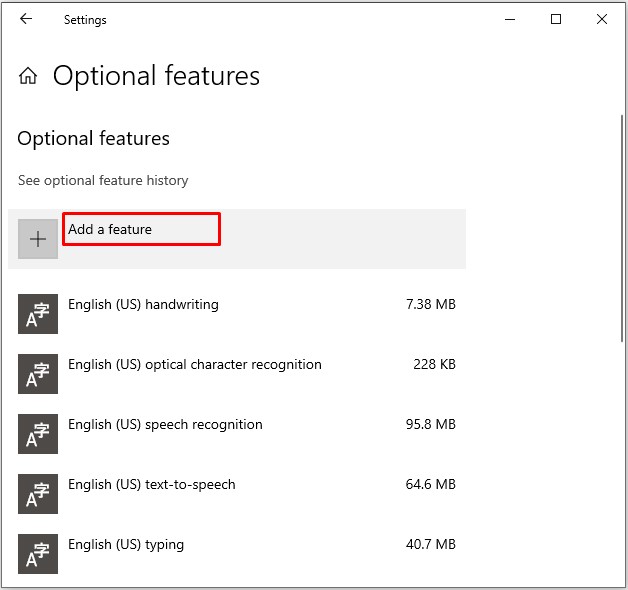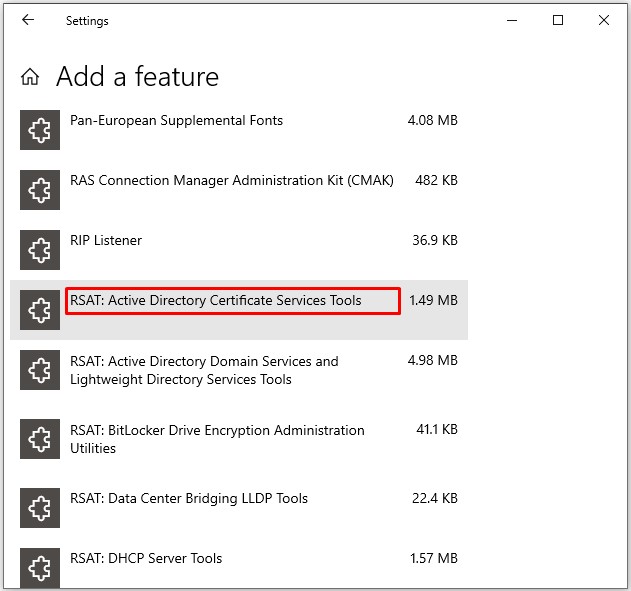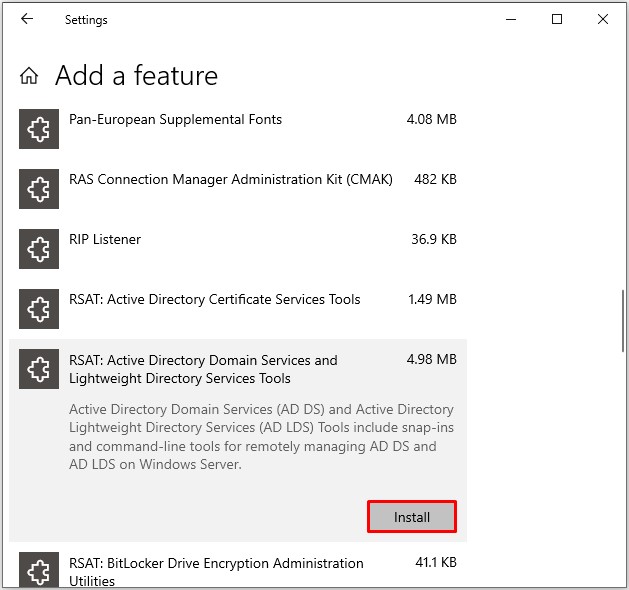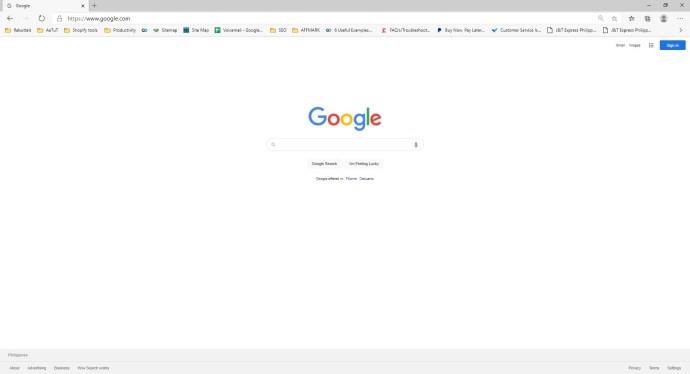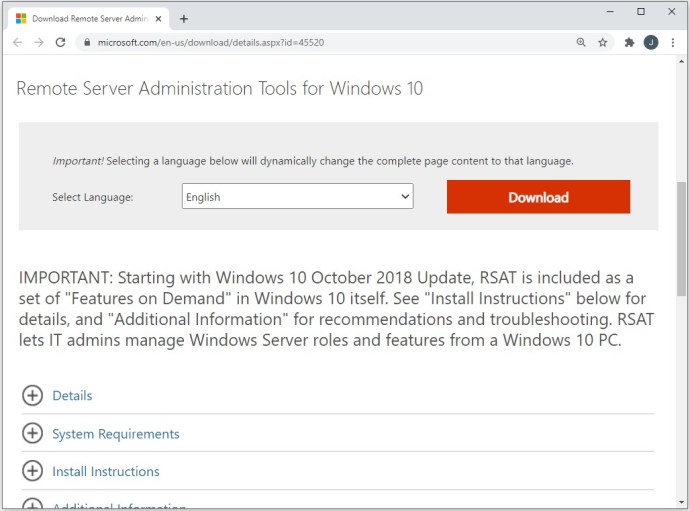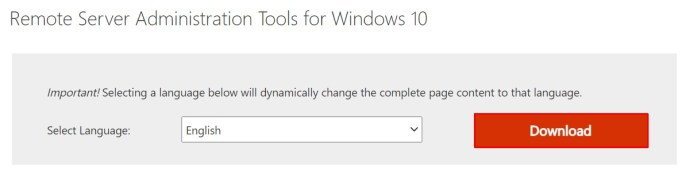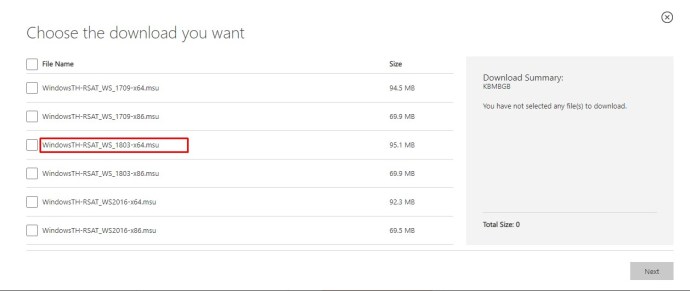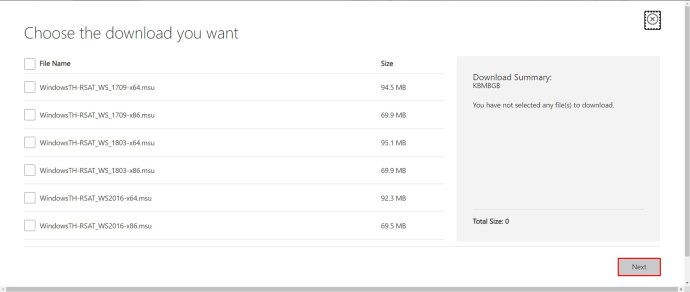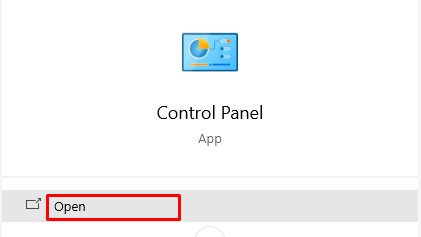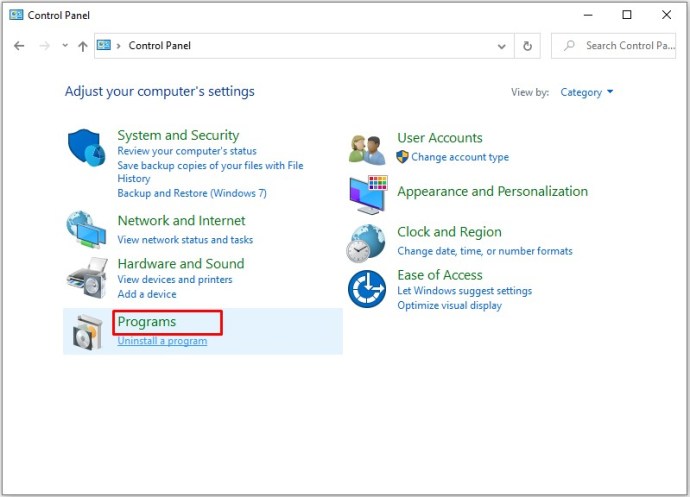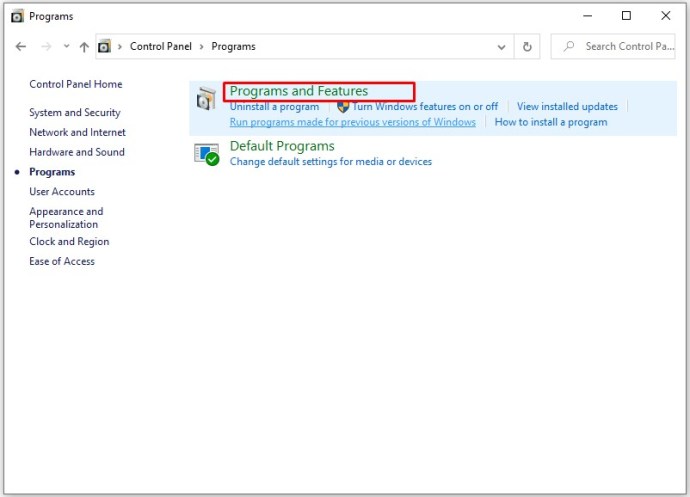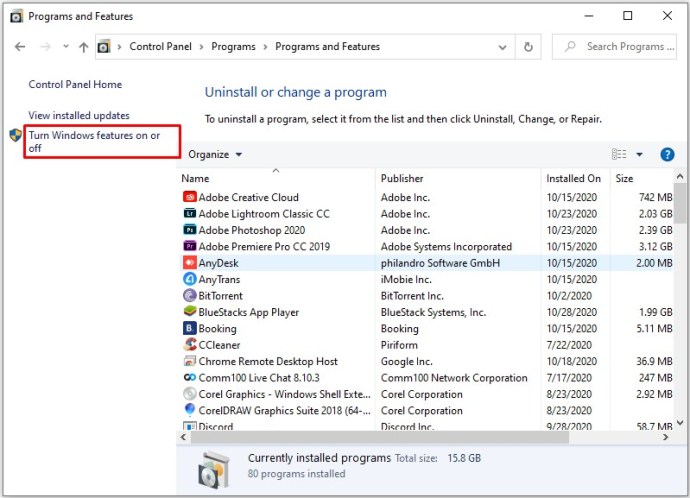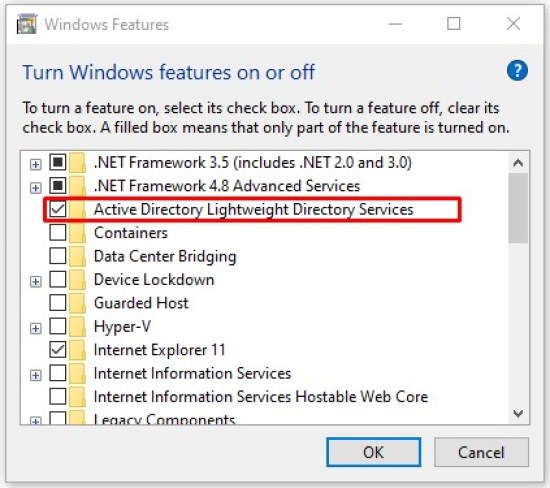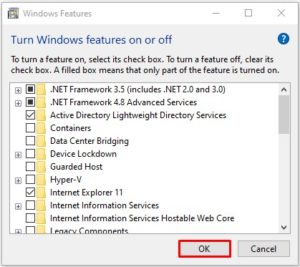A Windows 10 sokkal több, mint egy egyszerű, otthoni számítógépekre készült operációs rendszer. Bár ebben a szerepkörben kivételesen jól teljesíthet, Enterprise és Professional kiadásai teljes értékű vállalatirányítási csomagok.

A Windows 10 teljes teljesítményének felszabadításához és a hálózat többi számítógépének távoli kezelésének megkezdéséhez használnia kell az Active Directory felhasználók és számítógépek (ADUC) funkcióját. Vágjunk bele, és nézzük meg, hogyan lehet engedélyezni.
Windows 10 verziók
Az Active Directory-felhasználók és -számítógépek engedélyezéséhez Windows 10 rendszerű számítógépén először telepítenie kell az RSAT – Távoli kiszolgálófelügyeleti eszközöket. Ha régebbi Windows 10 verziót, azaz 1803-as vagy régebbi verziót használ, le kell töltenie az RSAT fájlokat a Microsoft letöltőközpontjából.
Másrészt a 2018. október 10-i kiadás óta az összes Windows 10 verzióban szerepel az RSAT, mint „Igény szerinti szolgáltatás”. Nem kell letöltenie az eszközöket, csak telepítenie és engedélyeznie kell őket. Vegye figyelembe, hogy csak az Enterprise és a Professional kiadások támogatják az RSAT és az Active Directories szolgáltatást.
Telepítse az RSAT-ot az 1809-es és újabb verziókhoz
Kövesse ezeket a lépéseket az RSAT engedélyezéséhez a Windows 10 rendszeren.
- Kattintson a jobb gombbal a „Windows” ikonra a képernyő bal alsó sarkában.
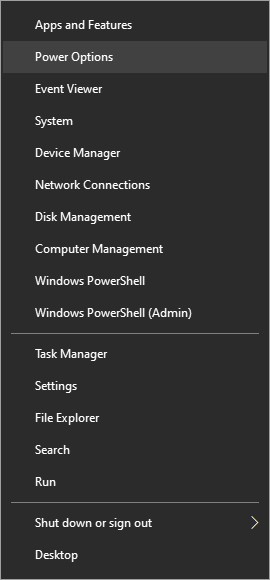
- A felugró menüben válassza a „Beállítások” lehetőséget.
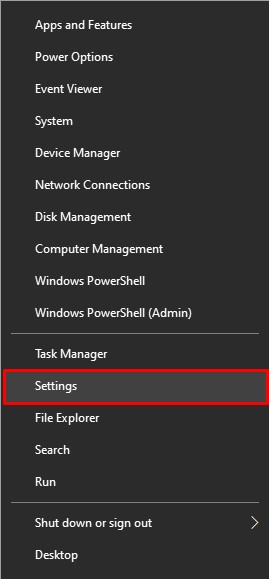
- Amikor megnyílik a Beállítások ablak, válassza ki a listából az „Alkalmazások” lapot.
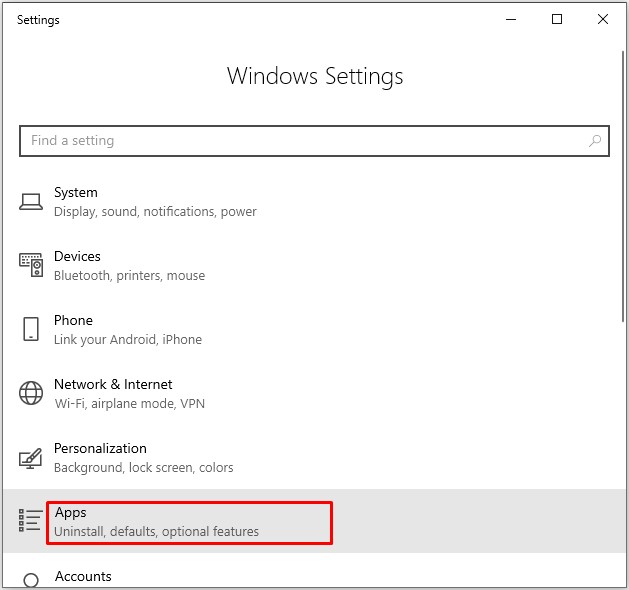
- Ezután kattintson a „Választható szolgáltatások kezelése” hivatkozásra a Beállítások ablak jobb oldalán. Az „Alkalmazások és szolgáltatások” részben található.
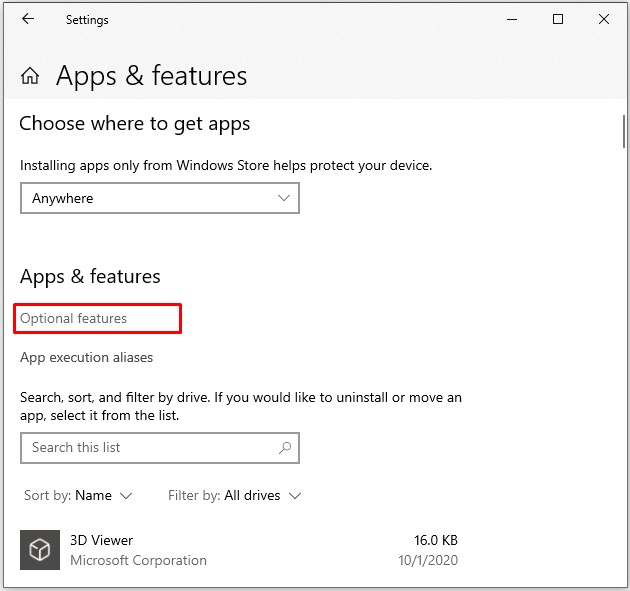
- Kattintson a „+ Szolgáltatás hozzáadása” ikonra.
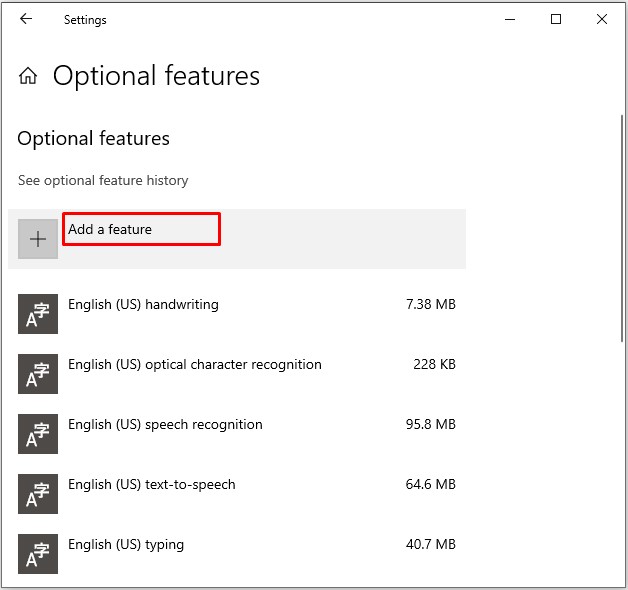
- A Windows megjeleníti az elérhető kiegészítések listáját. Görgessen le, és válassza ki a listából az „RSAT: Active Directory Domain Services and Lightweight Directory Tools” kiegészítőt.
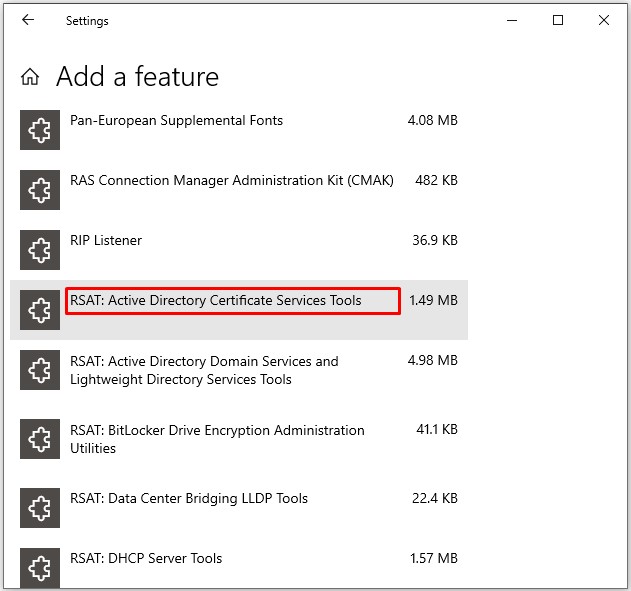
- Kattintson a „telepítés” gombra.
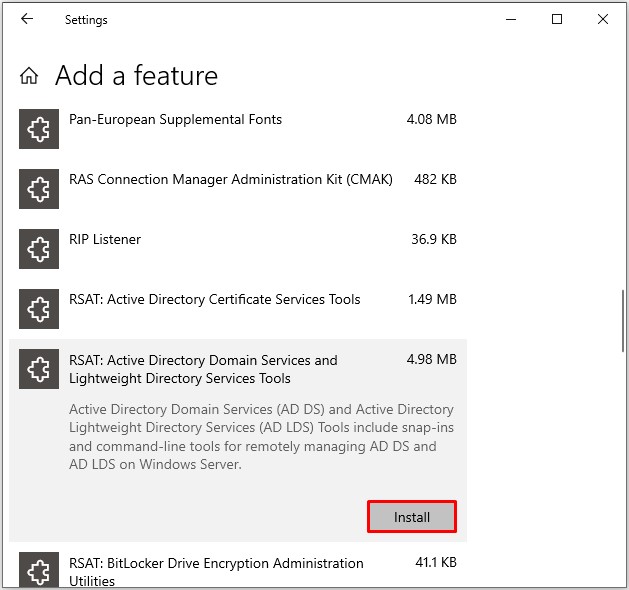
- Amikor a telepítés befejeződött, az RSAT-nak láthatónak kell lennie a Start menü Felügyeleti eszközök részében.
Telepítse az RSAT-ot az 1803-as és régebbi verziókhoz
Az RSAT telepítése és az Active Directory engedélyezése a Windows 10 régebbi verzióján némileg több időt vesz igénybe. Ne feledje, hogy az Enterprise és Professional kiadásokra vonatkozó korlátozás továbbra is érvényes. Nézzük meg, hogyan engedélyezhető az Active Directory a 1803-as és régebbi verziókban.
- Indítsa el a számítógép böngészőjét.
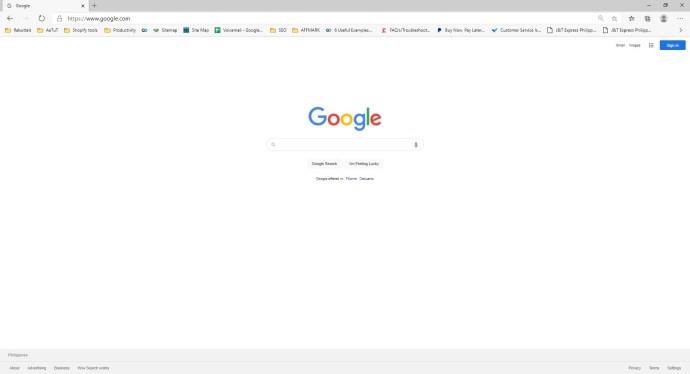
- Keresse meg a Microsoft letöltőközpontját, és keresse meg a Távoli kiszolgálófelügyeleti eszközöket a Windows 10 rendszerhez
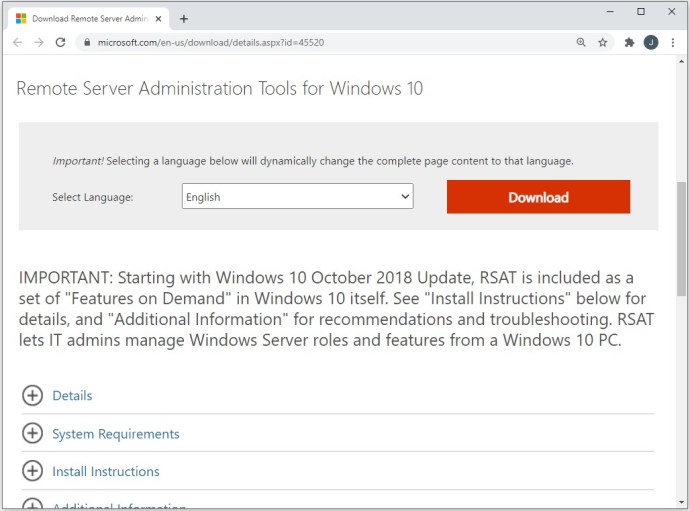
- Kattintson a „Letöltés” gombra.
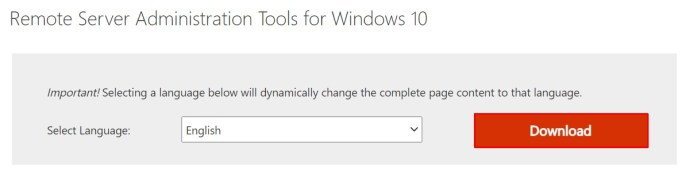
- A maximális kompatibilitás érdekében válassza a legújabb verziót.
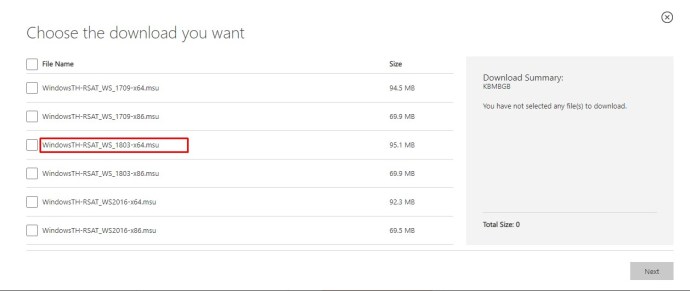
- Kattintson a „Tovább” gombra, és várja meg, amíg a letöltés befejeződik.
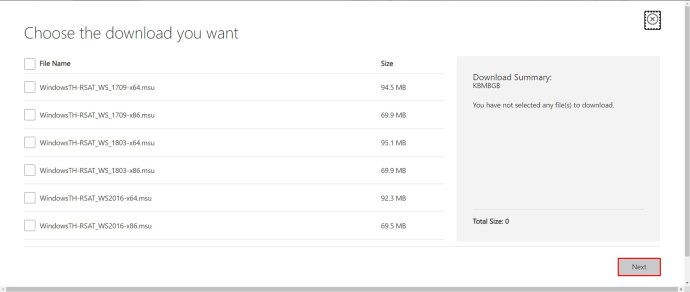
- Ezután nyomja meg a „Win” gombot a billentyűzeten.

- Keresse meg a Vezérlőpultot.
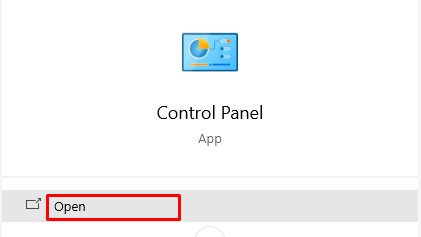
- A Vezérlőpulton kattintson a „Programok” fülre.
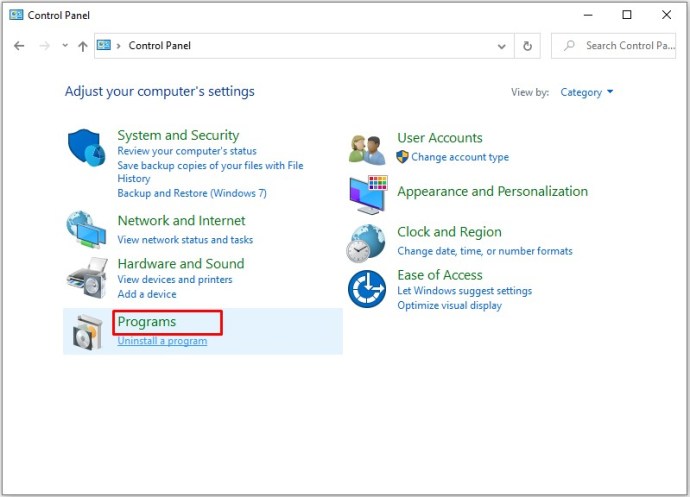
- Ezután válassza a „Programok és szolgáltatások” lehetőséget.
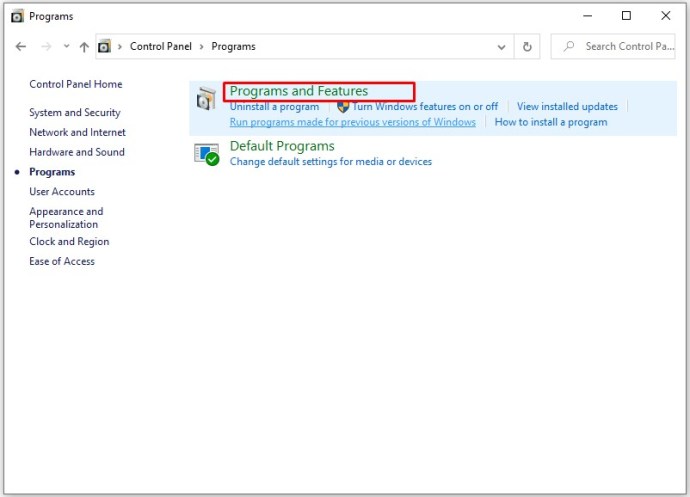
- Kattintson a „Windows-szolgáltatások be- és kikapcsolása” elemre.
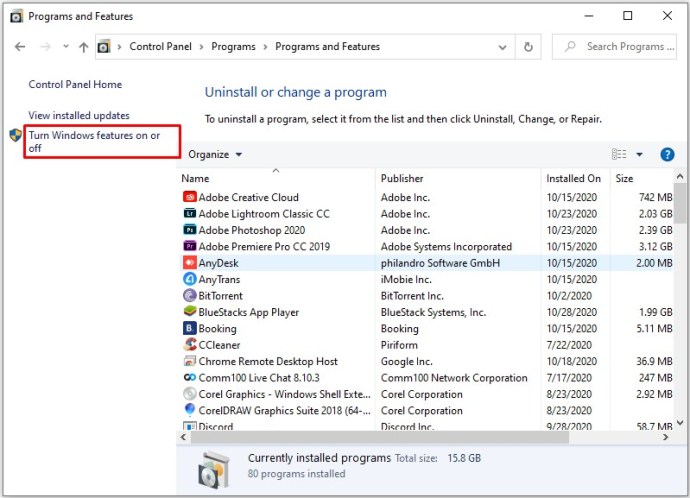
- Bontsa ki a menü „Távoli kiszolgálófelügyeleti eszközei” részét.

- Ezután válassza a „Szerepkör-felügyeleti eszközök” lehetőséget.

- Válassza az „AD LDS és AD DS eszközök” lehetőséget.
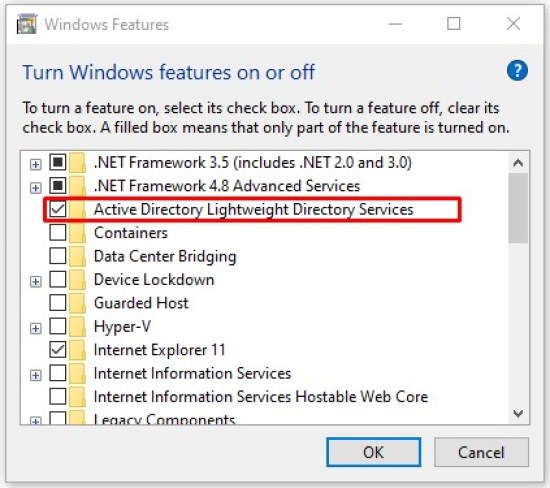
- Nyomja meg az „OK” gombot.
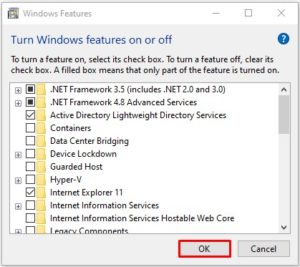
A „Felügyeleti eszközök” opciónak most meg kell jelennie a Start menüben. Ott kell megtalálnia az összes Active Directory eszközt, és ezen a menün keresztül használhatja és módosíthatja őket.
Hibaelhárítás
Az RSAT telepítése legtöbbször zökkenőmentesen megy. Azonban két probléma merülhet fel.
Az első az RSAT telepítésének képtelensége. Ha ez megtörténik, győződjön meg arról, hogy a Windows tűzfal engedélyezve van. Az RSAT a szabványos Windows Update háttérrendszert használja, és megköveteli, hogy a tűzfal működjön és működjön. Ha ki van kapcsolva, engedélyezze, és próbálja meg újra telepíteni az RSAT-ot.
A második probléma a telepítés után jelentkezhet. Egyes felhasználók kihagyják a lapokat, vagy más problémákat tapasztalnak. A telepítés utáni problémákra az egyetlen orvosság az RSAT eltávolítása és újratelepítése.
Ha problémái vannak az ADUC-val, ellenőrizze, hogy a parancsikon megfelelően van-e csatlakoztatva. A következőhöz kell vezetnie: %SystemRoot%system32dsa.msc. Ha ez nem megfelelő, telepítse újra a programot.
Mire használhatja az Active Directory felhasználókat és számítógépeket?
Az Active Directory felhasználók és számítógépek bővítménye lefedi az AD-rendszergazdai feladatok és kötelezettségek többségét. Ennek megvannak a korlátai – például nem tudja kezelni a csoportházirend-objektumokat.
De használhatja jelszavak visszaállítására, csoporttagságok szerkesztésére, felhasználók feloldására és még sok másra. Íme néhány fontosabb eszköz, amely az ADUC engedélyezése során a rendelkezésére áll.
- Active Directory tartományok és trösztök. Ezzel az eszközzel kezelheti az erdő funkcionális szintjeit, az UPN-t (User Principal Names), több tartomány funkcionális szintjeit. Lehetővé teszi az erdők és tartományok közötti bizalmi kapcsolatok kezelését is.
- Active Directory felügyeleti központ. Az ADUC ezen szakaszában kezelheti PowerShell-előzményeit, jelszóházirendjeit és az AD kukáját.
- Active Directory webhelyek és szolgáltatások. Ez az eszköz lehetővé teszi a webhelyek és szolgáltatások irányítását és betekintését. Lehetővé teszi a replikáció ütemezését és az AD topológiájának meghatározását.
Végső átvitel
Az Active Directory Users and Computers egy rendkívül hatékony eszköz a professzionális hálózaton belüli számítógépek vezérléséhez. Szerencsére könnyen telepíthető és engedélyezhető.