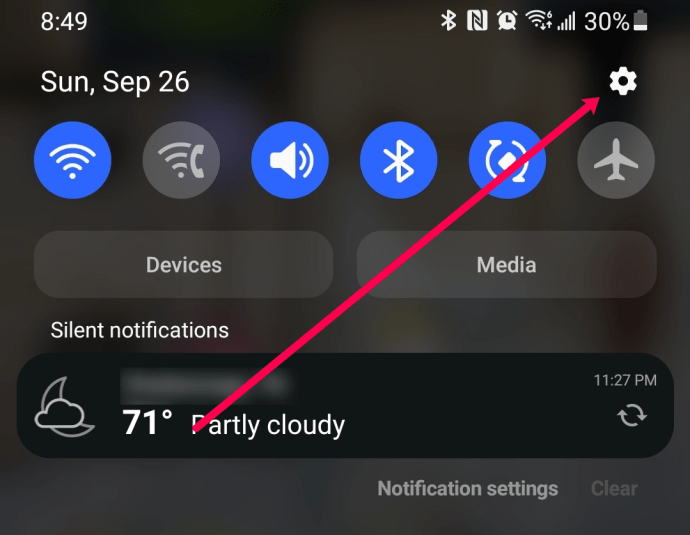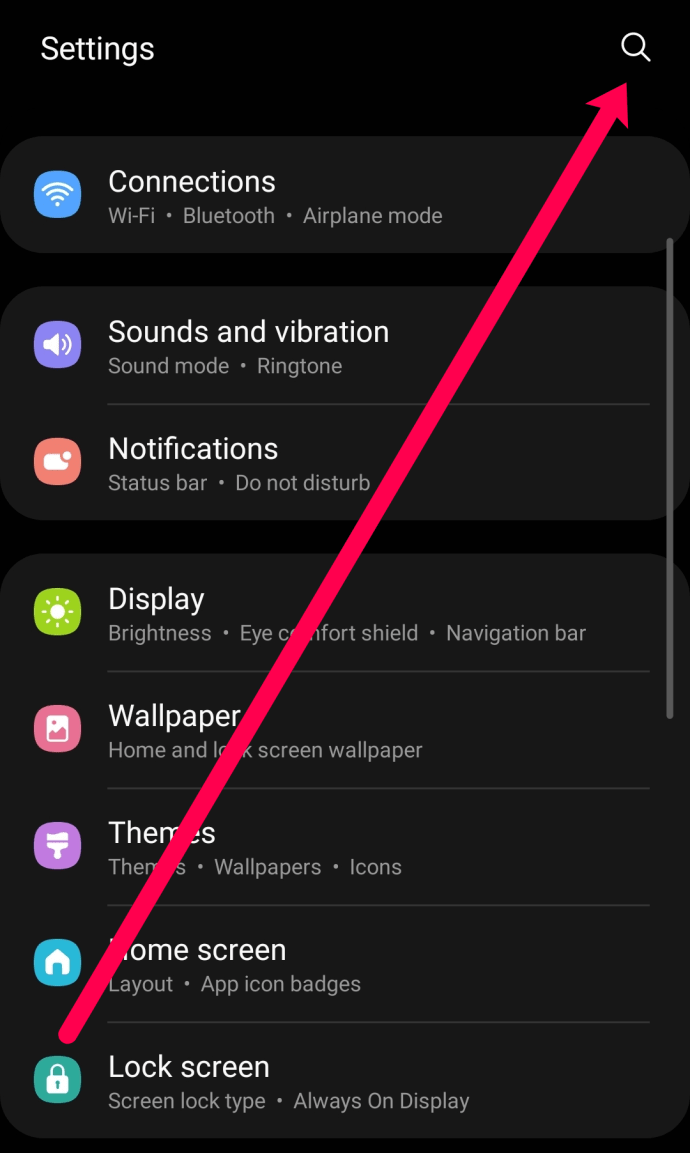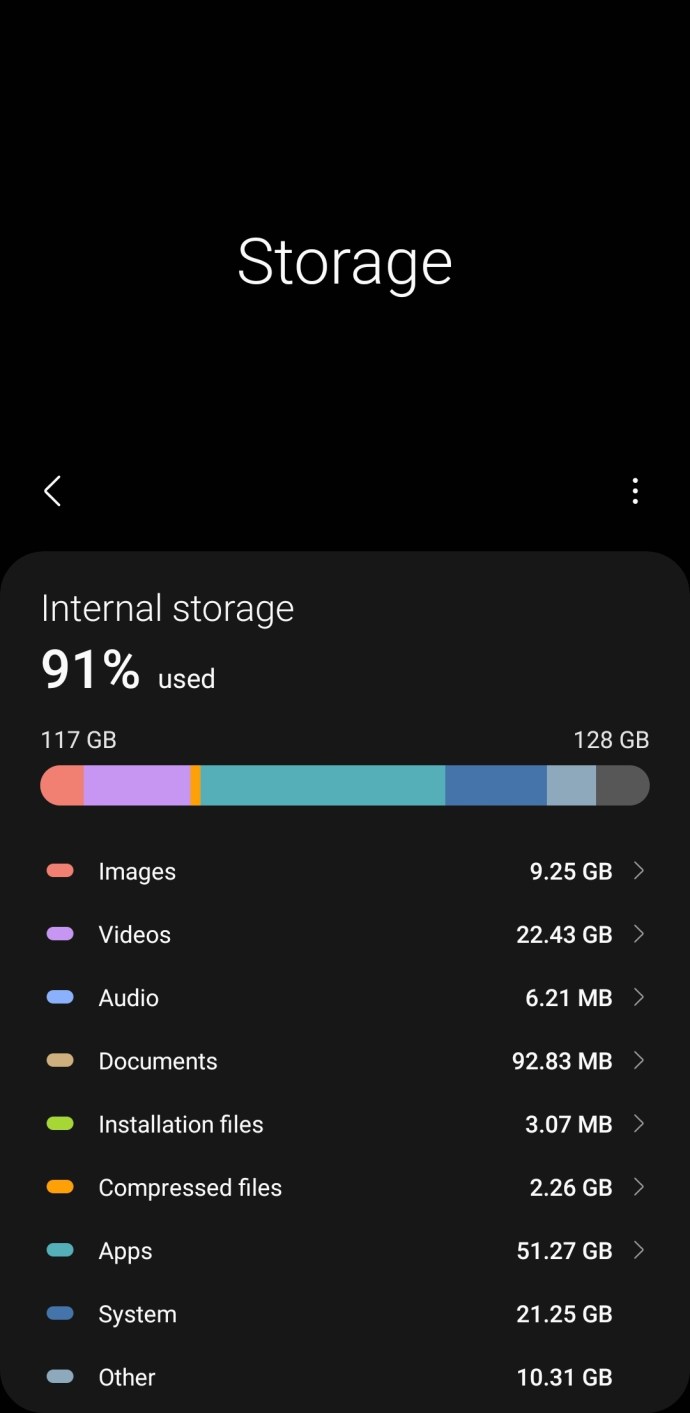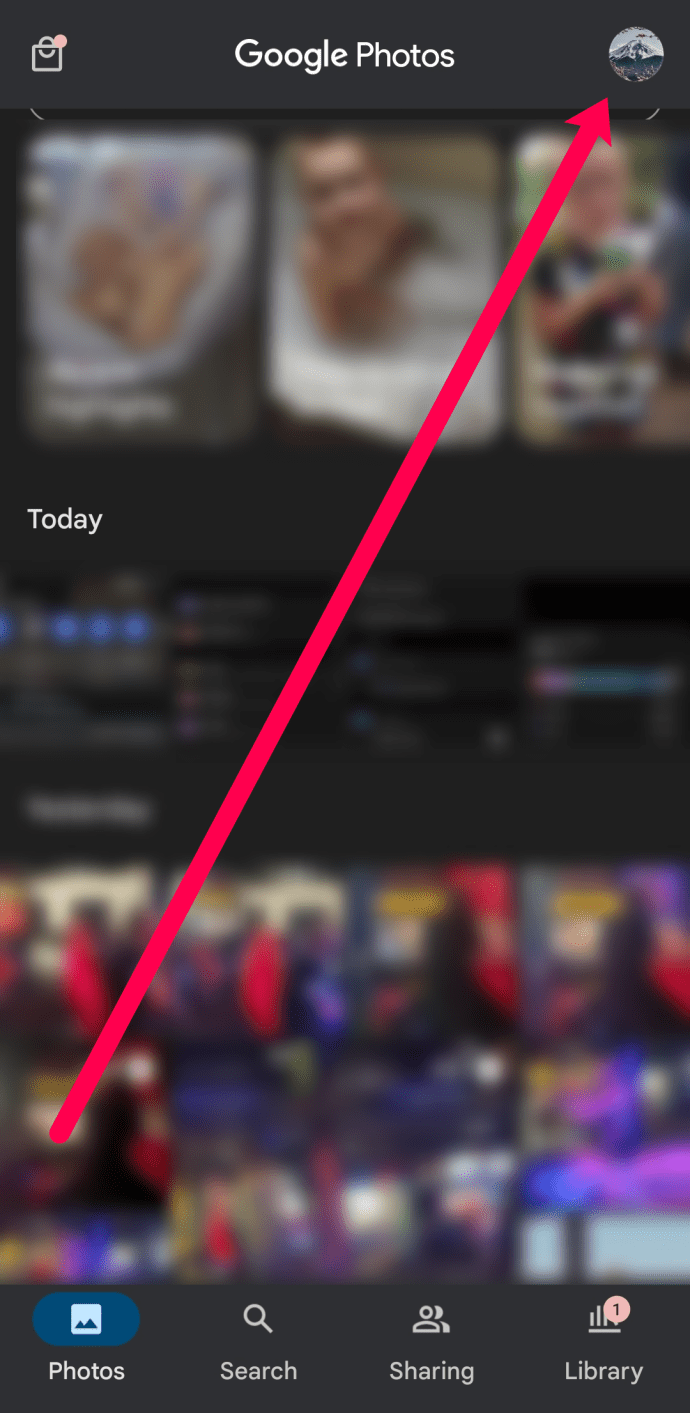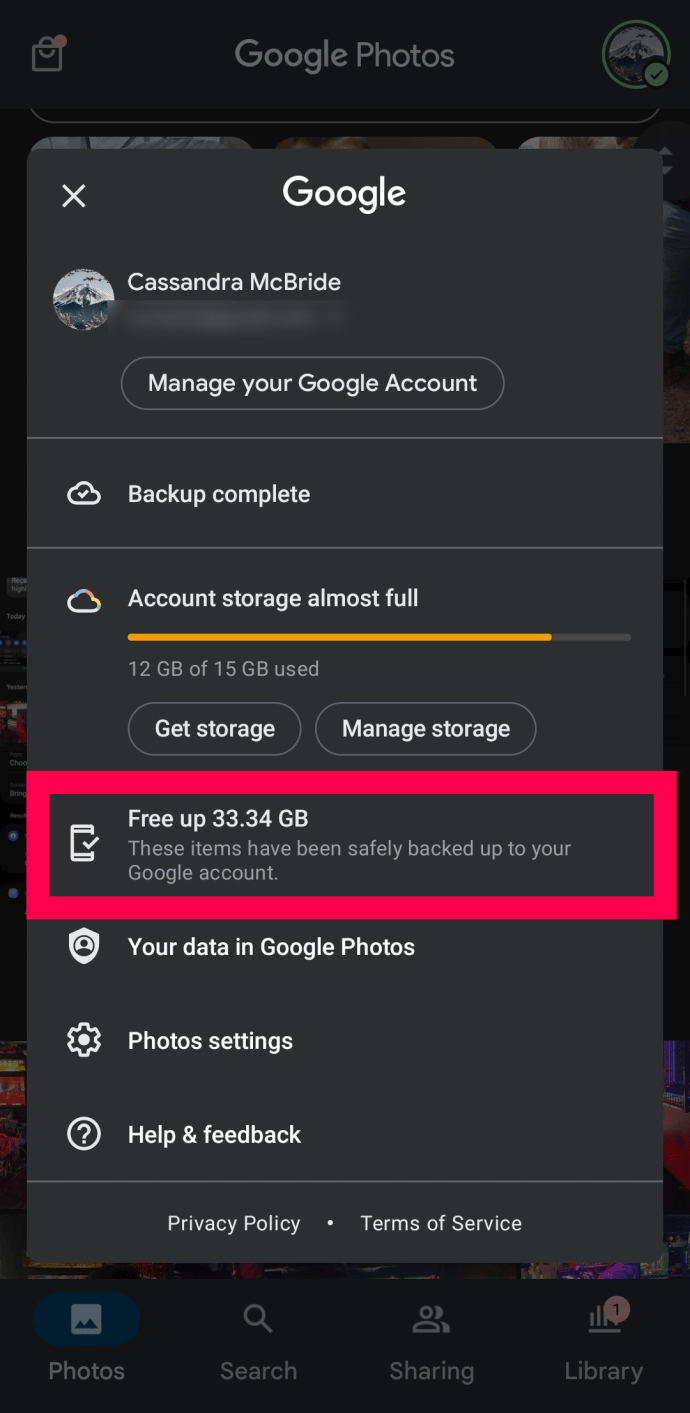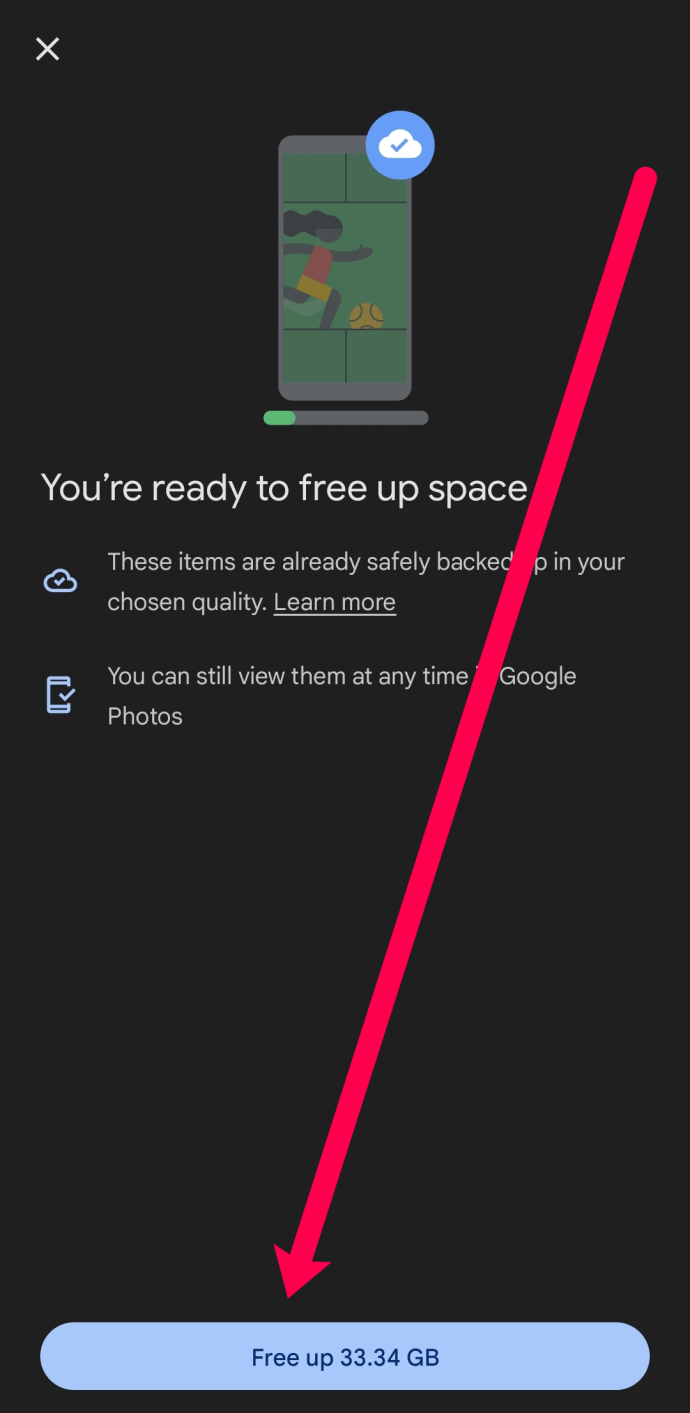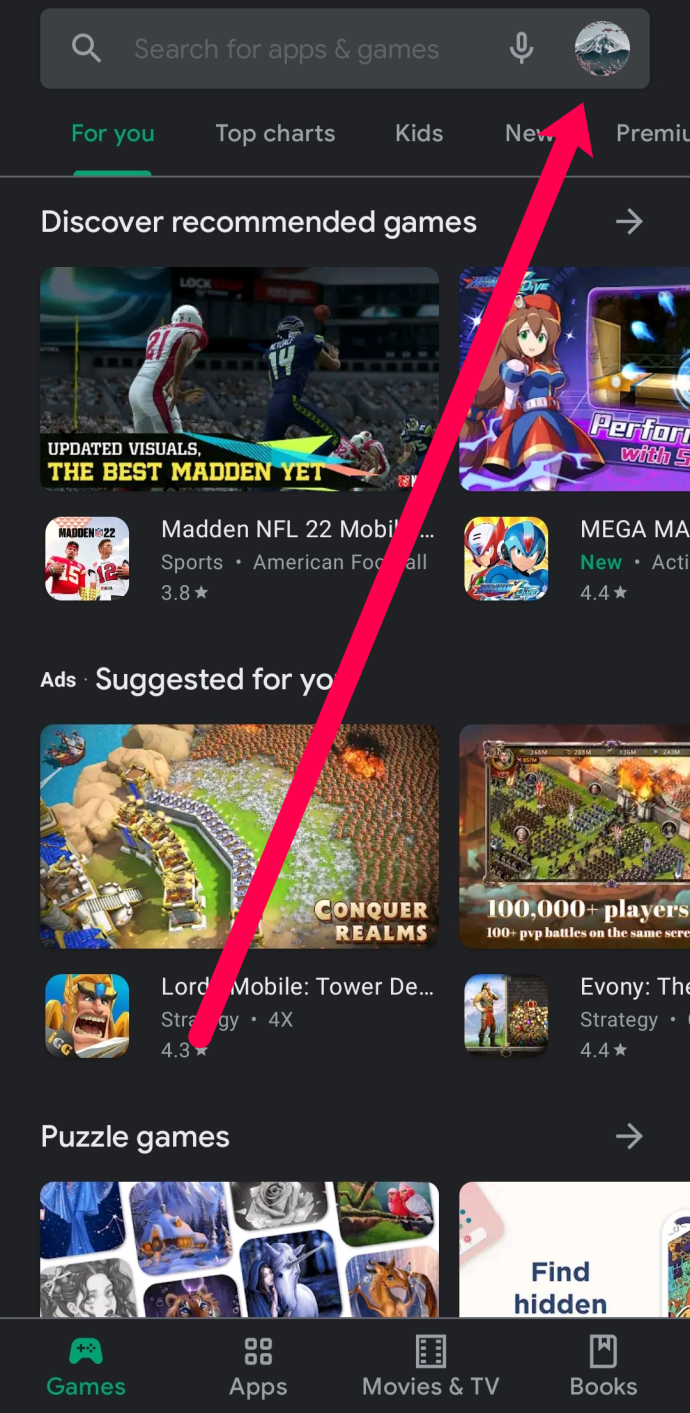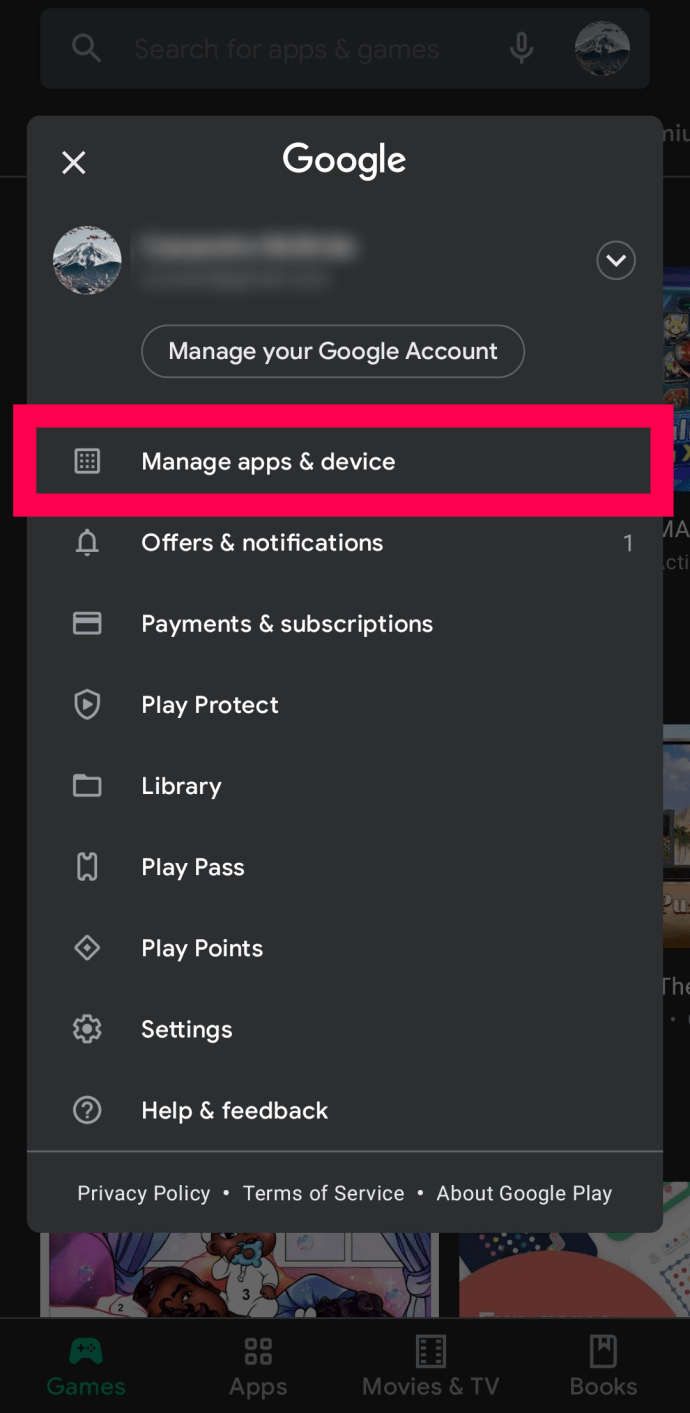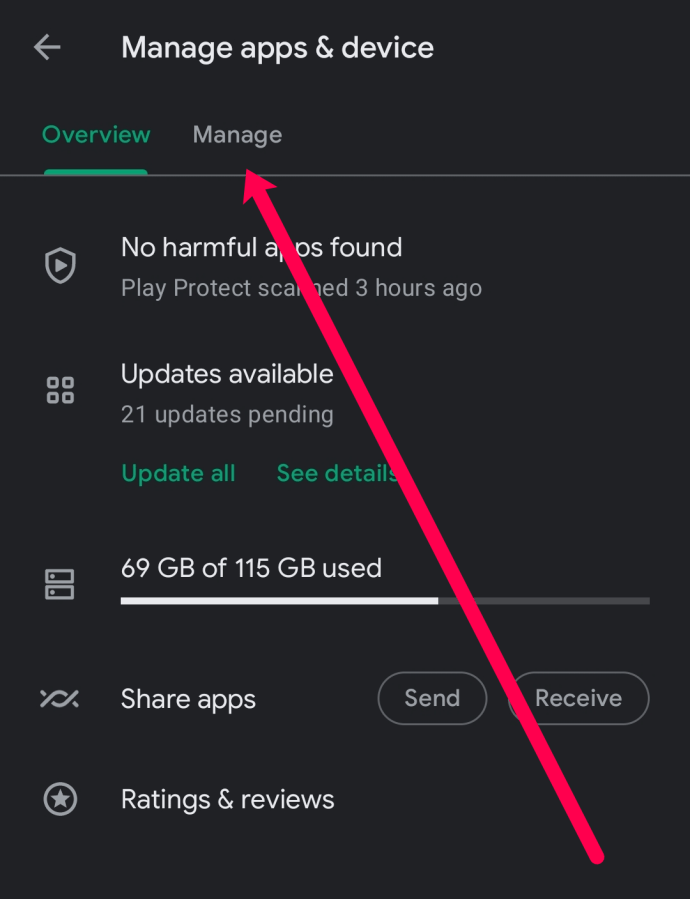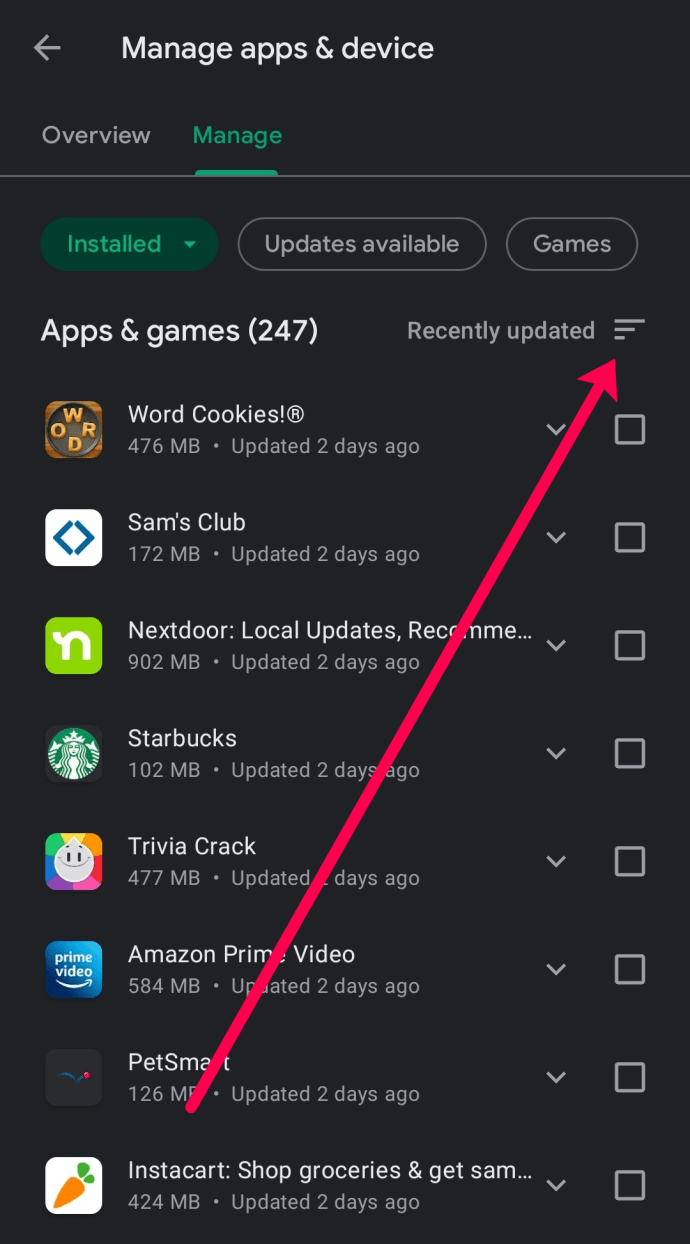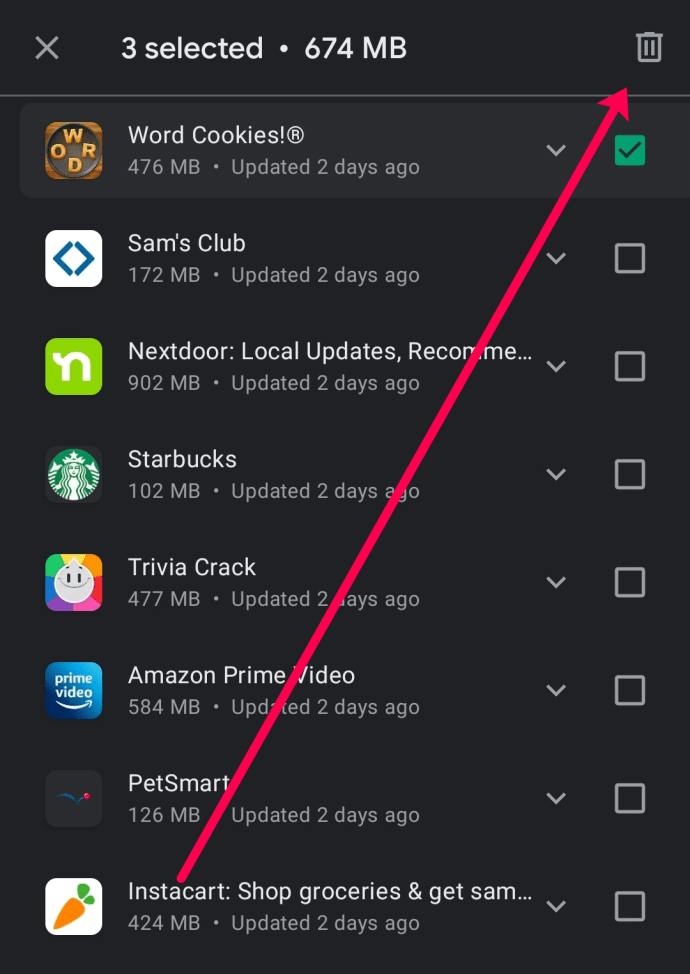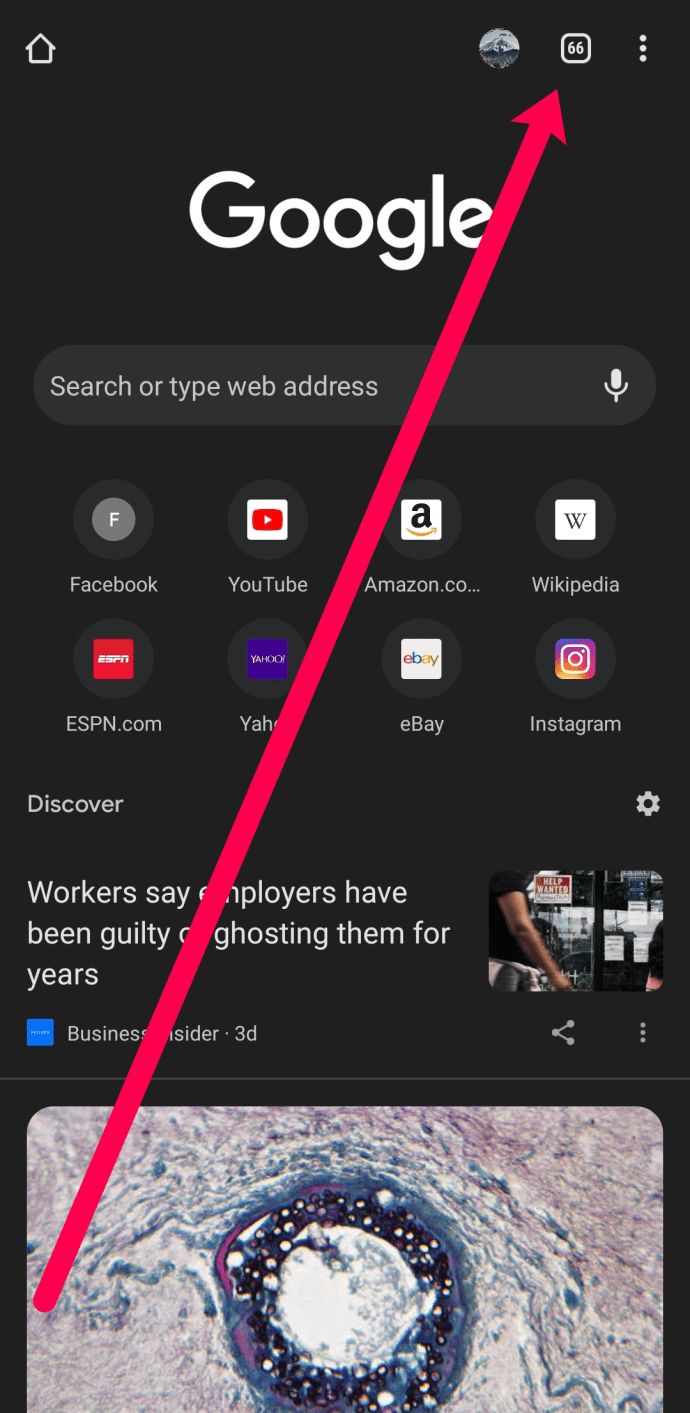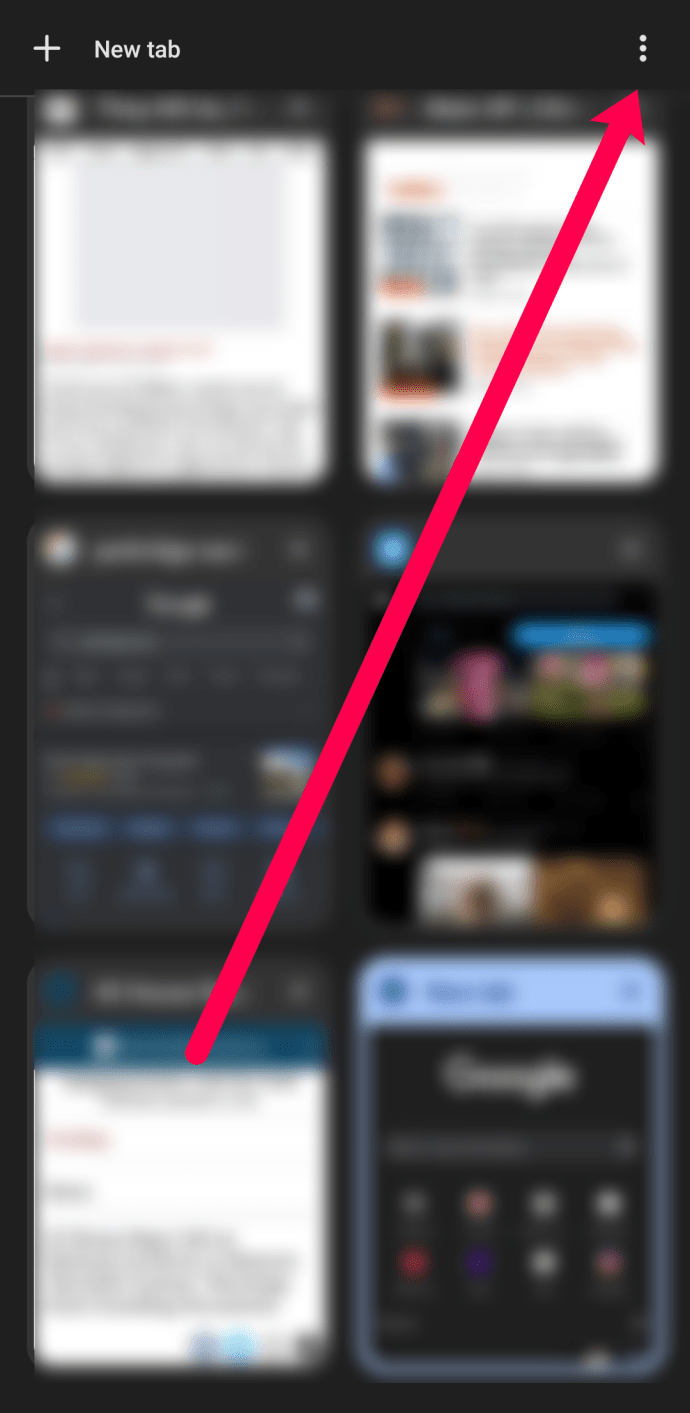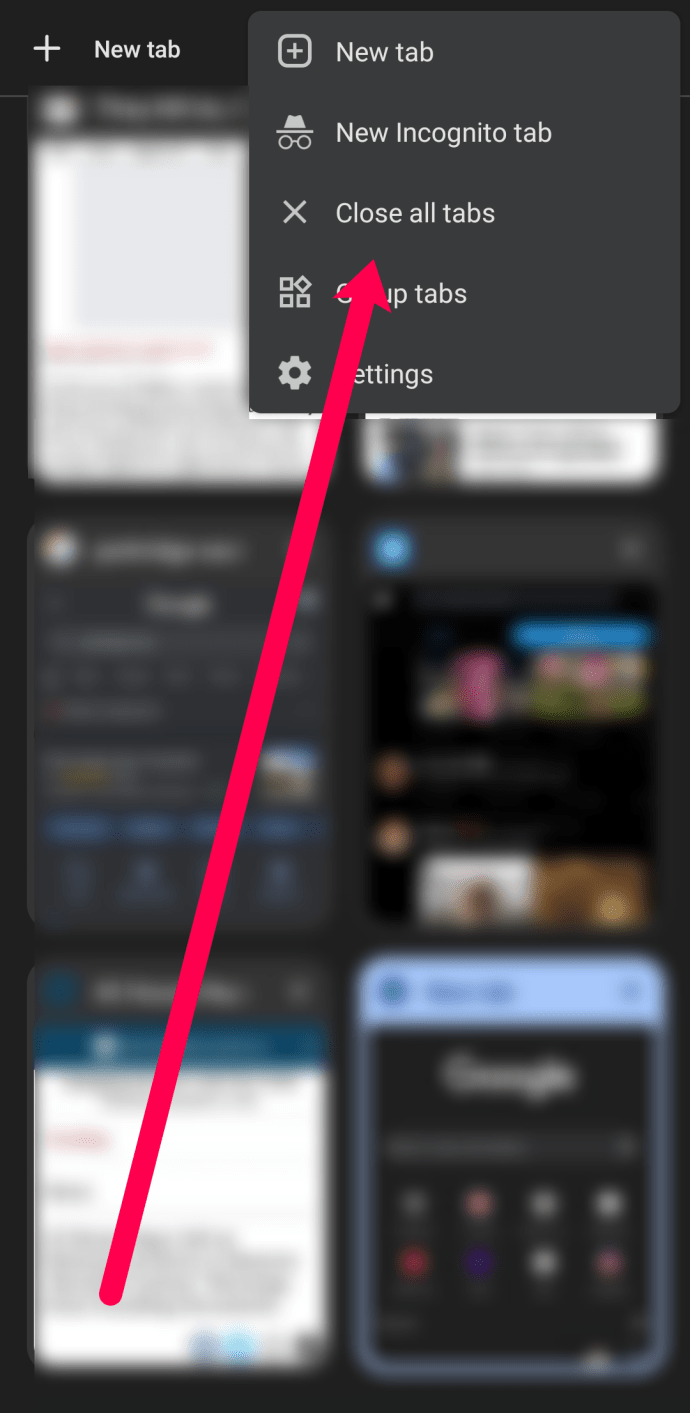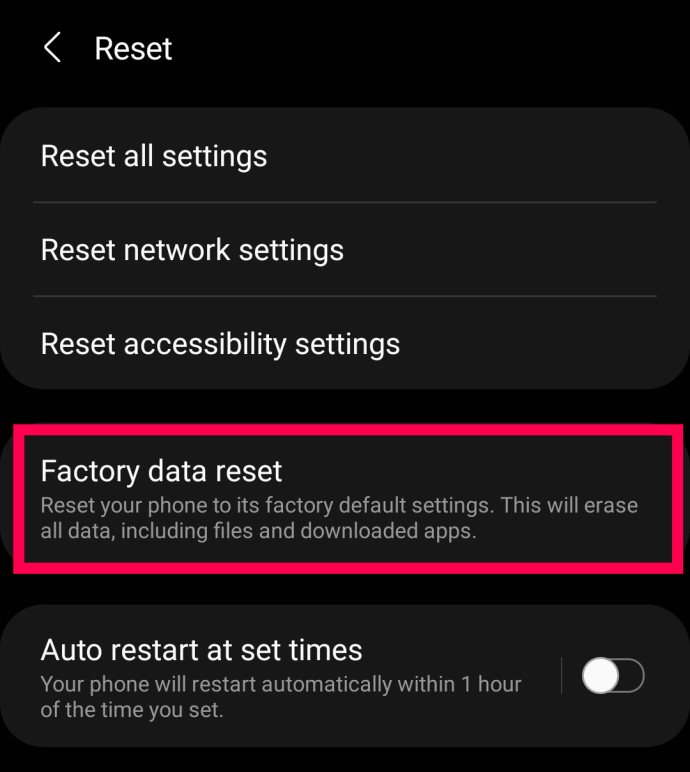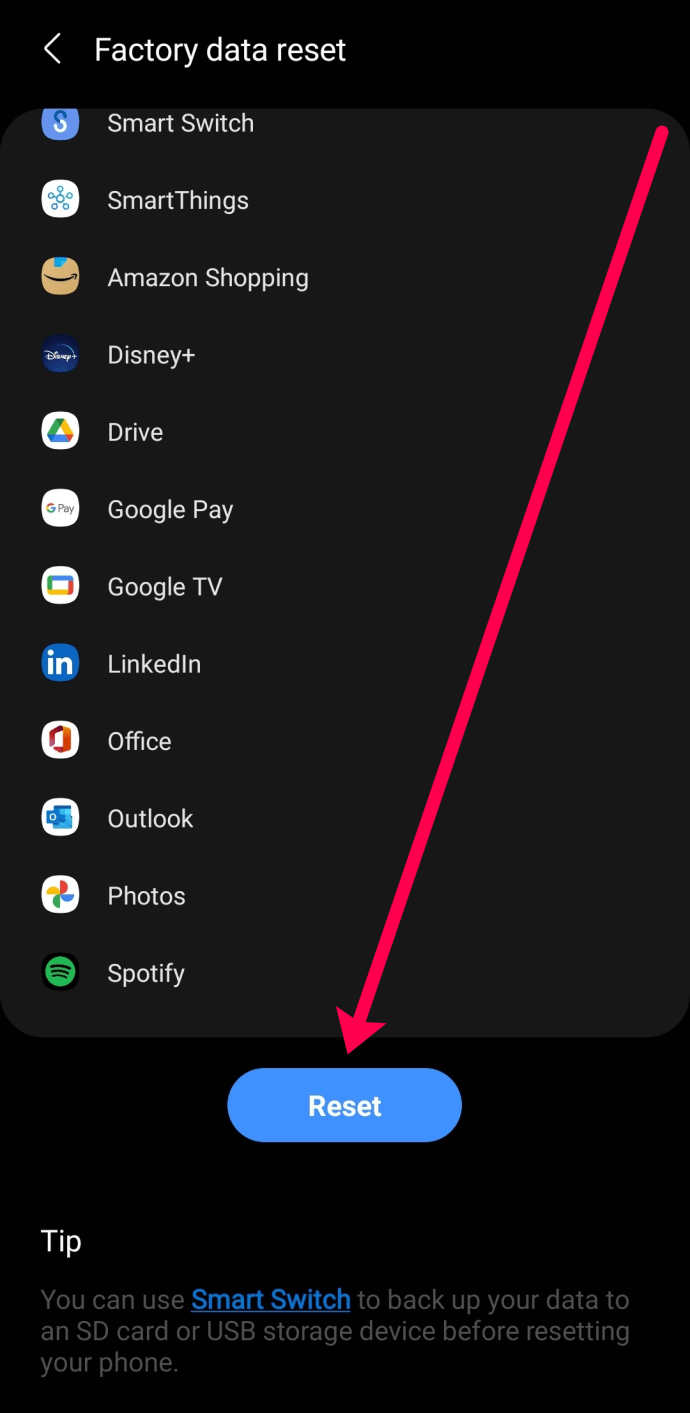Az Android-eszközök minden mobileszközhöz, laptophoz vagy PC-hez hasonlítanak abban, hogy idővel lelassulnak. Természetesen a gyorsabb processzorok, a több RAM és a gyors flash tárolósebesség segít abban, hogy az eszköz hosszabb ideig gyorsabban működjön, de akármi is táplálja okostelefonját vagy táblagépét, az előbb-utóbb bekopik és lelassul.

Az Android új verziói gyorsabbá tehetik az újabb eszközöket, de általában a régebbi eszközök egyszerűen nem tudnak megbirkózni és lelassítják a feltérképezést. Senki sem szereti a makacs okostelefonokat, ezért íme útmutatónk a Google által működtetett eszköz felgyorsításához.
Android-eszköz felgyorsítása
Ha az Android lemarad, számos dolgot ellenőrizni kell. Természetesen egy öregedő eszköz bizonyos pontokon lassabban fog működni. De ez nem feltétlenül jelenti azt, hogy az eszköze teljes veszteség. Az újabb eszközöknél is előfordulhatnak késések és lassulások.
Sokat tehet Android-eszköze biztonsági mentésének felgyorsításáért, de némi nyomozást igényel annak kiderítése, hogy miért lassú. Szóval, kezdjük.
Ellenőrizze eszközei tárhelyét
Mindenekelőtt az Android-eszköz lelassulásának egyik leggyakoribb oka az, hogy a memória megtelt vagy majdnem megtelt. Ez a rész megtanítja Önnek, hogyan ellenőrizheti eszközei tárhelyét, és hogyan szabadíthat fel néhányat.
jegyzet: Az alábbi utasítások eltérőek lehetnek attól függően, hogy melyik Android-eszközt használja, és az Android melyik verzióját használja.
- Húzza lefelé az ujját a képernyő tetejétől, és érintse meg a Beállítások ikon.
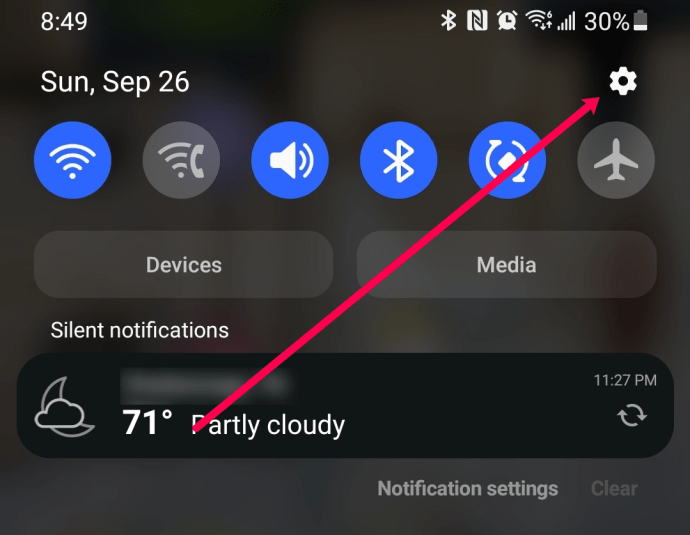
- Koppintson a keresés ikonra, és írja be Tárolás (újabb modelleken ez az opció a készülék gondozása alatt érhető el).
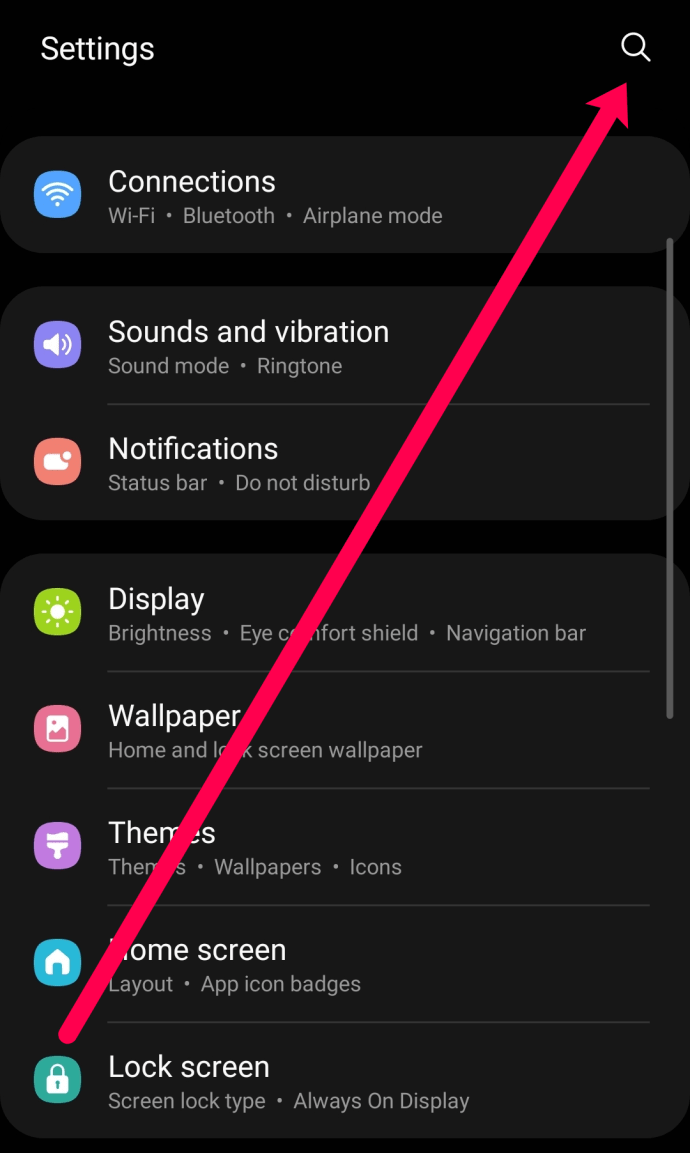
- Ellenőrizze a rendelkezésre álló tárhelyet felül (ebben a példában a tárhely 91%-a megtelt). Ha az eszköz memóriája majdnem megtelt, vegye figyelembe azokat az elemeket, amelyek a tárhely nagy részét foglalják el. A lehető legtöbb adatot törölnünk kell.
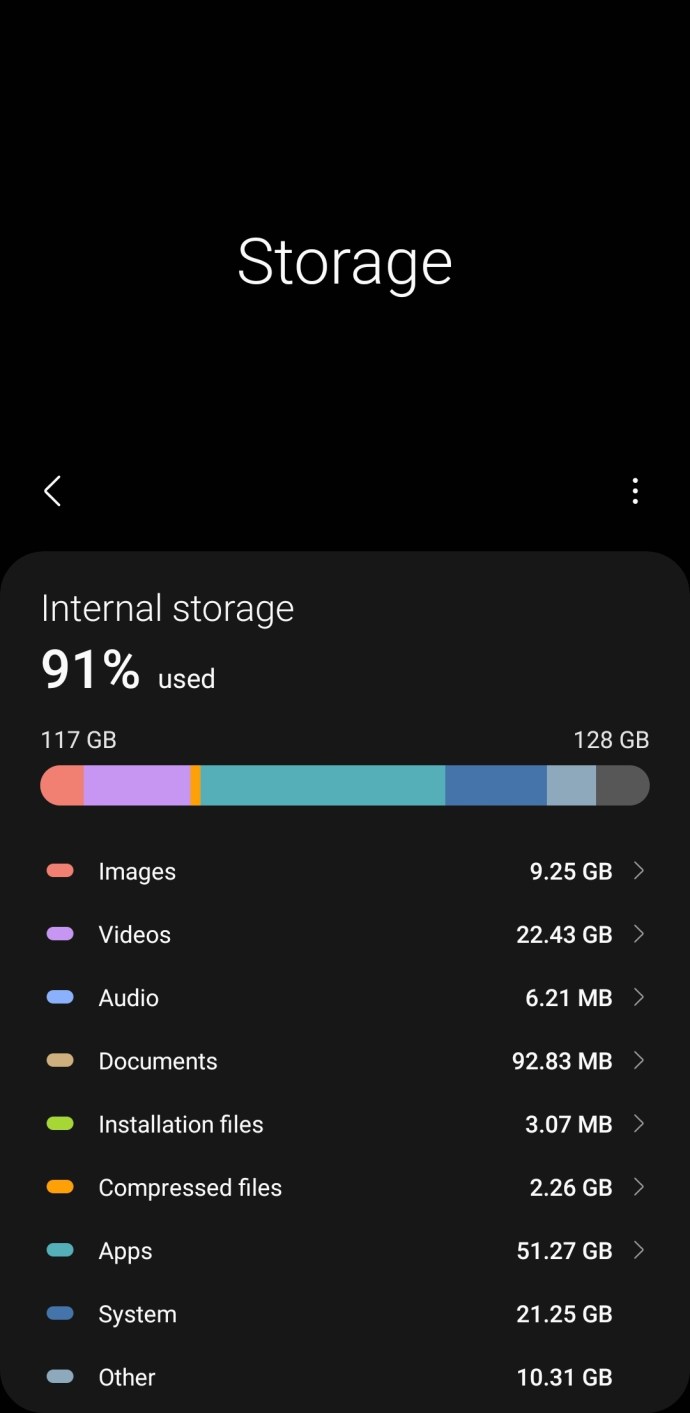
Jegyzet: Az újabb verziókban lefelé görgetheti ezt az oldalt a nem használt alkalmazások és a duplikált fájlok listájának megtekintéséhez.
Tárhely felszabadítása
Ha a készülék memóriája megtelt, ideje elkezdeni a tartalom törlését. Kezdjük a videók/képek és alkalmazások eltávolításával. Szerencsére ez egy egyszerű folyamat. A Google Fotók és a Google Play Áruház segítségével gyorsan eltávolítjuk a már nem szükséges adatokat.
Íme, hogyan távolíthat el biztonságosan fotókat és videókat anélkül, hogy bármi fontos elveszne:
- Nyissa meg a Google Fotók alkalmazást Android-eszközén, és koppintson profilja ikonjára a jobb felső sarokban.
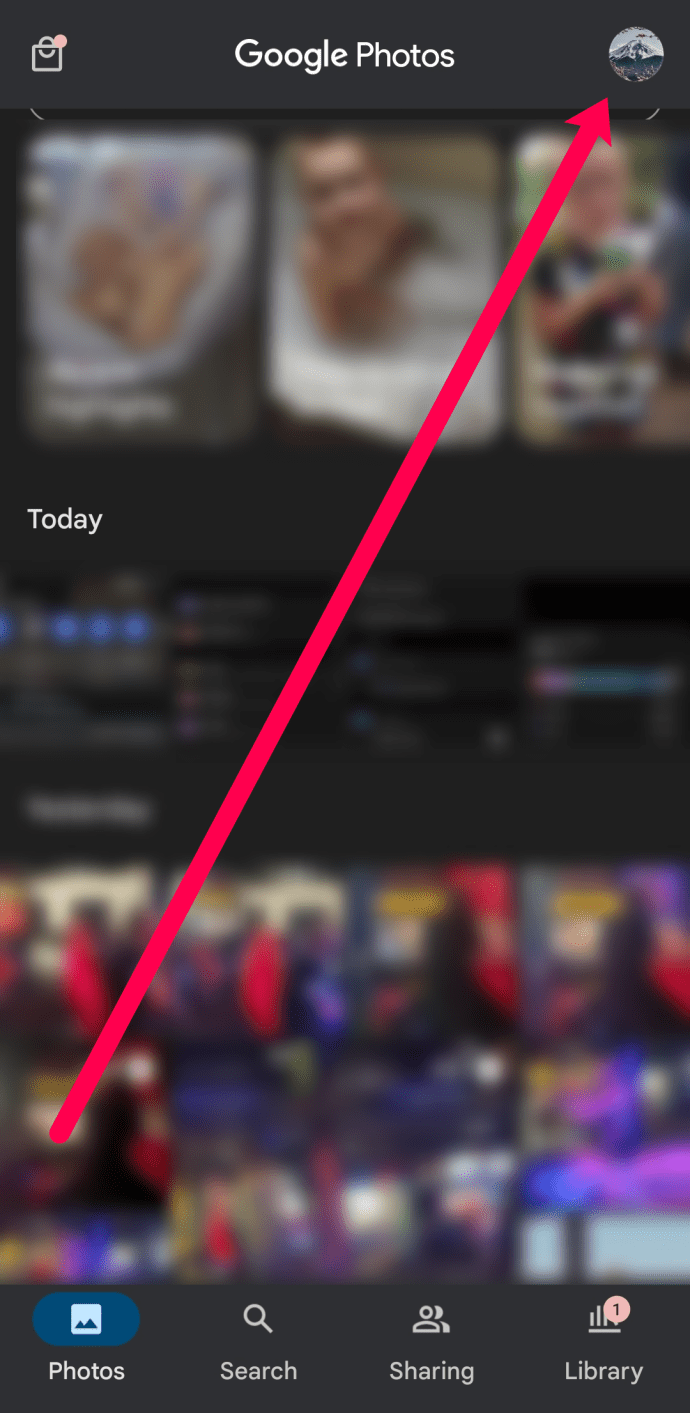
- Érintse meg Szabadítson fel helyet.
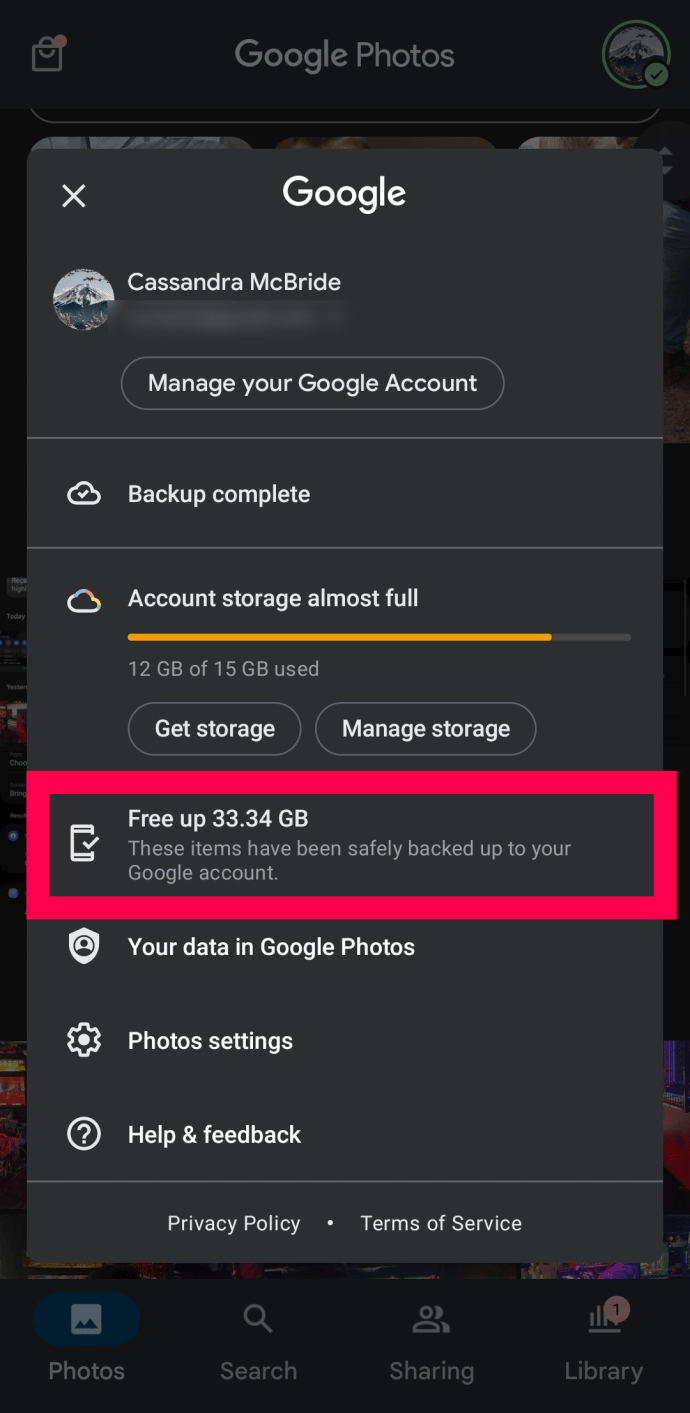
- Erősítse meg, hogy helyet szeretne felszabadítani eszközén.
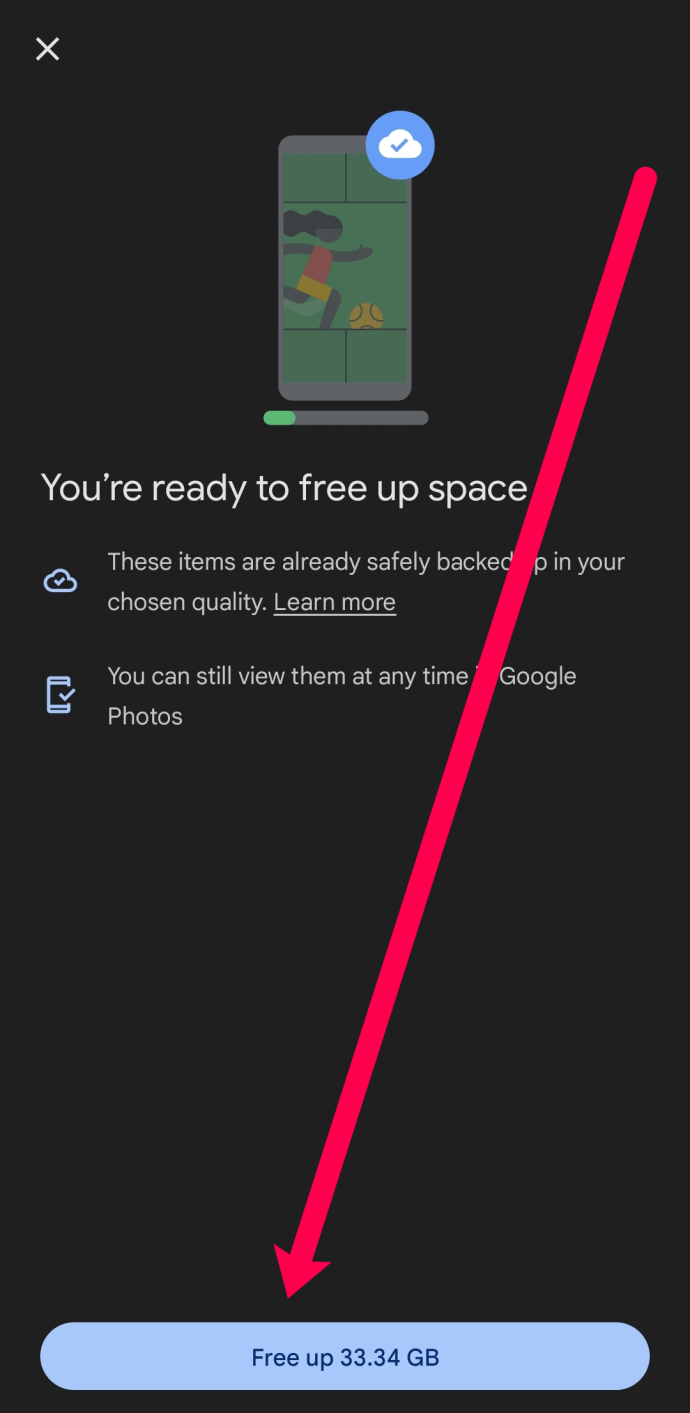
A Google Fotók automatikusan biztonsági másolatot készít a fényképekről és képekről. Ezzel a módszerrel csak azokat az adatokat törli, amelyek helyet foglalnak az eszközön, de biztonságosak a felhőben.
Hasonló módszerrel helyet szabadíthat fel a már nem használt alkalmazások gyors törlésével. Itt van, hogyan:
- Nyissa meg a Google Playt, és érintse meg profilja ikonját a jobb felső sarokban (a régebbi verzióknál három vízszintes vonal lehet a bal felső sarokban).
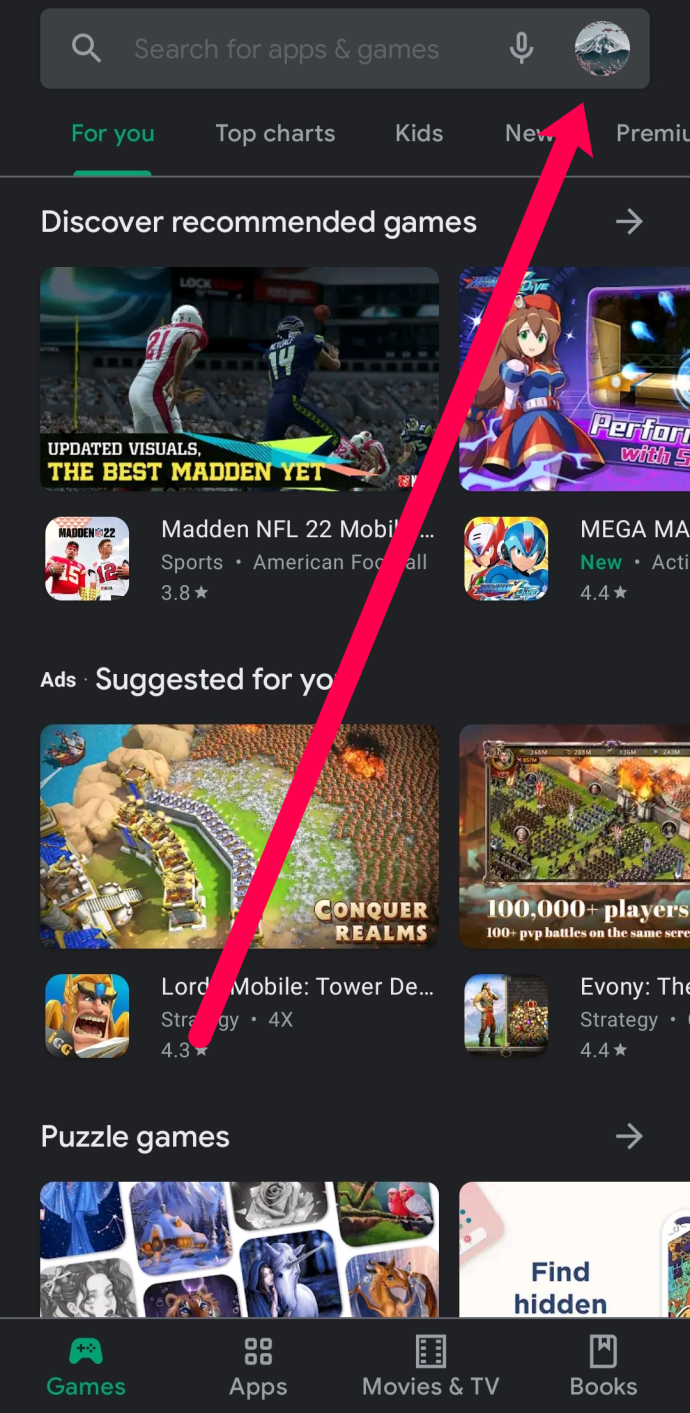
- Érintse meg Alkalmazások és eszközök kezelése.
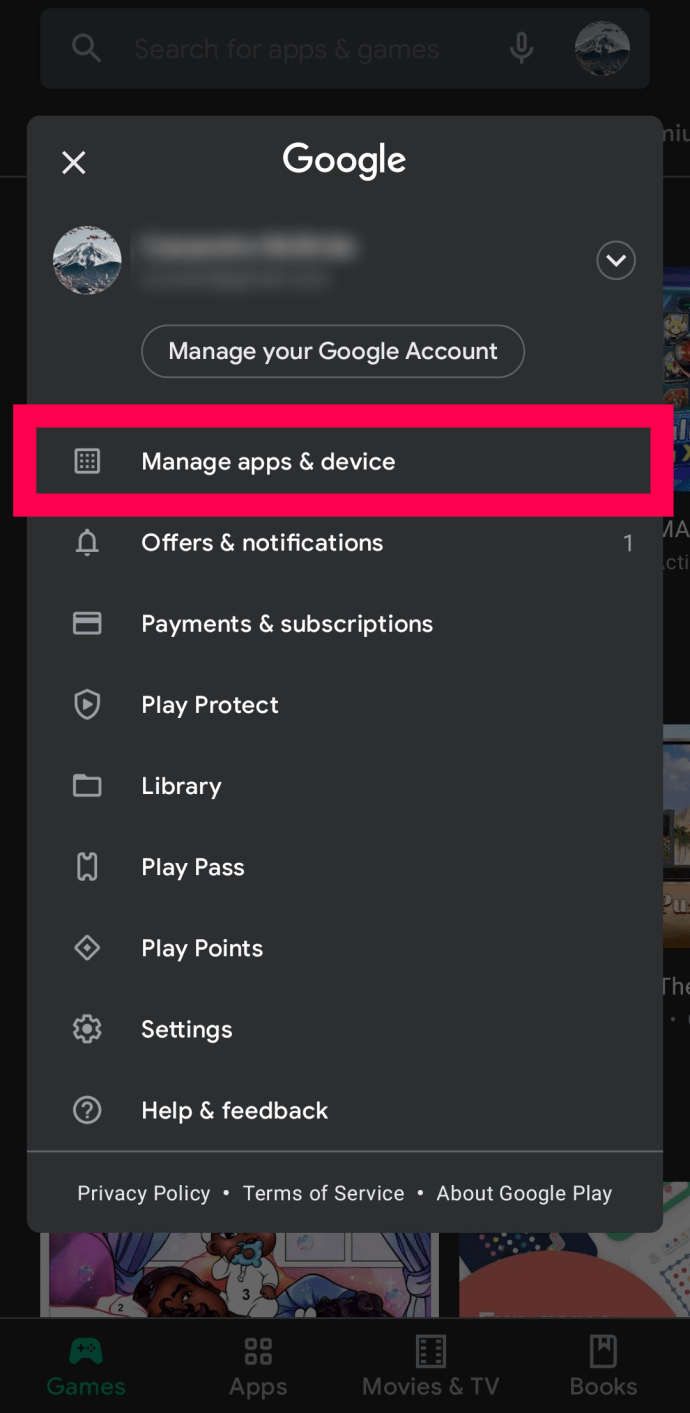
- Koppintson a Kezelése.
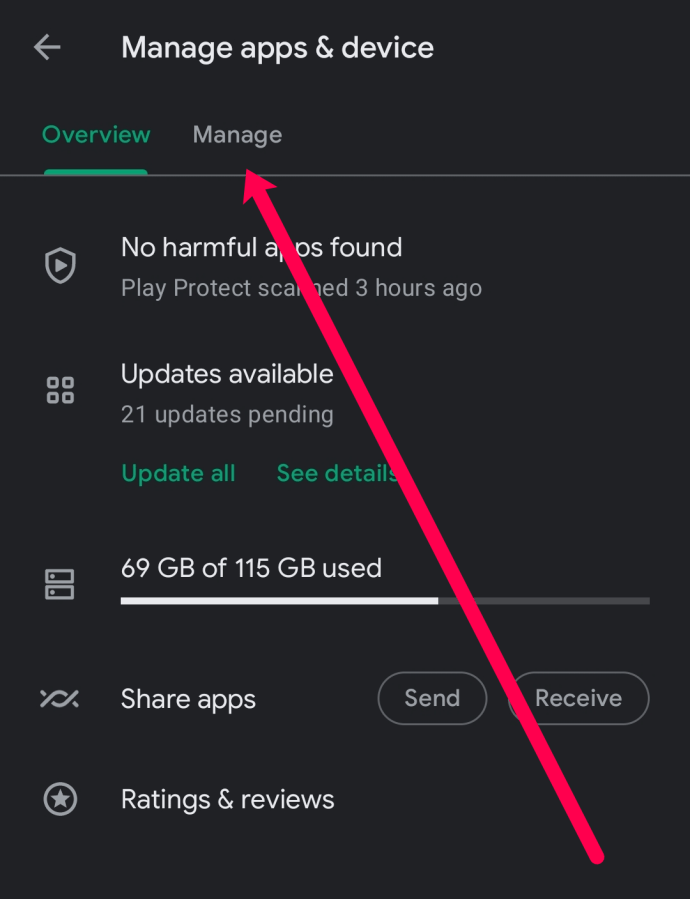
- Érintse meg a Szűrő opciót. Ezután válassza ki Legkevésbé használt.
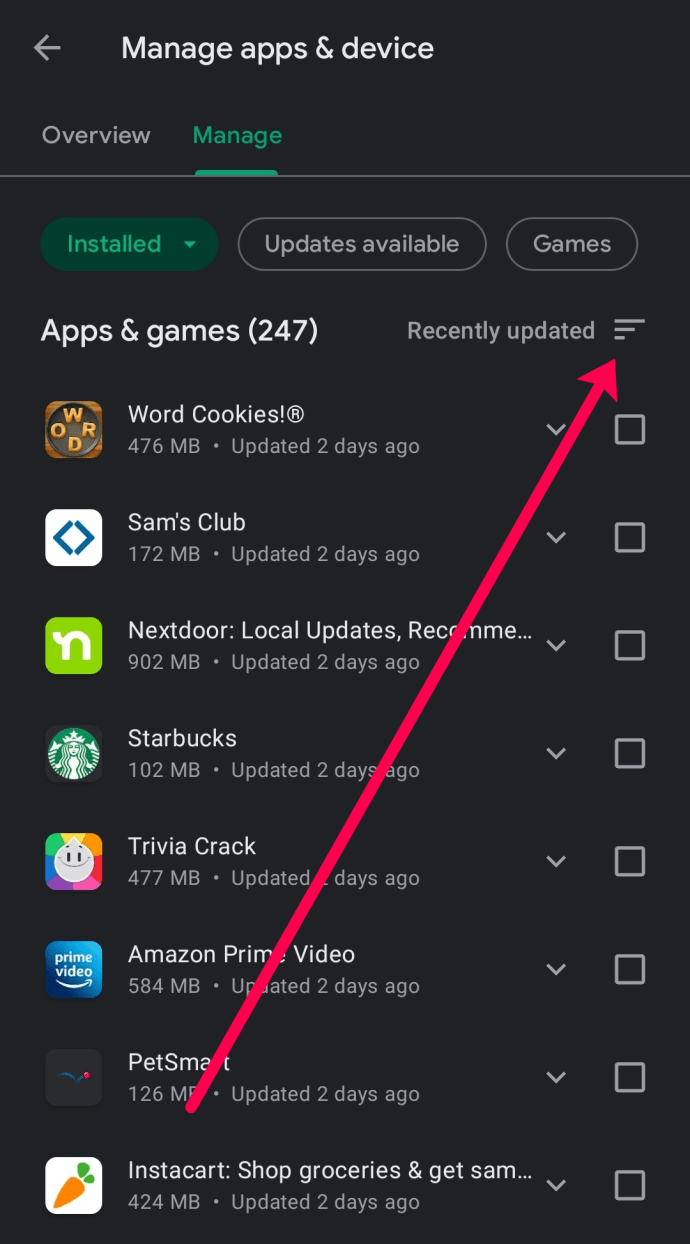
- Jelölje be az eltávolítani kívánt alkalmazások melletti jelölőnégyzeteket. Ezután koppintson a kuka ikonra, hogy törölje őket az eszközről.
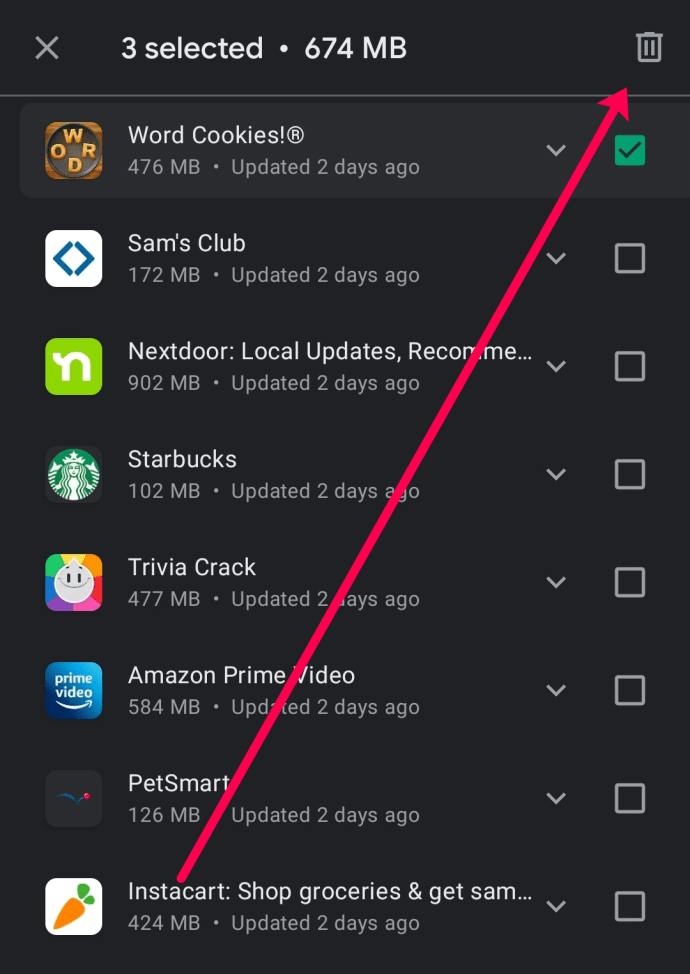
Az alkalmazások eltávolítása a Google Play Áruház segítségével gyors és egyszerű módja annak, hogy helyet szabadítson fel bármely Android-eszközön.
Zárja be a böngésző lapjait és alkalmazásait
Ha a tárhely nem jelent problémát, akkor a RAM lehet az. A túl sok megnyitott böngészőlap és alkalmazás lelassulhat az eszközön. Győződjön meg arról, hogy minden felesleges program be van zárva.
A készüléken lévő alkalmazások bezárása meglehetősen egyszerű, de az utasítások az eszköz gyártójától függenek. Az összes megnyitott alkalmazás megtekintéséhez az eszköz többfeladatos funkcióját kell használnia (általában az eszköz bal alsó részén található gomb). Ha látja az összes megnyitott alkalmazást, csúsztassa mindegyiket felfelé, hogy bezáruljon.
Miután bezárta az összes alkalmazást, lépjen a webböngészőbe, és kezdje el bezárni az összes lapot; az utasítások a használt böngészőtől függően változnak. Megmutatjuk, hogyan zárhatja be a lapokat a Chrome-ban.
- Nyissa meg a webböngészőt, és érintse meg a négyzet alakú ikont egy számmal (általában a jobb felső sarokban).
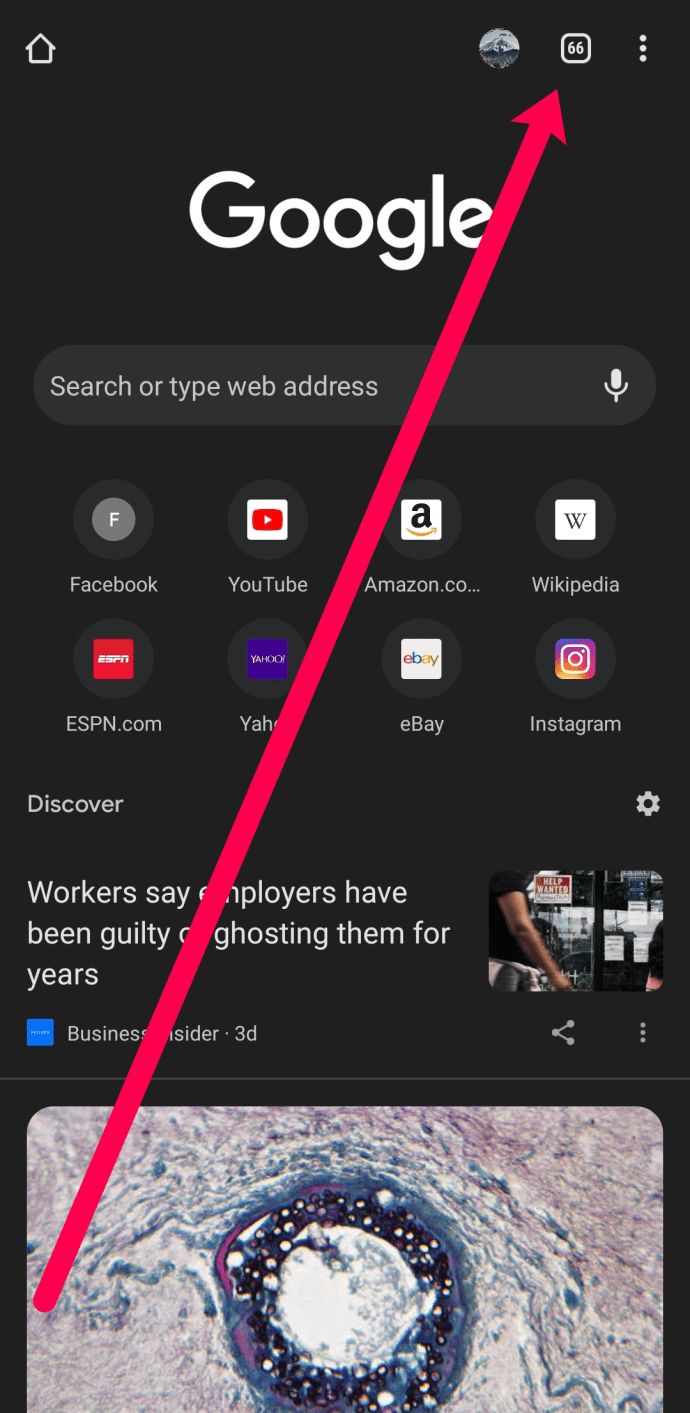
- Érintse meg a három függőleges pontot a jobb felső sarokban.
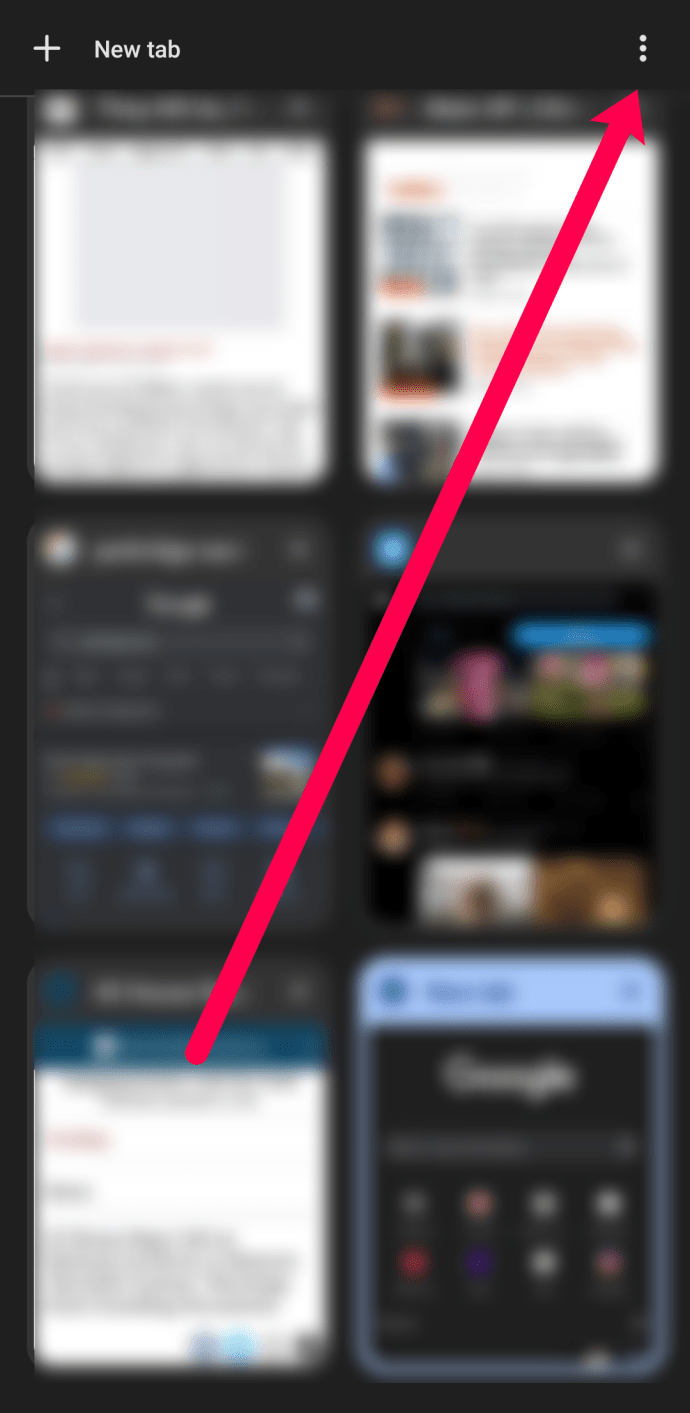
- Érintse meg Lapok bezárása (ez visszafordíthatatlan, és nincs megerősítési kérés).
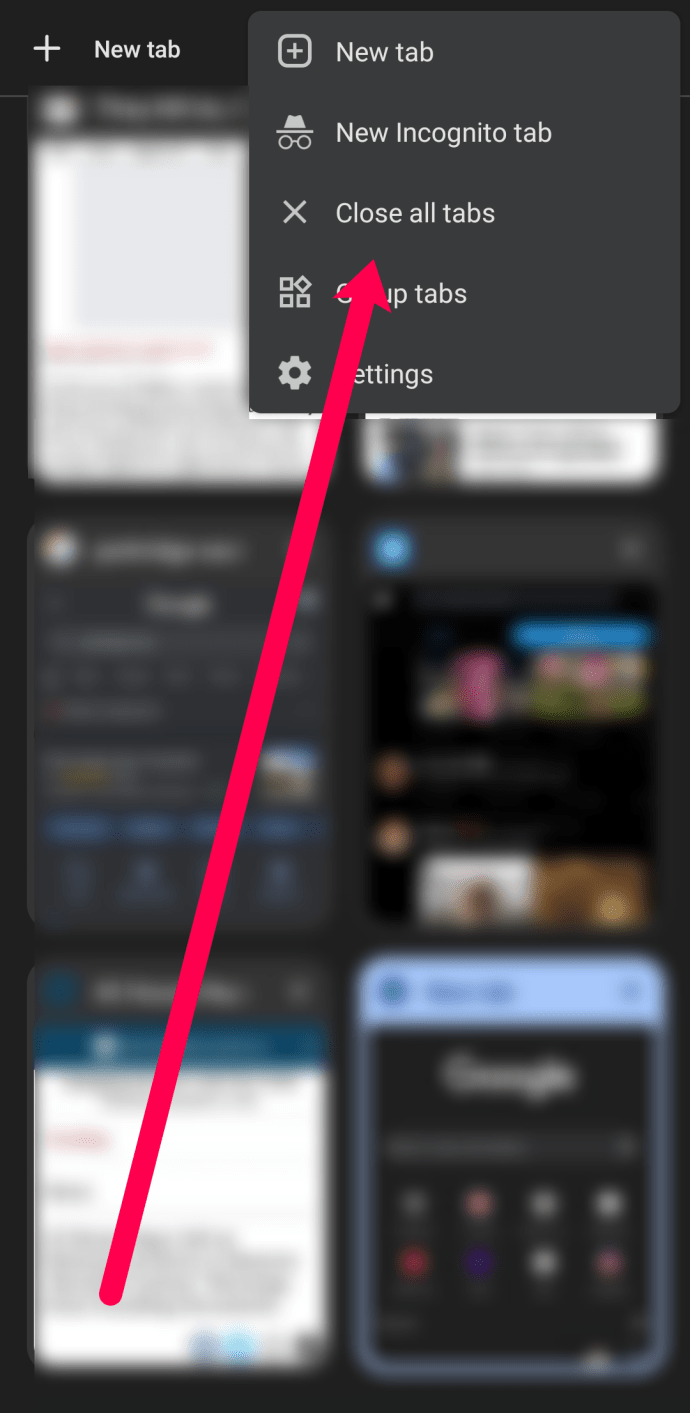
Távolítsa el a problémás alkalmazásokat és rosszindulatú programokat
A rosszindulatú programok és a káros alkalmazások gyakran az okai annak, hogy problémái vannak Android-eszközével. Ez lehet egy letöltés vagy egy olyan alkalmazás, amelyet ártatlanul töltött le, és problémákat okoz. A lassulás kijavításához a telefont csökkentett módban kell indítania.
Bár csábító lehet hasznos alkalmazások, például tisztítószerek letöltése, ezek gyakran többet ártanak, mint használnak. Menjen előre, és távolítsa el őket. Ezenkívül, ha hirdetéseket és felugró ablakokat látott a kezdőképernyőn, törölje az összes felesleges segédprogramot, amíg a hirdetések el nem tűnnek, ami felgyorsítja a telefon működését.
Először is rátérünk Beállítások> Alkalmazások és kezdje el eltávolítani azokat az alkalmazásokat, amelyeket nem ismer fel. Ezután távolítsa el a segédprogram-típusú alkalmazásokat, mert ezek arról híresek, hogy kéretlen leveleket küldenek a telefonjaira, ami lassulást okoz. Ha harmadik féltől származó számológépeket, tisztítószereket, indítókat vagy akár ébresztőórákat lát, törölje őket.

Ezután keresse meg az App Drawerben a következőt: A fájljaim mappát. Szitáld át a Letöltések mappa, APK mappa, és Összenyomva mappa; töröljön minden olyan dokumentumot, amelyre nincs szüksége, vagy amelyeket nem ismer.

Törölje az eszköz gyorsítótárát
Az idő múlásával az eszköz olyan apró adatokat és fájlokat gyűjt össze, amelyekre valójában nincs szüksége. Ha a telefon gyorsítótára tele van szükségtelen adatokkal, az lassulást okozhat. Részletes cikkünk van az eszközök gyorsítótárának ürítéséről, amelyet megtekinthet. Az utasítások azonban a használt Android-verziótól és eszközmodelltől függően változnak.
Ha újabb modellű készüléke van, akkor áttérhet a Beállítások és használja a Eszköz gondozása funkció gyors memória (gyorsítótárazott adatok) felszabadításához.

Ellenőrizze készülékei akkumulátorának állapotát
A már nem megfelelően működő akkumulátor lelassulhat Android-eszközén. Ezt a problémát gyakran akkor észlelheti, ha a telefon túlmelegszik vagy megduzzad. De néha nincsenek fizikai jelek arra, hogy az akkumulátorral van a probléma.
Egy régebbi típusú Android-eszközhöz valószínűleg új akkumulátorra van szükség. Feltételezve, hogy univerzális eszköze van, telefonját el kell vinnie egy javítóközpontba, hogy teszteljék és kicseréljék. Az újabb típusú Android készülékek beállításai között van egy akkumulátor állapotmérő.

Sajnos, ha az akkumulátor megromlik, ki kell cserélni. Először érdeklődjön a készülék gyártójánál a garancia érvényességéről. Ha készülékére már nem vonatkozik a garancia, a legjobb megoldás egy harmadik féltől származó javítóműhely.
Hajtsa végre a szoftverfrissítést
A frissítés elvégzése nem mindig egyszerű. Először is vegye figyelembe az eszköz korát és a tárolókapacitást. Ha csak 16 GB tárhellyel rendelkező Samsung Galaxy S6-ja van, az Android 10 frissítése több kárt okozhat, mint hasznot. De a szoftverfrissítés célja a hibák és hibák kijavítása, valamint a telefon védelme.
Ha még nem hajtotta végre a legújabb frissítést Android-eszközén, itt az ideje, hogy megtegye. Irány a Beállítások Android-eszközén, és használja a keresés ikont a gépeléshez Szoftver frissítés. Ha van ilyen, csatlakoztassa telefonját a töltőhöz, és csatlakoztassa a WiFi-hez. Ezután fejezze be a frissítést.

Hajtsa végre a gyári beállítások visszaállítását
Egy másik lehetőség, az úgynevezett „Nuclear” opció az eszköz gyári alaphelyzetbe állítása. Ez nemcsak az összes adatot törli, hanem megszabadítja az eszközt minden olyan problémás adattól, amely lassulást okoz. Itt van, hogyan:
- Nyissa meg a Beállítások Android-eszközén, és a gépeléshez koppintson a nagyítóra Gyári beállítások visszaállítása. A keresési lehetőség közvetlenül a keresett beállításhoz viszi.
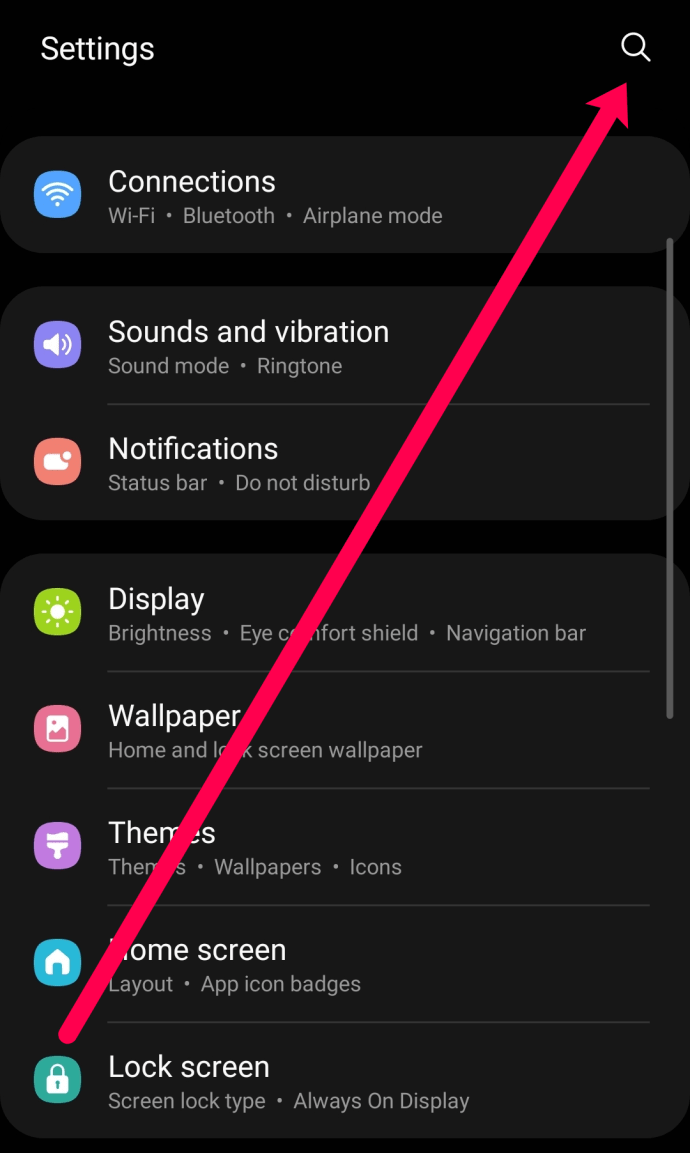
- Érintse meg Gyári adatok visszaállítása. A megjelenő lehetőség az eszköz gyártójától és az Android verziójától függően változhat.
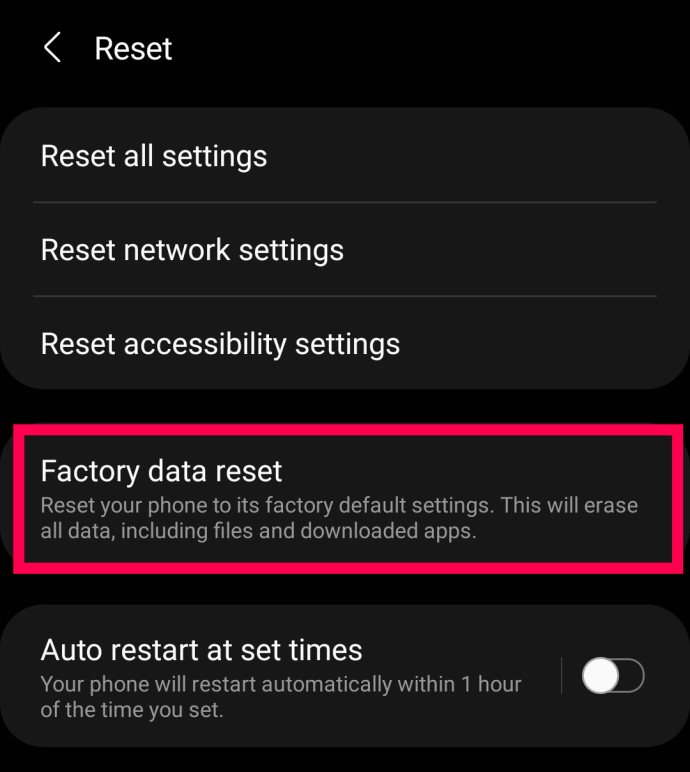
- Érintse meg Visszaállítás.
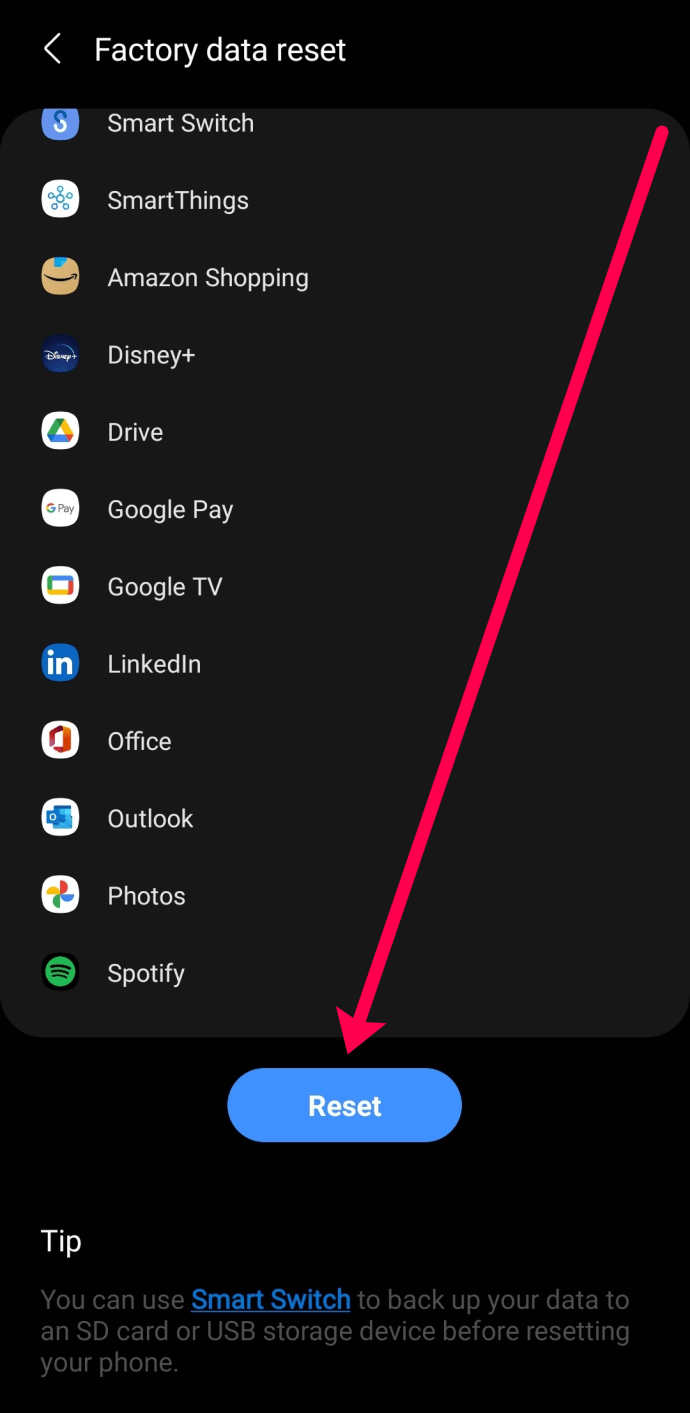
Kövesse az előző lépéseket a képernyőn, például be kell írnia a jelszavakat. Ne feledje, hogy miután végrehajtotta ezeket a lépéseket, az összes alkalmazása, fényképe, névjegye és dokumentuma eltűnik az eszközről. Ha nem mentett biztonsági másolatot ezekről az információkról egy felhőszolgáltatásra, akkor az örökre eltűnik.
Gyakran Ismételt Kérdések
Íme a válaszok az Android lassításával kapcsolatos leggyakrabban feltett kérdéseinkre.
Vegyek új telefont?
Ha a fenti lépések mindegyikét végrehajtotta, és telefonja továbbra is rosszul működik, ideje mérlegelni a telefon frissítésének előnyeit. Először is, egy újabb típusú eszközön nem lehetnek lassulási problémák, ezért valószínűleg a legjobb, ha egyénre szabott támogatásért folyamodunk, mielőtt rohannánk egy másikat.
Következő, ha egy régebbi eszköze korlátozott tárhellyel, a dolgok csak rosszabbodni fognak. Minél régebbi a hardver és a szoftver, annál több problémája lesz a frissítésekkel, lassításokkal és még az alkalmazások kompatibilitásával is.
Végül, ha az eszköz fizikai vagy folyadékkárosodást szenved, előfordulhat, hogy a kulcsfontosságú belső alkatrészek nem működnek megfelelően. Idővel a korrózió és az elemeknek való kitettség hatására a készülék lelassul, túlmelegszik, és végül teljesen leáll.
Mi a teendő, ha a telefonom lassan töltődik?
Egy másik probléma, amelyet idővel tapasztalhat, az az, hogy telefonja már nem töltődik úgy gyorsan, mint korábban. Az első dolog, amit ellenőrizni kell, hogy ez megtörténik, a töltőkábel és a töltőblokk. Próbálja ki őket egy másik beállítással, hogy megnézze, van-e gyorstöltés.
Ezután ellenőrizze a töltőportját. Ezt a problémát gyakran bizonyítja a mozgó töltőkábel; a piszkos töltőport lelassítja az eszközök azon képességét, hogy elérjék a teljes akkumulátorkapacitást. Zseblámpával nézzen a töltőcsatlakozóba port, szöszöt és egyéb törmeléket. Legyen óvatos, mielőtt megtisztítja a töltőportját. Sok modellnek kényes fogai vannak, amelyek eltörése még több problémát okozhat.
Végül előfordulhat, hogy meghibásodott a hardver. Ha a töltőport vagy a Sub-PBA meghibásodott, szakemberrel kell kicseréltetnie.